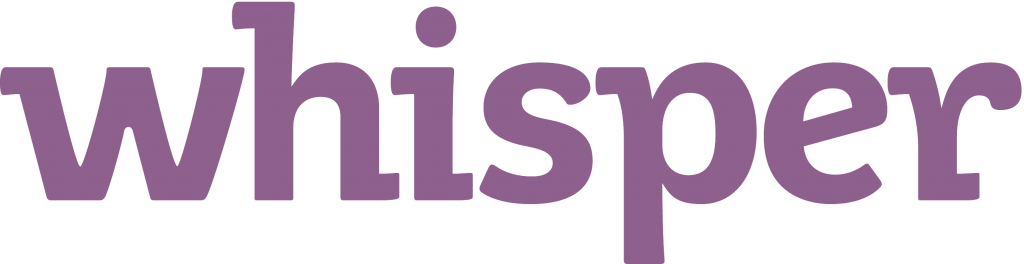„Cortana“ yra „Microsoft“ virtualaus asistento kartojimas - dirbtinio intelekto dalis, padedanti atlikti kasdienius veiksmus naudojantis operacine sistema. Tačiau ne visi nori naudoti šią funkciją dėl įvairių priežasčių, pradedant nuo privatumo rizikos ir ne optimizuoto veikimo.

„Microsoft“ biuro sistemos paslauga išjungta
Gavome pranešimų apie vartotojus, kurie rado problemą, kai „Cortana“ neuždarys „Windows 10“ operacinės sistemos. Tai gali erzinti, nes sąsaja užima daug vietos ekrane ir apsunkina bet ką. Be to, „Cortana“ programa nepaiso daugumos kitų ekrano elementų, net užblokuodama meniu Pradėti.
Kaip išspręsti: „Cortana“ nebus uždaryta „Windows 10“
Norėdami išspręsti ir išspręsti problemas, susijusias su „Cortana“ neuždarymu „Windows 10“, mes parengėme šį vadovą su įvairiais skirtingais būdais. Jei mūsų straipsnis jums naudingas, būtinai grįžkite į „“, kad gautumėte daugiau trikčių šalinimo vadovų ir naudingų techninių patarimų.
Pastaba : Kad galėtumėte atlikti visus toliau aprašytus metodus, gali reikėti turėti prieigą prie administratoriaus paskyros. Jei šiuo metu naudojamoje paskyroje nėra administravimo leidimų, būtinai pakeiskite tai nustatymuose.
1 metodas. Pradžios meniu trikčių šalinimo įrankis
„Windows 10“ yra daugybė įmontuotų trikčių šalinimo įrankių, taip pat daugiau trikčių šalinimo įrankių, kuriuos galima atsisiųsti iš „Microsoft“. Vienas iš jų yra meniu Pradėti trikčių šalinimo įrankis, kuris gali išspręsti problemas, susijusias su jūsų „Cortana“ funkcijos neuždarymu.
- Atsisiųskite„Start“ meniu trikčių šalinimo įrankisiš „Microsoft“.
- Paleiskite startmenu.diagcab ką tik atsisiųstą failą. Kai kuriais atvejais gali tekti paleisti programą kaip administratorių, kad išspręstumėte „Cortana“ problemą.
- Pirmiausia gali reikėti išarchyvuoti failą naudojant tokią programą kaip „WinRAR“.
- Kai atsidarys trikčių šalinimo įrankis, spustelėkite Išplėstinė nuorodą šalia lango apačios kairėje ir patikrinkite Taikyti remontą automatiškai variantą. Spustelėkite Pirmyn, jei norite tęsti.

- Palaukite, kol trikčių šalinimo įrankis nuskaitys problemas. Tai gali užtrukti kelias minutes, atsižvelgiant į jūsų kompiuterį ir klaidos (-ų) rimtumą.

- Jei randama problema, trikčių šalinimo įrankis toliau ją išspręs. Paskutiniame ekrane „Trikčių diagnostika baigta“ galėsite rasti išsamią informaciją apie problemą.

- Spustelėkite Uždarykite trikčių šalinimo įrankį ir iš naujo paleiskite įrenginį. Kai jis vėl įsijungia, patikrinkite, ar „Cortana“ veikia tinkamai.
2 metodas. Įdiekite kalbos paketą savo kalbai
Kai kurie vartotojai pasidalijo patarimais, kaip išspręsti „Cortana“ neuždarymo problemą. Jie nustatė, kad klaida gali būti šalutinis jūsų kalbos kalbos paketo, kuris nebuvo įdiegtas „Windows 10“, poveikis. Norėdami tai išspręsti, atlikite toliau nurodytus veiksmus.
- Spustelėkite Pradėti meniu užduočių juostoje. Ši piktograma turi „Windows 10“ logotipą. Jei nesate susipažinę su „Windows 10“ sąsaja, rekomenduojame perskaityti Kaip pradėti naudotis „Windows 10“ straipsnis mūsų svetainėje.
- Pasirinkite Nustatymai piktogramą, nurodytą krumpliaračiu. Arba galite naudoti „Windows“ + Aš spartusis klavišas, kad greičiau pasiektumėte šią programą.

- Spustelėkite Laikas ir kalba plytelė.

- Pasirinkite Kalba skirtuką kairėje skydelio pusėje, tada slinkite žemyn, kol pamatysite Įdiegti balso paketai . Čia dar kartą patikrinkite, ar jūsų kalba pridėta. Jei pastebėsite, kad taip nėra, spustelėkite Pridėti balsus mygtuką.
- Pažymėkite laukelį šalia savo kalbos, tada spustelėkite Papildyti mygtuką.

- Palaukite, kol baigsis atsisiuntimas. Tai gali užtrukti kelias minutes, atsižvelgiant į diegimo dydį ir interneto greitį.

- Iš naujo paleiskite kompiuterį ir patikrinkite, ar „Cortana“ veikia tinkamai, kai jau yra teisingos kalbos kalbos failai.
3 metodas. Paleiskite „Cortana“ iš naujo naudodami „Task Manager“
Kai kuriais atvejais paprasčiausias „Cortana“ proceso paleidimas gali padėti išspręsti jį netinkamai. Pirmiausia pabandysime naudoti užduočių tvarkytuvę ir nutraukti „Cortana“ procesą, tada paleiskite jį iš naujo paleisdami dar kartą.
kodėl taip ilgai užtrunka nesantaika
- Dešiniuoju pelės mygtuku spustelėkite bet kurią tuščią vietą užduočių juostoje, tada pasirinkite Užduočių tvarkyklė iš kontekstinio meniu.

- Raskite „Cortana“, nurodytą jūsų Procesai sąrašą. Pasirinkite jį spustelėdami vieną kartą, tada spustelėkite Baigti užduotį mygtukas, dabar matomas lango „Užduočių tvarkyklė“ apačioje, dešinėje.
- Iš naujo paleiskite kompiuterį ir „Cortana“. Patikrinkite, ar dabar jis veikia tinkamai.
4 metodas. Paleiskite „Cortana“ iš naujo naudodami komandų eilutę
Jei įprasto „Task Manager“ metodo nepakako, galite pabandyti iš naujo paleisti „Cortana“ naudodami komandų eilutę.
- Paspauskite „Windows + R“ klaviatūros klavišus. Tai atneš Run programą.

- Įrašykite cmd be kabučių ir paspauskite Įveskite klaviatūros klavišą. Taip bus paleista klasikinė „Command Prompt“ programa.
- Įklijuokite šią komandą ir paspauskite Įveskite raktas jį vykdyti:
taskkill / f / im cortana.exe - Iš naujo paleiskite kompiuterį ir „Cortana“. Patikrinkite, ar dabar jis veikia tinkamai.
Paskutinės mintys
Jei jums reikia papildomos pagalbos, nebijokite susisiekti su mūsų klientų aptarnavimo komanda, kuri visą parą dirba visą parą. Grįžkite pas mus ir sužinokite daugiau informatyvių straipsnių, susijusių su produktyvumu ir šiuolaikinėmis technologijomis!
Ar norėtumėte gauti akcijas, pasiūlymus ir nuolaidas, kad gautumėte mūsų produktus už geriausią kainą? Nepamirškite užsiprenumeruoti mūsų naujienlaiškio, žemiau įvesdami savo el. Pašto adresą! Gaukite naujausias technologijų naujienas į savo pašto dėžutę ir pirmieji perskaitykite mūsų patarimus, kad taptumėte produktyvesni.
Siūloma perskaityti
> Taisyti „Windows Update“ komponentus reikia taisyti „Windows 10“ klaida
> Pataisyti Mes negalime prisijungti prie jūsų paskyros „Windows 10“ klaida
> Kas yra „Modern Setup Host“ ir kaip išspręsti su juo susijusias problemas?