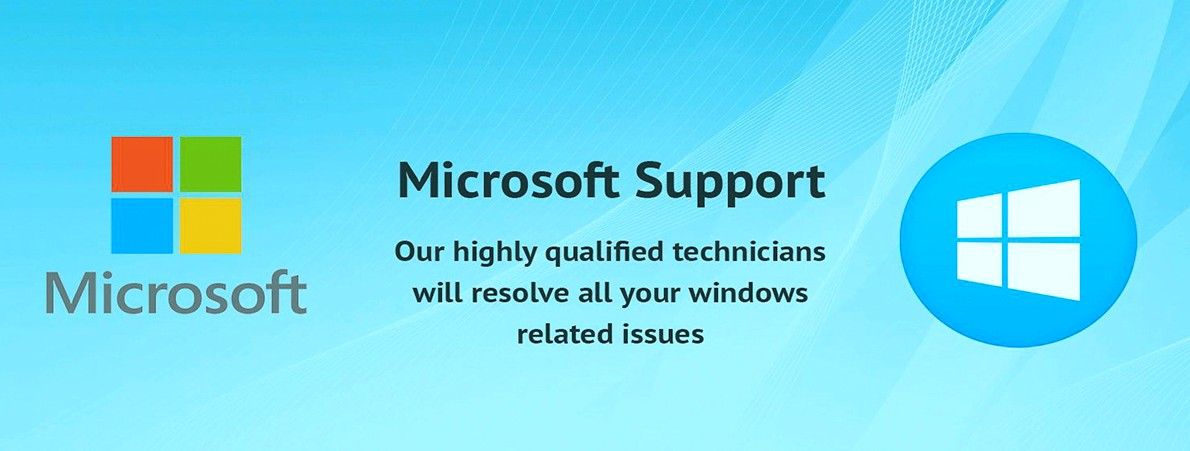„Windows 10“ veikimui reikalinga gausybė sistemos procesų. Daugeliu šių procesų siekiama pagerinti jūsų vartotojo patirtį sistemoje, tačiau jie nėra tobuli. Vartotojai praneša apie didelį procesoriaus ir atminties naudojimą iš „SysMain“ proceso (dar vadinamo „Superfetch“).

Ši problema gali būti pavojinga. Jei jūsų ištekliai yra nuolat dideli, jūsų kompiuterio našumas žymiai sumažės. Tai netgi gali sukelti mėlynojo ekrano klaidas, duomenų praradimą ar fizinę jūsų aparatinės įrangos žalą.
Šiame straipsnyje galite sužinoti, kaip išspręsti „SysMain“ problemą naudojant didelį procesorių ir atmintį sistemoje „Windows 10“. Pateiksime geriausius metodus, kurie vis dar veikia šiandien, norint atkurti jūsų sistemą.
Kas yra „SysMain“? Ar galiu jį išjungti?
„SysMain“ yra sertifikuotas „Windows 10“ procesas. Jo tikslas yra išanalizuoti jūsų kompiuterio naudojimą ir pagerinti jį naudojant surinktus duomenis. Pavyzdžiui, jis gali pagreitinti programų paleidimo laiką ir našumą.
Deja, įjungus „SysMain“ gali būti padaryta daugiau žalos nei naudos. Daugelis vartotojų pranešė, kad procesas pats sunaudoja daug išteklių, sulėtina sistemos darbą ir rizikuoja fizine įranga. Laimei, tai nėra esminis sistemos procesas ir prireikus jį galima išjungti.
kur norite įdiegti langus
Jei manote, kad „SysMain“ kelia jums problemų, geriau jį išjungti. Naudodamiesi toliau pateiktais mūsų metodais, galite rasti sprendimą, padėsiantį atkurti kompiuterį.
Kaip išspręsti „SysMain“ proceso procesoriaus ir atminties naudojimą sistemoje „Windows 10“
Pastaba : Kai kuriuose iš žemiau pateiktų vadovų gali reikėti turėti prieigą prie vietinio administratoriaus paskyros.
Skaityti: Kaip padaryti vietinį vartotoją „Windows 10“ administratoriumi vadovas.
1 metodas. Išjunkite „SysMain“ paslaugą tarnybose
Toliau pateikiami veiksmai rodo, kaip tiesiogiai išjungti „SysMain“ paslaugų tvarkytuvėje.
- Paspauskite „Windows + R“ klaviatūros klavišus. Tai atneš Run programą.
- Įrašykite paslaugos.msc be kabučių ir paspauskite Įveskite klaviatūros klavišą. Tai atidarys langą „Paslaugos“.

- Slinkite žemyn, kol pamatysite „SysMain“ paslaugą. Dešiniuoju pelės mygtuku spustelėkite jį ir pasirinkite Savybės iš kontekstinio meniu.

- Likite skirtuke Bendra. Įsitikinkite, kad paleisties tipas nustatytas į Neįgalus ir tada spustelėkite Sustabdyti mygtukas šalia Paslaugos būsena. Tai atlikus, paleidus kompiuterį, paslauga nebus paleista.

- Spustelėkite Taikyti , ir tada Gerai kad išeitum pro langą. Turėtumėte pastebėti reikšmingą sistemos našumo pagerėjimą.
2 metodas. Išjunkite „SysMain“ naudodami komandų eilutę
Atlikite toliau nurodytus veiksmus, jei norite išjungti „SysMain“ naudodami padidintą komandų eilutę. Mes rekomenduojame šį metodą tarpiniams vartotojams, nes jums reikia įvesti ir atlikti komandą su administratoriaus paskyra.
Jei jums reikia pagalbos, nedvejodami susisiekite su mumis mūsų tiesioginiame pokalbyje. Mūsų ekspertai padės jums atlikti trikčių šalinimo procesą.
- Atidarykite komandų eilutę vienu iš šių būdų:
- Atidaryk Paieška funkciją užduočių juostoje, arba naudokite „Ctrl + S“ spartųjį klavišą, kad pakeltumėte paieškos juostą ir ieškotumėte Komandinė eilutė . Kai pamatysite rezultatuose, dešiniuoju pelės mygtuku spustelėkite jį ir pasirinkite Vykdyti kaip administratorių .

- Paspauskite „Windows“ + R klaviatūros klavišus, kad iškeltumėte Bėk naudingumas. Įrašykite cmd ir paspauskite „Ctrl“ + „Shift“ + Įveskite klaviatūros klavišus. Tai darydami paleidžiate komandų eilutę su administravimo leidimais.

- Paspauskite „Windows“ + X spartųjį klavišą, tada pasirinkite Komandinė eilutė (administratorius) .

- Kai paragins vartotojo abonemento kontrolė (UAC), spustelėkite Taip leisti programai paleisti su administravimo leidimais.
- Vykdykite šią komandą: sc stop 'SysMain' ir sc config 'SysMain' start = išjungtas

- Sėkmingai įvykdę komandą, iš naujo paleiskite kompiuterį.
3 metodas. Išjunkite „SysMain“ naudodami registro rengyklę
Jei norite išjungti „SysMain“ paslaugą, atlikdami toliau nurodytus veiksmus turite naudoti registro rengyklę.
Prieš tęsdami, atkreipkite dėmesį į galimą šio metodo atlikimo riziką. Labai rekomenduojama sukurti atsarginę registro kopiją, jei kas nors nepavyktų.
- Paspauskite „Windows + R“ klaviatūros klavišus. Tai atneš Run programą.
- Įrašykite regedit be kabučių ir paspauskite Įveskite klaviatūros klavišą. Taip bus paleista „Registry Editor“ programa.

- Eikite į šį raktą: HKEY_LOCAL_MACHINE SYSTEM CurrentControlSet Services SysMain
- Registro rengyklėje esančią adreso juostą taip pat galite įvesti arba įklijuoti raktą, kad naršymas būtų greitesnis.

- Pasirinkite Pradėti vertė. Dešiniuoju pelės mygtuku spustelėkite jį ir pasirinkite Keisti iš kontekstinio meniu.

- Pakeiskite reikšmės duomenis į 4 . Spustelėkite Gerai, kad išsaugotumėte nustatymus. Kad šis metodas veiktų pagal paskirtį, nekeiskite jokių kitų nustatymų.

- Išeikite iš registro rengyklės ir iš naujo paleiskite kompiuterį.
4 metodas. Paleiskite sistemos failų tikrintuvą (SFC)
The Sistemos failų tikrintuvas yra įrankis, kurį pagal numatytuosius nustatymus galima įsigyti daugumoje „Windows“ versijų. Tai taip pat vadinama SFC nuskaitymu ir tai yra jūsų greičiausias būdas automatiškai ištaisyti sugadintus sistemos failus ir gausybę kitų problemų.
„Excel“, kaip pakeisti serijos pavadinimą
- Atidarykite komandų eilutę vienu iš šių būdų:
- Atidaryk Paieška funkciją užduočių juostoje, arba naudokite „Ctrl + S“ spartųjį klavišą, kad pakeltumėte paieškos juostą ir ieškotumėte Komandinė eilutė . Kai pamatysite rezultatuose, dešiniuoju pelės mygtuku spustelėkite jį ir pasirinkite Vykdyti kaip administratorių .

- Paspauskite „Windows“ + R klaviatūros klavišus, kad iškeltumėte Bėk naudingumas. Įrašykite cmd ir paspauskite „Ctrl“ + „Shift“ + Įveskite klaviatūros klavišus. Tai darydami paleidžiate komandų eilutę su administravimo leidimais.

- Paspauskite „Windows“ + X spartųjį klavišą, tada pasirinkite Komandinė eilutė (administratorius) .

- Kai paragins vartotojo abonemento kontrolė (UAC), spustelėkite Taip leisti programai paleisti su administravimo leidimais.
- Pirmiausia paleisime sistemos failų tikrintuvą. Įveskite šią komandą ir paspauskite Enter, kad ją įvykdytumėte: sfc / scannow

- Palaukite, kol SFC nuskaitymas baigs nuskaityti kompiuterį ir taisyti sugadintus failus. Tai gali užtrukti ilgai, kad neuždarytumėte komandinės eilutės ir neuždarytumėte kompiuterio.
- Kai komanda bus įvykdyta, iš naujo paleiskite įrenginį.
Paskutinės mintys
Tikimės, kad šis straipsnis jums buvo naudingas. Jei jums reikia daugiau tokių straipsnių, mūsų Pagalbos centras siūlo šimtus vadovų, kurie padės jums, jei jums reikia tolesnės pagalbos. Grįžkite pas mus, jei norite daugiau informatyvių straipsnių arba susisiekti su mūsų ekspertais, kad gautumėte skubią pagalbą.
Dar vienas dalykas
Ar norėtumėte gauti akcijas, pasiūlymus ir nuolaidas, kad gautumėte mūsų produktus už geriausią kainą? Nepamirškite užsiprenumeruoti mūsų naujienlaiškio, žemiau įvesdami savo el. Pašto adresą! Būkite pirmas, kuris gaus naujausias naujienas į jūsų pašto dėžutę.
tau taip pat gali patikti
Kaip ištaisyti kritinės struktūros korupcijos klaidą sistemoje „Windows 10“
Kaip pašalinti neprieinamą įkrovos įrenginio klaidą sistemoje „Windows 10“
„Windows 10“ klaida, kaip išspręsti konfigūraciją, yra neteisinga