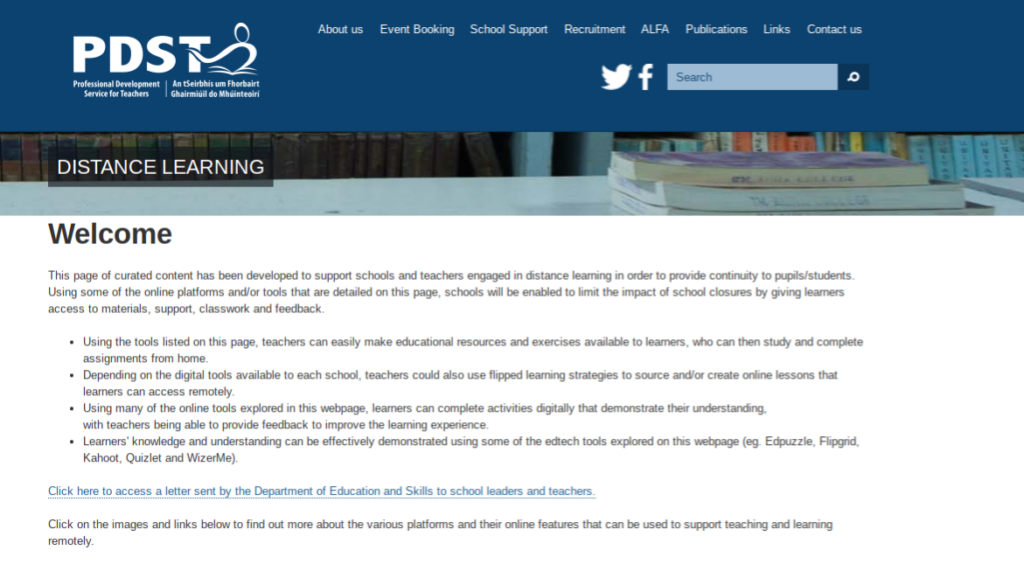Kuriant pristatymus siekiama atkreipti savo auditorijos dėmesį, tuo pačiu patraukliai pristatant informaciją ir idėjas.
Nors daugelis žmonių mano, kad turinys naudojant statinius, tylius skaidrius yra nuobodus, kuriant pristatymus „Microsoft PowerPoint“ dažnai yra gera mintis mesti vaizdo įrašą.
Kadangi jūsų pristatymai turi būti prieinami, verta įdėti vaizdo įrašus iš interneto, o ne įkelti juos patys.
Įkėlę vaizdo įrašą iš savo kompiuterio galite smarkiai padidinti pateikties failo dydį, o tai yra neabejotina nesėkmė, nebent jums reikia ar nenorite atkurti neprisijungus.
netio.sys tvarkyklės_irql_not_less_or_equal Windows 7
Tačiau iš „get-go“ nėra visiškai aišku, kaip dirbdami galite įterpti vaizdo įrašus iš tokių svetainių kaip „YouTube“ „Microsoft PowerPoint“ . Šiame straipsnyje parodysime kelis būdus, kurie palengvina bet kokio vaizdo įrašo įterpimą iš populiarios vaizdo įrašų bendrinimo svetainės.
Įterpkite vaizdo įrašą į „PowerPoint“
Yra įvairių įterpimo būdų „YouTube“ vaizdo įrašai į savo pristatymą. Visi šie metodai veikia skirtingais tikslais - žemiau rasite sau patogiausią.
1 metodas: naudokite „PowerPoint“ paieškos „YouTube“ funkciją

Metams bėgant „YouTube“ vaizdo įrašų naudojimas augo, „Microsoft“ įdiegė funkciją, leidžiančią ieškoti „YouTube“, nepaliekant paties „PowerPoint“. Tai ne tik palengvina vaizdo įrašo pridėjimą į skaidrę, bet ir pagreitina jūsų darbo eigą, nes nereikia žongliruoti keliais langais vienu metu.
Pastaba : Jei norite, kad vaizdo įrašas būtų leidžiamas pristatymo metu, pristatydami jums reikės veikiančio interneto ryšio. Jei norite sužinoti, kaip galite pridėti „YouTube“ vaizdo įrašą prie savo pristatymo atkūrimo neprisijungus metu, pereikite prie 4 metodo.
kaip išjungti aparatūros pagreitį chromu
Štai kaip naudotis „YouTube“ paieškos funkcija ir pridėti „YouTube“ vaizdo įrašą į savo pristatymą.
- Spustelėkite skaidrę, prie kurios norite pridėti vaizdo įrašą, tada atidarykite Įdėti skirtuką, esantį ekrano viršuje esančioje juostoje.
- Spustelėkite Vaizdo įrašas piktogramą medijos skyriuje, esančiame juostos dešinėje, tada pasirinkite Internetinis vaizdo įrašas ... parinktį iš išskleidžiamojo meniu.
- Viduje konors Įterpti vaizdo įrašą lange įveskite paieškos užklausą į Ieškokite „YouTube“ lauką ir paspauskite Įveskite Raktas. Tai automatiškai parodys jums geriausius rezultatus.
- Pasirinkite visus vaizdo įrašus, kuriuos norite pridėti prie skaidrių, ir spustelėkite Įdėti mygtuką.
- Įterpę vaizdo įrašą, galite jį perkelti, pakeisti jo dydį ir redaguoti jo atributus, pvz., Perėjimus ir animacijas. Norėdami peržiūrėti vaizdo įrašą, tiesiog spustelėkite jį dešiniuoju pelės mygtuku ir pasirinkite Peržiūra variantą.
2 metodas: nukopijuokite ir įklijuokite įdėjimo kodą iš „YouTube“

Kiekviename „YouTube“ vaizdo įraše yra unikalus įterpimo kodas, kurį naudodami galite įdėti vaizdo įrašą į skirtingas platformas, pvz., Svetaines ar net „PowerPoint“ pristatymus. Naudodami šį kodą, galite greitai įtraukti reikalingą vaizdo įrašą į skaidrę, prie kurios dirbate.
kaip padaryti darbalaukio piktogramas nematomas
Čia pateikiami veiksmai, kaip gauti „YouTube“ vaizdo įrašo įterpimo kodą ir naudoti jį vaizdo įrašui pridėti prie „PowerPoint“ pristatymo.
- Atidarykite vaizdo įrašą „YouTube“ .
- Spustelėkite Dalintis piktogramą, tada spustelėkite Įterpti piktogramą naujame atsidariusiame skirtuke. Tai nukreips jus į vaizdo įrašo įdėjimo kodą.
- Prieš kopijuodami kodą, tinkinkite bet kokius nustatymus, pvz., Grotuvo valdiklių matomumą ir privatumo režimą.
- Spustelėkite langelio apačioje Įterpti vaizdo įrašą norėdami pasirinkti kodą, tada dešiniuoju pelės mygtuku spustelėkite ir pasirinkite Kopijuoti .
- Atidarykite „PowerPoint“ ir pasirinkite skaidrę, prie kurios norite pridėti vaizdo įrašą.
- Spustelėkite Įdėti skirtuke juostelėje ir spustelėkite Vaizdo įrašas (Žiniasklaidos skyrius). Pasirinkite Internetinis vaizdo įrašas ... parinktį iš išskleidžiamojo meniu.
- Dešiniuoju pelės mygtuku spustelėkite viduje Čia įklijuokite įdėjimo kodą lauką ir pasirinkite Įklijuoti . Tai įves langelį, kurį ką tik gavote.
- Paspauskite Įveskite įterpti „YouTube“ vaizdo įrašą. Įterpę vaizdo įrašą, galite jį perkelti, pakeisti jo dydį ir redaguoti jo atributus, pvz., Perėjimus ir animacijas.
3 metodas. Susiekite savo vaizdo įrašą ir atidarykite jį žiniatinklio naršyklėje

Jei nenorite leisti vaizdo įrašo tiesiai iš „PowerPoint“, galite naudoti nuorodą, kad įterptumėte vaizdo įrašą ir atidarytumėte jį žiniatinklio naršyklėje. Tai labai paprastas sprendimas, jei norite papasakoti vaizdo įrašą arba paprasčiausiai nereikalaujama, kad visa kita informacija būtų rodoma ekrane, kai vaizdo įrašas rodomas visame ekrane.
Pastaba : Jei norite, kad jūsų vaizdo įrašas būtų paleidžiamas žiniatinklio naršyklėje po to, kai spustelėsite jį pristatyme, pristatydami jums reikės veikiančio interneto ryšio. Jei norite sužinoti, kaip galite pridėti „YouTube“ vaizdo įrašą prie savo pristatymo atkūrimo neprisijungus metu, pereikite prie 4 metodo.
Štai kaip susieti vaizdo įrašą „PowerPoint“ ir atidaryti jį naršyklėje.
- Pirmiausia rekomenduojame susieti vaizdo įrašą su vaizdu, kad būtų lengviau pasiekti. Tiesiog nuimkite vaizdo įrašo ekrano kopiją arba įdėkite nuotrauką iš interneto.
- Kai išsaugosite vaizdą savo prietaise, spustelėkite Įdėti skirtuką juostelėje ir pasirinkite Paveikslėliai . Eikite į vietą, kurioje išsaugojote vaizdą, ir pasirinkite jį, tada spustelėkite Įdėti .
- Pasirinkite savo atvaizdą ir spustelėkite rodyklę šalia Nuoroda elementą šoniniame meniu. Dabar spustelėkite Įterpti nuorodą variantą.
- Grįžkite į „YouTube“ ir spustelėkite Dalintis piktogramą. Skirtuko apačioje galite pamatyti trumpą nuorodą. Spustelėkite Kopijuoti mygtuką šalia jo, kad automatiškai nukopijuotumėte atskirą vaizdo įrašo nuorodą į mainų sritį.
- „PowerPoint“ įklijuokite nuorodą į Adresas dešiniuoju pelės mygtuku spustelėkite ir pasirinkite Įklijuoti (arba naudodami spartųjį klavišą „Ctrl + V“), tada spustelėkite Įterpti hipersaitą .
- Dabar, kai susiejote vaizdo įrašą, kai tik pasiekiate „PowerPoint“ skaidrę, galite lengvai paleisti vaizdo įrašą žiniatinklio naršyklėje, jei tik esate prisijungę prie interneto.
4 metodas. Atsisiųskite ir įdėkite „YouTube“ vaizdo įrašą
Norintiems atkurti vaizdo įrašus neprisijungus, norimą vaizdo įrašą atsisiųsti ir įdėti iš kompiuterio yra patikimas pasirinkimas. Čia yra visi veiksmai, kuriuos turite atlikti, kad lengvai gautumėte „YouTube“ vaizdo įrašą ir pridėtumėte jį prie savo pristatymo, nereikalaujant interneto, kai rengiate savo pristatymą.
dabar negalite prisijungti prie savo kompiuterio
- „YouTube“ spustelėkite Dalintis piktogramą. Skirtuko apačioje galite pamatyti trumpą nuorodą.
- Spustelėkite Kopijuoti mygtuką šalia nuorodos, kad automatiškai nukopijuotumėte atskirą vaizdo įrašo nuorodą į mainų sritį.
- Eikite į nemokamą „YouTube“ atsisiuntėjų svetainę, pvz., www.y2mate.com ir įterpkite nuorodą į įvesties lauką, tada spustelėkite parsisiųsti . Vykdykite svetainėje pateiktas instrukcijas, kad gautumėte norimą rezoliuciją.
- Atidarykite „PowerPoint“ ir pasirinkite skaidrę, prie kurios norite pridėti vaizdo įrašą.
- Spustelėkite Įdėti skirtuke juostelėje ir spustelėkite Vaizdo įrašas (Žiniasklaidos skyrius). Pasirinkite Vaizdo įrašas mano kompiuteryje ... parinktį iš išskleidžiamojo meniu.
- Eikite į vietą, kurioje išsaugojote vaizdą, ir pasirinkite jį, tada spustelėkite Įdėti .
- Įterpę vaizdo įrašą, galite jį perkelti, pakeisti jo dydį ir redaguoti jo atributus, pvz., Perėjimus ir animacijas. Atminkite, kad naudodami šį metodą neturėsite prieigos prie atkūrimo konfigūracijos.
5 metodas. Įdėkite „YouTube“ vaizdo įrašą į „Mac“

Rašymo metu yra tik vienas būdas įterpti vaizdo įrašus į „Mac“ operacines sistemas. Tai daro procesą racionalesnį, leidžiant vartotojams lengvai įsiminti procesą ir greitai jį panaudoti būsimuose projektuose.
Štai kaip „Mac“ įrenginyje įterpti vaizdo įrašą į „PowerPoint“.
kaip sukurti pasirinktinį šabloną
- „YouTube“ spustelėkite Dalintis piktogramą. Skirtuko apačioje galite pamatyti trumpą nuorodą.
- Spustelėkite Kopijuoti mygtuką šalia nuorodos, kad automatiškai nukopijuotumėte atskirą vaizdo įrašo nuorodą į mainų sritį.
- Spustelėkite skaidrę, prie kurios norite pridėti vaizdo įrašą, tada atidarykite Įdėti skirtuką, esantį ekrano viršuje esančioje juostoje.
- Spustelėkite Vaizdo įrašas piktogramą medijos skyriuje, esančiame juostos dešinėje, tada pasirinkite Internetinis filmas ... parinktį iš išskleidžiamojo meniu.
- Dešiniuoju pelės klavišu spustelėdami ir pažymėdami, įklijuokite nuorodą į ekrane rodomą laukelį Įklijuoti arba naudojant „Command“ + V. trumpesnis kelias. Paspauskite Įdėti mygtuką, kad baigtumėte pridėti vaizdo įrašą.
- Įterpę vaizdo įrašą, galite jį perkelti, pakeisti jo dydį ir redaguoti jo atributus, pvz., Perėjimus ir animacijas. Atminkite, kad naudodami šį metodą neturėsite prieigos prie atkūrimo konfigūracijos.
Kitas straipsnis:
> Kaip sumažinti „PowerPoint“ pristatymo failo dydį
Tau taip pat gali patikti:
> 10 geriausių „PowerPoint“ patarimų ir patarimų, kuriuos turite žinoti
> „PowerPoint“ dizaino idėjų įrankis ir kaip juo naudotis
> „Microsoft Office PowerPoint“ apgaulės lapas
> Kaip pridėti gifą „PowerPoint“