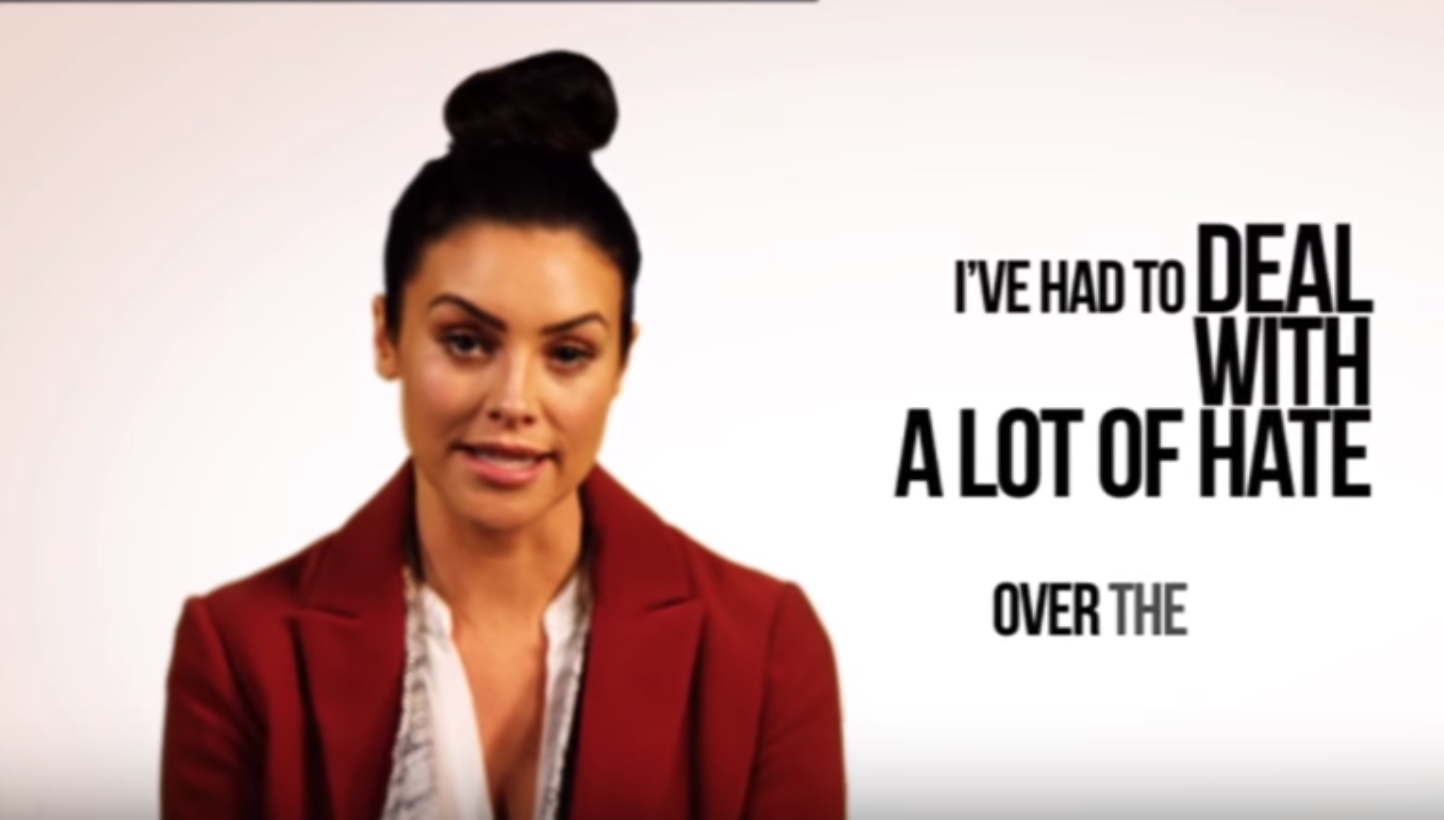Šablonai yra didžiulė „PowerPoint“ dalis, leidžianti per kelias sekundes nustatyti visus pristatymus. Ar žinojote, kad taip pat galite sukurti savo, pritaikytus „PowerPoint“ šablonus? Šiame straipsnyje mes išmokysime, kaip tai padaryti.

Šablonų naudojimas yra daug privalumų, o ne tai, kad pateikimas būtų sukurtas nuo nulio. Galbūt jūs skubate arba tiesiog norite sutelkti dėmesį į savo pristatymo turinį, o ne į dizainą. Viskas, ką jums reikia padaryti, tai pasirinkti šabloną ir redaguoti turinį - projektavimo darbus jums jau atliko šablono kūrėjas.
Tačiau jūs taip pat galite sukurti šablonus patys. Tai yra nepaprastai naudinga, jei bandote sukurti daugkartinį šabloną būsimiems projektams. Taip pat galite nemokamai arba kaip mokamą šaltinį paskelbti savo šabloną ir padėti kitiems žmonėms visame pasaulyje kurti savo pristatymus.
Kaip sukurti pasirinktinį šabloną „PowerPoint“
- Paleiskite „PowerPoint“ programą . Norėdami parodyti, naudosime „PowerPoint for Mac“, tačiau šis vadovas tinka visoms šiuolaikinėms „PowerPoint“ versijoms, neatsižvelgiant į platformą.
- Senesnėse versijose, pvz., „PowerPoint 2013“, kai kurie veiksmai gali skirtis.

- Senesnėse versijose, pvz., „PowerPoint 2013“, kai kurie veiksmai gali skirtis.
- Sukurkite tuščią pristatymą . Tuščias pristatymas yra visiškai balta skaidrė dešinėje pagrindinio puslapio pusėje.
- „Mac“ sistemoje atidarius „PowerPoint“ gali būti atidarytas naujas tuščias pristatymas, atsižvelgiant į jūsų nustatymus.

- „Mac“ sistemoje atidarius „PowerPoint“ gali būti atidarytas naujas tuščias pristatymas, atsižvelgiant į jūsų nustatymus.
- Spustelėkite skirtuką Rodinys . Pažvelkite į savo juostos sąsają (antraštę „PowerPoint“ lango viršuje) ir perjunkite į skirtuką Rodinys.
- Atidarykite „Slide Master“ . Skirtuko Vaizdas viduje turėtumėte pamatyti mygtuką „Slide Master“. Spustelėkite jį, jei norite perjungti į kitą „PowerPoint“ rodinį. Čia sukursime šabloną.

- Pasirinkite skaidrių formatą, kurį norite redaguoti . Patekę į „Slide Master“ rodinį, dešiniajame skydelyje matysite skaidrių tipų sąrašą. Tai visi skaidrių tipai, kuriuos galite pritaikyti savo šablonui, pvz., Pavadinimo skaidrė, pagrindinio turinio skaidrė ir pan. Spustelėkite bet kurį tipą, kurį norite redaguoti.

- Spustelėkite Įterpti vietos rezervavimo ženklą . Išskleidžiamajame meniu pasirinkite, kuris bus rodomas su šiomis parinktimis:
- Turinys : Įterpkite rašytinio turinio metmenis.
- Tekstas : Įterpti teksto laukelį.
- Paveikslėlis : Įterpkite paveikslėlio vietos rezervavimo ženklą.
- Diagrama : Įterpkite diagramos vietos rezervavimo ženklą.
- Lentelė : Įterpkite lentelės vietos rezervavimo ženklą.
- Išmanusis menas : Įterpkite išmaniųjų meno elementų vietos rezervavimo ženklą.
- Pusė : Įterpkite vaizdo įrašo vietos rezervavimo ženklą.
- Internetinis vaizdas : Įterpkite vietos rezervavimo ženklą, kad pridėtumėte internetinį vaizdą.

- Pasirinkite vietos rezervavimo vietos vietą . Spustelėdami ir vilkite pelę, galite pasirinkti sritį, kurioje bus rodoma jūsų rezervuota vieta. Vėliau, kai turinys bus pridėtas, ši sritis bus naudojama turiniui rodyti.
- Pakeiskite savo vietos rezervavimo ženklo dydį ir pakeiskite jo vietą . (Pasirenkama) Jei nesate patenkintas pasirinkus vietos rezervavimo ženklus, nesijaudinkite! Nereikia jo ištrinti ir dar kartą perdaryti viso proceso. Paprasčiausiai pasirinkite vietos rezervavimo priemonę, spustelėdami ją vieną kartą, ir naudokite rankenas, kad pakeistumėte jos dydį ir judėtumėte.

- Keisti skaidrės foną . Įdėjus visas vietos rezervavimo vietas, laikas pereiti prie šablono kūrimo. Pirmiausia pakeiskite skaidrės foną spustelėdami Fono stiliai ir pasirenkant norimą spalvą.
- Jei spustelėsite Formato fonas , galite modifikuoti spalvas, gradientus ir ryškumą.Atminkite, kad šis fonas bus taikomas tik skaidrėms, kurias šiuo metu žiūrite, nebent pasirinksite pirmąją pagrindinę skaidrę.

- Jei spustelėsite Formato fonas , galite modifikuoti spalvas, gradientus ir ryškumą.Atminkite, kad šis fonas bus taikomas tik skaidrėms, kurias šiuo metu žiūrite, nebent pasirinksite pirmąją pagrindinę skaidrę.
- Pasirinkite šrifto šriftus . Spustelėdami išskleidžiamąjį meniu Šriftai, galite pasirinkti iš daugelio iš anksto paruoštų šriftų rinkinių, kurie transformuoja antraštes ir turinį. Tai taikoma visam pristatymo šablonui.

- Išsaugokite baigtą šabloną . Kai baigsite tinkinti visas skaidres, pagaliau galėsite išsaugoti šabloną:
- „Windows“ spustelėkite Failas → Išsaugoti kaip , tada pasirinkite vietą ir įveskite savo šablono pavadinimą.
- Spustelėkite Išsaugoti kaip tipą → „PowerPoint“ šablonas → Sutaupyti . „Mac“ sistemoje spustelėkite Failas → Išsaugoti kaip šabloną . Įveskite failo pavadinimą ir spustelėkite Sutaupyti .

- Naudokite savo šabloną . Kurdami naują pristatymą galite naudoti pasirinktinį šabloną tol, kol jis yra jūsų kompiuteryje arba išsaugotas „OneDrive“.
Paskutinės mintys
Manome, kad šis vadovas galėjo padėti jums sužinoti, kaip sukurti savo pasirinktinius „PowerPoint“ šablonus. Jei turite daugiau klausimų, mūsų ekspertai yra pasirengę jums padėti.
Ar norėtumėte gauti akcijas, pasiūlymus ir nuolaidas, kad gautumėte mūsų produktus už geriausią kainą? Nepamirškite užsiprenumeruoti mūsų naujienlaiškio, žemiau įvesdami savo el. Pašto adresą! Gaukite naujausias technologijų naujienas į savo pašto dėžutę ir pirmieji perskaitykite mūsų patarimus, kad taptumėte produktyvesni.