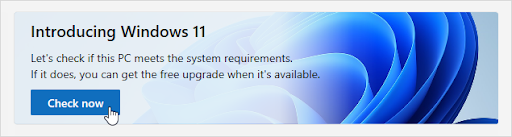„Microsoft Office“ produktų rinkinyje yra „Click-to-Run“ funkcija, kurios tikslas - palengvinti paleidimą ir darbą su programine įranga. Tačiau daugelis vartotojų turi nusiskundimų ir susirūpinimą dėl šios technologijos, nes ji linkusi naudoti daugybę išteklių ir sulėtinti jūsų įrenginį.

standartinis „sata ahci“ valdiklio „Windows 10“ tvarkyklė
Daugeliui „Windows“ vartotojų nėra tiksliai aišku, kaip išjungti „Office Click-to-Run“ funkciją. Ypač pradedantiesiems sunku rasti teisingą metodą, kaip visiškai atsikratyti daug išteklių reikalaujančio proceso.
Šiame straipsnyje galite rasti keletą būdų, kaip visiškai išjungti arba pašalinti „Click-to-Run“ funkciją „Microsoft Office“.
Kas yra „Microsoft Office Click-to-Run“?
„Microsoft Office Click-to-Run“ paslauga yra sprendimas, leidžiantis greičiau įdiegti ir paleisti „Office“ produktus. Tai sutrumpina produktų įdiegimui reikalingą laiką, net jei tame pačiame kompiuteryje įdiegiate kelis „Office“ egzempliorius.
Naudodami šią srautinio perdavimo ir virtualizavimo technologiją, galite naudoti „Office“ programas dar prieš jas baigiant diegti jūsų įrenginyje. Tai ne tik palengvina naujų projektų kūrimą, bet ir leidžia greitai atidaryti esamus dokumentus, nelaukiant, kol baigsis nuobodus diegimas.
Dirbdami su „Click-to-Run“, galite iškart atidaryti ir naudoti „Office“ produktus, nes atsisiuntimo ir diegimo procesas tęsiasi fone. Jei bandote naudoti dar neatsisiųstą ar neįdiegtą funkciją, „Click-to-Run“ iškart pereina prie tos funkcijos ir baigia ją atsisiųsti, kad galėtumėte ja naudotis.
langai neaptiks antrojo monitoriaus
Ar kyla problemų dėl „Microsoft Office“ Spustelėkite, norėdami paleisti ? Nesijaudinkite, mes turime visus sprendimus, kurie jums padės, nesvarbu, dėl ko paslauga sutriko.
Pastaba : Kad galėtumėte atlikti visus toliau aprašytus veiksmus, gali reikėti turėti prieigą prie administratoriaus paskyros. Jei šiuo metu naudojamoje paskyroje nėra administravimo leidimų, būtinai pakeiskite tai nustatymuose.
1 metodas: bandymas pataisyti „Office Click-to-Run“

Yra galimybė, kad „Office Click-to-Run“ kelia problemų dėl korupcijos. Dėl to paslauga gali sunaudoti daugiau išteklių, nei ji skirta, arba gali netinkamai veikti, kai ji naudojama. Galite pabandyti tai ištaisyti taisydami patį „Click-to-Run“.
- Paspauskite „Windows + R“ klaviatūros klavišus. Tai atneš Run programą.
- Įrašykite kontrolė ir spustelėkite Gerai mygtuką, norėdami paleisti klasikinį valdymo skydą. Šios sąsajos nereikia painioti su „Windows 10“ nustatymais, kurie yra visiškai kitoks skydelis.
- Jei reikia, pakeiskite peržiūros režimą į Didelės piktogramos . Tai atgrupuos visus nustatymus į vieną puslapį ir leis lengvai juos pasiekti.
- Spustelėkite Programos ir funkcijos .
- Pasirinkite jums priklausantį „Office“ paketą („Microsoft Office Home and Business“, „Microsoft Office Home and Student“ ir kt.) Ir spustelėkite Pašalinti / pakeisti mygtuką.
- Pasirinkite, kokius nustatymus norite išsaugoti, tada spustelėkite Remontas .
- Patikrinkite, ar vis dar kyla „Click-to-Run“ problemų.
2 metodas: atsisiųskite „Office“ versiją be „spustelėkite, norėdami paleisti“
Jei norite visiškai atsikratyti „Click-to-Run“ „Office“, galite tiesiog pašalinti dabartinį „Office“ rinkinį ir atsisiųsti versiją, kurioje šios funkcijos nėra. Tai galite padaryti tiesiog atlikdami toliau nurodytus veiksmus.
vis tiek gali matyti užduočių juostą visame ekrane
- Eikite į svetainę, iš kurios įsigijote „Microsoft Office“. Oficialus products.office.com svetainė paprastai yra ta vieta, kurioje galite rasti atsisiuntimus.
- Spustelėkite savo paskyrą ir raskite įsigytą „Office“ rinkinį.
- Spustelėkite išplėstinius atsisiuntimo nustatymus ir pasirinkite versiją, kurios naudoti nereikia Klausimas: vairuoti. Tai „Office“ versija be „spustelėkite, norėdami paleisti“.
- Dar kartą atsisiųskite ir įdiekite „Office“ ir patikrinkite, ar vis dar kyla problemų su „spustelėkite, norėdami paleisti“.
3 metodas: išjunkite „Office Click-to-Run“ paslaugą

Jei norite toliau naudoti dabartinį „Microsoft Office“ rinkinį be „spustelėkite, norėdami paleisti“, galite pabandyti išjungti šią funkciją iš „Windows“ paslaugų tvarkyklės. Norėdami sužinoti, kaip tai padaryti, tiesiog vadovaukitės toliau pateiktu vadovu.
- Paspauskite „Windows + R“ klaviatūros klavišus. Tai atneš Run programą.
- Įrašykite paslaugos.msc ir spustelėkite Gerai mygtuką, kad paleistumėte „Services“. Tai gali užtrukti, kol bus visiškai įkelta.
- Slinkite žemyn, kol rasite „Microsoft Office ClickToRun“ paslauga paslaugą. Dešiniuoju pelės mygtuku spustelėkite jį ir pasirinkite Savybės variantą.
- Likite ant generolas skirtuką. Pagal Paleisties tipas , pasirinkite Neįgalus variantą. Tai padarius, paspaudus paleisti paslauga negali būti paleista paleidus kompiuterį.
- Spustelėkite Gerai mygtuką ir iš naujo paleiskite įrenginį. Patikrinkite, ar po perkrovimo vis dar kyla problemų su „spustelėkite, norėdami paleisti“.
4 metodas: pašalinkite „Office Click-to-Run“ naudodami valdymo skydą
„Office Click-to-Run“ paslaugą galite visiškai pašalinti naudodami klasikinę valdymo skydo programą visose „Windows“ versijose. Jei norite sužinoti, kaip ieškoti žemiau, ir atlikite aprašytus veiksmus.
- Paspauskite „Windows + R“ klaviatūros klavišus. Tai atneš Run programą.
- Įrašykite kontrolė ir spustelėkite Gerai mygtuką, norėdami paleisti klasikinį valdymo skydą. Šios sąsajos nereikia painioti su „Windows 10“ nustatymais, kurie yra visiškai kitoks skydelis.
- Jei reikia, pakeiskite peržiūros režimą į Didelės piktogramos . Tai atgrupuos visus nustatymus į vieną puslapį ir leis lengvai juos pasiekti.
- Spustelėkite Programos ir funkcijos .
- Pasirinkite „Microsoft Office Click-to-Run“ ir spustelėkite Pašalinti / pakeisti mygtuką.
- Pasirinkite parinktį Pašalinti Spustelėkite, norėdami paleisti.
- Kai pašalinimas bus baigtas, iš naujo paleiskite įrenginį. Patikrinkite, ar dingo problemos, susijusios su paspaudimu paleisti paslauga.
5 metodas: naudokite užduočių tvarkyklę, kad išjungtumėte „Office Click-to-Run“ procesą

Jei nė vienas iš anksčiau nurodytų metodų nepadėjo, vis tiek galite pabandyti užduočių tvarkyklėje išjungti „Office Click-to-Run“ paslaugą. Tai prieinamas ir greitas sprendimas, nes tam nereikia daugiau nei kelių pelės paspaudimų.
- Atidaryk Užduočių tvarkyklė naudojant vieną iš šių metodų:
- Paspauskite „Ctrl“ , Viskas ir Apie klaviatūros klavišus tuo pačiu metu ir pasirinkite Užduočių tvarkyklė .
- Dešiniuoju pelės mygtuku spustelėkite tuščią vietą užduočių juostoje ir pasirinkite Užduočių tvarkyklė .
- Paspauskite „Windows + R“ klaviatūros klavišus, tada įveskite taskmgr įvesties lauke ir spustelėkite Gerai mygtuką.
- Jei užduočių tvarkyklė buvo paleista kompaktišku režimu, spustelėkite Daugiau informacijos mygtuką apatiniame kairiajame lango kampe.
- Slinkite žemyn, kol rasite Spustelėkite, norėdami paleisti procesą ir pasirinkite jį pele.
- Dešiniuoju pelės mygtuku spustelėkite pasirinktą elementą ir pasirinkite Išjungti variantą.
- Uždarykite užduočių tvarkyklę ir iš naujo paleiskite kompiuterį. Turėtumėte galėti patikrinti, ar jūsų kompiuteryje vis dar yra problemų, susijusių su spustelėjimu.
Tikimės, kad šis vadovas padėjo atsikratyti bet kokių problemų, kurias sukelia „Microsoft Office“ funkcija „Spustelėkite, norėdami paleisti“. Dabar turėtumėte galėti naudoti savo gaminius ir kompiuterį visu pajėgumu.
Jei ateityje pastebėsite, kad jūsų sistemoje kyla panašių problemų, nedvejodami grįžkite į mūsų straipsnį ir pritaikykite kitus pataisymus. Jei niekas neveikia, rekomenduojame kreiptis į „Microsoft“ klientų palaikymo komandą arba ieškoti IT specialisto, atsižvelgiant į jūsų kompiuterio sveikatą.