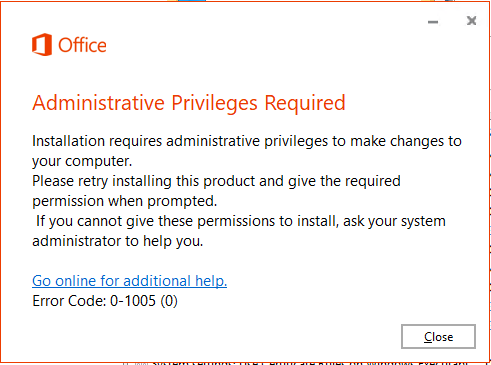Microsoft wordleidžia jo vartotojams pritaikyti savo patirtį. Naudodamiesi toliau pateiktais vadovais, galite sužinoti, kur ieškoti nustatymų ir kaip juos pakeisti.
Funkcijos gali būti kažkam naudingos, tačiau „Word“ sunku naudoti kitam asmeniui. Apsidairę „Word“ nustatymuose, galite rasti net tokių funkcijų, apie kurias niekada nežinojote.
Jei norite sužinoti apie daugybę „Word“ variantų, atlikite toliau nurodytus veiksmus.
Greitas atsakymas
Kai atsiversi Microsoft word, kiekvieną jų nustatymą galite rasti kažkur meniu virš juostos. Spustelėkite Failas meniu, tada pasirinkite Galimybės pareikšti daugybę variantų, būtinų norint pakeisti „Word“ funkcijas.

Tai leidžia pritaikyti programą, kad ji veiktų taip, kaip norite. Taip pat galite naudoti Vaizdas meniu iš juostelės, kad pakeistumėte „Word“ išvaizdą.

Dažniausiai nustatymus galite pakeisti pridėdami arba pašalindami varnelę laukelyje šalia nustatymo. Daugiau nustatymų galite rasti spustelėję mygtukus, kurie skirtuke pateikia kitas parinktis.
Pakeitę nustatymus spustelėkite Gerai pritaikyti pakeitimus. Ekspertai rekomenduoja iš naujo paleisti „Word“, kad jūsų tinkinti nustatymai veiktų.

Kaip pakeisti juostelę sistemoje „Windows“
Yra daug būdų, kaip pritaikyti juostą „Office“ produktuose, įskaitant „Word“.
Ką galite pakeisti juostoje?
Prieš nuspręsdami atlikti pakeitimus, svarbu peržiūrėti, ką galite pakeisti juostoje.
Vienas iš būdų pritaikyti juostelę yra skirtukų ir komandų pertvarkymas jums naudingiausiu būdu. Jūs netgi galite paslėpti ir nebeslėpti rečiau naudojamų skirtukų ir komandų.
Jei reikia, galite paslėpti visą juostą.
Be to, galite eksportuoti savo pritaikytą juostelę ir importuoti skirtingas juostas.

Ko negalite pakeisti juostoje?
Negalite pakeisti nei pačios juostelės dydžio, nei joje esančių piktogramų ir teksto dydžio.
Jei norite pakeisti juostelės dydį, galite pakeisti ekrano skiriamąją gebą. Atminkite, kad visa kita taip pat bus keičiama pagal jūsų pasirinktą skiriamąją gebą.
Juostos spalvos pakeisti neįmanoma, jei nepakeisite temos, kurią naudoja „Word“.
Kaip pakeisti numatytuosius nustatymus
Jei norite pakeisti numatytuosius naujų dokumentų parametrus, galite atlikti šabloną Normal. Kiekvienas naujas dokumentas, kai jis sukuriamas, naudoja šabloną Normal.
Kai modifikuosite šabloną Normal, kiekvienas naujas dokumentas bus pritaikytas prie pakeitimų. Tai leidžia dar labiau suasmeninti „Word“ patirtį.
- Atidarykite „Word“ ir eikite į Failas Meniu.

- Spustelėkite Atviras .

- Eikite į C: Users vartotojo vardas AppData Roaming Microsoft Templates .
- Atidarykite šabloną Normal ( Normalu.dotm ).
Galite pakeisti numatytąjį šriftą, simbolių tarpą, paraštes, išdėstymą ir kai kuriuos kitus nustatymus. Tada atlikite norimus pakeitimus kaip ir bet kuriame dokumente Sutaupyti .
Numatytieji nustatymai bus atnaujinti į nauji nustatymai .
Kaip atgauti darbalaukio piktogramas
Pastaba: Visada galite atkurti numatytąjį šabloną „Normal“. Tai pakeis „Word“ atgal į pradinius naujų dokumentų nustatymus.
Atkurkite šabloną Normal ištrindami, pervadindami arba perkeldami jį. Dėl to „Word“ automatiškai atkurs originalų „Normal“ šabloną.
Tačiau šio metodo negalite naudoti jokiems kitiems šablonams. Visada turėtumėte padaryti bet kokio šablono, kurį planuojate sugadinti, atsarginę kopiją.
Kaip pakeisti rašybos, gramatikos ir tikrinimo nustatymus
Norite pakeisti tai, kaip „Word“ tvarko jūsų rašybą ir gramatiką? Galite tinkinti daugybę su šia tema susijusių nustatymų.
- Pasirinkite Failas Meniu.
- Spustelėkite Galimybės .
- Surask Tikrinimas skirtuką. Tai leidžia optimizuoti patirtį, kai naudojate „Word“, kad padėtumėte rinkti tekstą.
- Įjunkite arba išjunkite bet kokią funkciją, tada spustelėkite Gerai mygtuką, kad išsaugotumėte pakeitimus.
Taip pat galite rasti papildomų funkcijų, tokių kaip automatinis taisymas ir automatinis formatavimas, nustatymus spustelėdami Automatinio taisymo parinktys. mygtuką.

Aukščiau pateiktos instrukcijos atveria duris tiems, kurie nori sužinoti apie daugelį „Word“ nustatymų. Žinoma, galite patikrinti kitus skirtukus ir langus, kad sužinotumėte daugiau būdų, kaip pakeisti „Word“ elgesį, kuris nebuvo paminėtas aukščiau.
Nebijokite pakeisti aplinkinių dalykų. Visada galite grįžti į numatytuosius „Word“ nustatymus. Sekite šį HOWZA vaizdo įrašą kad viskas greitai grįžtų į normalią padėtį.
Be „Word“ nustatymų keitimo, savo tinklaraščiuose gavome daug patarimų! Vienas iš jų yra tai, kaip jūs galite efektyviaipridėti arba pašalinti mygtukus iš „Office“ įrankių juostų.
Jei ieškote programinės įrangos įmonės, kuria galite pasitikėti dėl jos vientisumo ir sąžiningos verslo praktikos, neieškokite „“. Esame „Microsoft“ sertifikuotas partneris ir „BBB“ akredituotas verslas, kuriam svarbu suteikti klientams patikimą ir patenkinamą patirtį, susijusią su jiems reikalingais programinės įrangos produktais. Būsime su jumis prieš visus pardavimus, jų metu ir po jų.
Tai mūsų 360 laipsnių programinės įrangos išlaikymo garantija. Taigi, ko tu lauki? Skambinkite mums šiandien +1 877 315 1713 arba rašykite el. Paštu sales@softwarekeep.com. Taip pat galite susisiekti su mumis per „Live Chat“.