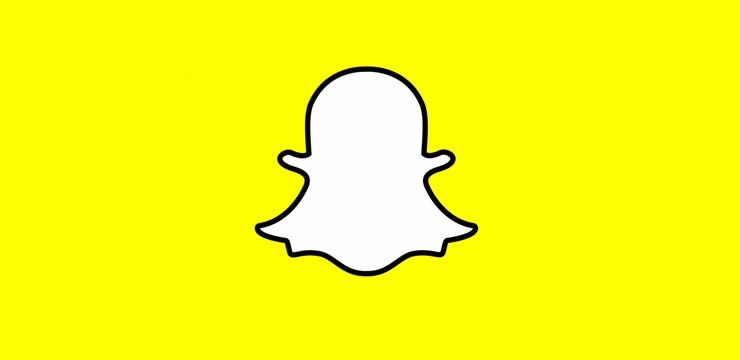Tarkime, kad ką tik sukūrėte nuotolinę svetainę ir dabar jūs turite vartotojų ar palaikymo serverių, prie kurių negalite fiziškai pasiekti. Tai reiškia, kad vaikščiojimas prie stalo nėra jūsų pasirinkimas. Taigi, kaip tai padaryti, norint pasiekti duomenis ir informaciją, kurios jums gali prireikti?
Norėdami tai padaryti teisingai, turite išsiaiškinti, kaip įjungti nuotolinį darbalaukį per grupės politiką, kad ji būtų pritaikyta visiems jūsų svetainės įrenginiams. Nuotolinio darbalaukio konfigūravimas yra mūsų vadovo pagrindas šiandien. Pradėkime.
Kas yra nuotolinio darbalaukio grupės politika
Beveik visi vartotojai, norintys sukurti saugius ryšius tarp kompiuterių internete, galėjo girdėti apie KPP ar VPN. RDP reiškia nuotolinio darbalaukio protokolą. Tai yra „Microsoft“ sukurtas ryšių protokolo tinklas, leidžiantis vartotojams prisijungti prie kito kompiuterio.
Naudojant RDP, galima prisijungti prie bet kurio kompiuterio, kuriame veikia „Windows“. Naudodamiesi RDP, galite prisijungti prie nuotolinio kompiuterio, peržiūrėti tą patį ekraną ir bendrauti taip, lyg dirbtumėte su ta mašina vietoje.
Kai kurie atvejai, kai jums gali tekti naudoti KPP, yra
- Keliaudami ar atostogaudami turite prisijungti prie savo darbo kompiuterio
- Kai dėl tam tikrų priežasčių negalite eiti į savo biurą ir vis tiek turite atlikti savo kasdienes užduotis
- Kai esate sistemos administratorius ir turite atlikti savo kompiuterio administracines pareigas, tokias kaip kompiuterio trikčių šalinimas, derinimas, ID apsaugos nustatymas, spausdintuvo nustatymas, programinės įrangos diegimas, el. Pašto nustatymas, virusų ir šnipinėjimo programų pašalinimas.
- Kai jums reikia pateikti demonstracinę versiją ir turite prieigą prie duomenų iš privataus įrenginio
- Kai norite pritaikyti nuotolinį darbalaukį naudodamiesi tokiomis funkcijomis kaip raiška, ryšio nustatymas, ekrano nustatymas, įrankių juosta, meniu Pradėti, piktogramos ir kt.
Kaip nuotoliniu būdu įjungti nuotolinį darbalaukį sistemoje „Windows 10“
Lengviausias būdas įjungti nuotolinį darbalaukį „Windows“ operacinių sistemų šeimoje yra naudoti grafinę vartotojo sąsają (GUI). Norėdami tai padaryti, turite
kaip atsikratyti "Windows" aktyvavimo vandens ženklo
Atidaryk Sistema valdymo skydelyje, eikite į Nuotolinis nustatymas ir įgalinti Leisti nuotolinį ryšį su šiuo kompiuteriu parinktį skyriuje Nuotolinis darbalaukis.
Tačiau norint atlikti pirmiau nurodytą procesą reikės vietinės prieigos prie kompiuterio, kuriame norite įgalinti RD.
Pagal numatytuosius nustatymus nuotolinis darbalaukis yra išjungtas tiek „Windows“, tiek „Windows Server“ darbalaukio versijose.
neveikia ekrano ryškumo langai 10

Kaip nuotoliniu būdu įjungti nuotolinį darbalaukį naudojant „PowerShell“
Tarkime, kad norite nuotoliniu būdu įgalinti RDP sistemoje „Windows Server 2012 R2 / 2016/2019“. Čia yra procedūra, kaip pasiekti tą patį
- Kompiuteryje atidarykite „PowerShell“ konsolę ir vykdykite šias komandas, kad prisijungtumėte prie savo nuotolinio serverio. Įveskite PSSession -ComputerName server.domain.local -Credential domain administrator.
- Jūs sukūrėte nuotolinį seansą su kompiuteriu ir dabar jame galėsite vykdyti „PowerShell“ komandas. Norėdami įgalinti nuotolinį darbalaukį, turite pakeisti registro parametrą „fDenyTSConnections“ nuo 1 iki 0 nuotoliniame kompiuteryje. Vykdykite komandą Set-ItemProperty -Path 'HKLM: System CurrentControlSet Control Terminal Server' -name 'fDenyTSConnections' -Vertė 0
- Kai RDP įgalinamas tokiu būdu (priešingai nei GUI metodui), taisyklė, leidžianti nuotolinius RDP ryšius, „Windows“ užkardos taisyklėse neįgalinta.
- Norėdami leisti gaunamus RDP ryšius „Windows“ užkardoje, vykdykite komandą Įjungti-NetFirewallRule -DisplayGroup „Nuotolinis darbalaukis“
- Jei dėl kokios nors priežasties užkardos taisyklė ištrinama, galite ją sukurti rankiniu būdu naudodami šias komandas. „netsh advfirewall“ užkarda pridėti taisyklės pavadinimą = „leisti„ RemoteDesktop “„ dir = protokole = TCP vietinis = 3389 veiksmas = leisti
- Jei jums reikia leisti saugų RDP autentifikavimą (NLA - tinklo lygio autentifikavimas), vykdykite komandą Set-ItemProperty -Path 'HKLM: System CurrentControlSet Control Terminal Server WinStations RDP-Tcp' -name 'UserAuthentication' -Value 1
- Dabar iš savo kompiuterio galite patikrinti TCP 3389 prievadą nuotoliniame pagrindiniame kompiuteryje, kad sužinotumėte, ar jis tapo prieinamas. Norėdami tai padaryti, vykdykite žemiau esančią komandą “T is-NetConnection 192.168.1.11 -BendrasTCPPort RDP.
- Jei pasiseks, turėtumėte gauti panašių rezultatų, kaip parodyta žemiau “

Pirmiau pateikti rezultatai reiškia, kad nuotolinio pagrindinio kompiuterio RDP įgalina ir galite sukurti nuotolinį darbalaukio ryšį naudodami „mstsc“ klientą.
Kaip įjungti / išjungti nuotolinį darbalaukį naudojant grupės politiką
Galite įjungti arba išjungti nuotolinį darbalaukį naudodami grupės politiką. Norėdami tai padaryti, atlikite šiuos veiksmus
negaliu prisijungti prie savo paskyros
- Paieška gpedit.msc viduje konors Pradžios meniu. Programų sąraše spustelėkite gpedit.msc kaip parodyta žemiau

- Po Vietinis grupės politikos redaktorius atsidaro, išsiplečia Kompiuterio konfigūracija >> Administraciniai šablonai >> „Windows“ komponentai >> Nuotolinio darbalaukio paslaugos >> Nuotolinio darbalaukio sesijos priegloba >> Ryšiai.
- Dešinės pusės skydelyje. Dukart spustelėkite Leisti vartotojams prisijungti nuotoliniu būdu naudojant nuotolinio darbalaukio paslaugas . Žiūrėkite žemiau

- Pasirinkite Įjungtas ir spustelėkite Taikyti jei norite įjungti nuotolinį darbalaukį. Pasirinkite Neįgalus ir spustelėkite Taikyti jei jums reikia jį išjungti.

Dabar turėsite įgalinti arba išjungti nuotolinį darbalaukį naudodami grupės politiką
Tinklo lygio autentifikavimo NLA nuotoliniame RDP serveryje
Tinklo lygio autentifikavimas yra metodas, naudojamas pagerinti RD sesijos pagrindinio serverio saugumą reikalaujant, kad prieš sukuriant sesiją vartotojas būtų autentifikuotas RD sesijos pagrindiniame serveryje.
Jei norite apriboti prieigą prie jūsų kompiuterio, galite pasirinkti leisti prieigą tik su tinklo lygio autentifikavimu (NLA). NLA yra autentifikavimo įrankis, naudojamas RDP serveryje. Kai vartotojas bando užmegzti ryšį su įrenginiu, kuriame įgalinta NLA, prieš sukurdama sesiją, NLA perduos vartotojo prisijungimo duomenis iš kliento saugos palaikymo paslaugų teikėjo serveriui autentifikuoti.
Tinklo lygio autentifikavimo privalumai yra
- Iš pradžių reikia mažiau nuotolinio kompiuterio išteklių.
- Tai gali suteikti geresnį saugumą, nes sumažina paslaugų atsisakymo atakų riziką.
Norėdami sukonfigūruoti tinklo tinklo autentifikavimą, atlikite toliau nurodytus veiksmus.
- RD sesijos prieglobos serveryje atidarykite nuotolinio darbalaukio sesijos pagrindinio kompiuterio konfigūraciją. Norėdami tai padaryti, spustelėkite Pradėti >> Administraciniai įrankiai1 >> Nuotolinio darbalaukio paslaugos >> Nuotolinio darbalaukio sesijos pagrindinio kompiuterio konfigūracija.
- PagalJungtys,Dešiniuoju pelės mygtuku spustelėkite ryšio pavadinimą, tada spustelėkiteSavybės.
- Skirtuke Bendra pasirinkite Leisti ryšį tik iš kompiuterių, kuriuose veikia nuotolinis darbalaukis su tinklo lygio autentifikavimu žymimasis langelis
- Spustelėkite Gerai
Atminkite, kad pagal 3 veiksmą, jei žymimasis laukelis Leisti ryšius tik iš kompiuterių, kuriuose veikia nuotolinis darbalaukis su tinklo lygio autentifikavimu, nėra įjungtas, turi būti įjungtas Reikalauti vartotojo autentifikavimo nuotoliniams ryšiams naudojant tinklo lygio autentifikavimą. buvo pritaikyti RD sesijos prieglobos serveriui.