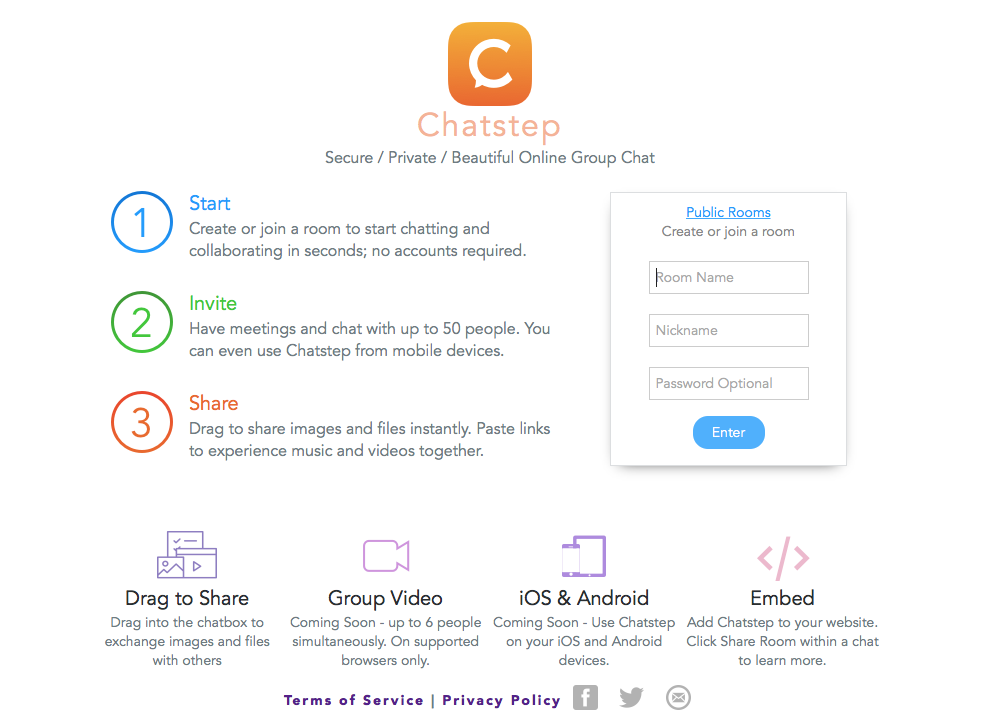„Chromium“ yra atviro kodo interneto naršyklė, kuria naudojasi ir kuria pasitiki daugelis „Windows 10“ guru. Nepaisant gerų atsiliepimų ir stabilumo pramonėje, kai kuriems vartotojams kyla problemų bandant pašalinti „Chromium“. Ataskaitose sakoma, kad vartotojai negali pašalinti naršyklės tradiciniu būdu, o tai gali sukelti rimtesnių problemų.
įjungti tiesioginius „wifi“ langus 10

Nors ši problema gali būti tokia paprasta, kaip diegimo triktis, tai gali būti rimtesnė kenkėjiškų programų problema. Jei pastebėsite, kad negalite pašalinti „Chromium“, rekomenduojame vadovautis mūsų vadovais ir pašalinti jį iš įrenginio. Vėliau visada galite iš naujo atsisiųsti teisėtą žiniatinklio naršyklės kopiją arba pereiti prie naujos.
Rekomenduojamas : Kurią žiniatinklio naršyklę turėtumėte naudoti 2021 m. (Atnaujinta)
Šiame straipsnyje mes padėsime jums pašalinti programinę įrangą ir pateiksime keletą patarimų, kaip apsaugoti kompiuterį nuo galimos kenkėjiškos programos infekcijos. Jei pastebėsite, kad mūsų straipsnis buvo naudingas, ar pažįstate ką nors veikiantį„Windows 10“numerių, nepamirškite pasidalinti mūsų puslapiu!
INkepurė yra „Chromium“ ir ar tai kenkėjiška programa?
Pats chromas yraatviro kodo interneto naršyklėtai yra visiškai nemokama. Jį sukūrė ir išleido„Google“, todėl tai yra labai patikima programa, kurią galite įdėti į savo kompiuterį. Didžioji dauguma jo kodo buvo naudojamas kaip šaltinis daugeliui populiariausių interneto naršyklių, įskaitant„Google Chrome“.
Pats savaime „Chromium“ nėra kenkėjiška programa ir neturėtų būti nedelsiant pašalinta. Rekomenduojame ištirti jūsų procesą, taip pat aplanką „Chromium“, kad pamatytumėte visas raudonas vėliavas, kurios gali rodyti kenkėjiškų programų ataką.
Yra tam tikrųkenkėjiškų programų tipaikurie gali nuslėpti save kaip programinę įrangą, įtraukdami naršykles. Ši problema labiausiai pastebima naudojant atvirojo kodo programas, nes bet kas turi prieigą prie kūrėjo kodo ir gali jį modifikuoti. Tada kenksmingi įsilaužėliai ir kenkėjiškų programų kūrėjai pakeistą versiją iš naujo įkelia į internetą. Dėl to labai rizikinga atsisiųsti naršykles iš trečiųjų šalių svetainių.
Jei jūsų kompiuteris buvo užkrėstas kokio nors tipoChromo kenkėjiška programa, greičiausiai negalite pašalinti programos dėl modifikuoto jos kodo. Nors tai nėra aiški problemos priežastis, rekomenduojame laikytis vieno iš mūsų metodų pašalinti iš jūsų prietaiso galbūt užkrėstą programinę įrangą.
kaip ištrinti puslapių pertraukas žodžiu
Kaip pašalinti „Chromium“ naudojant valdymo skydą
- Atidaryk Kontrolės skydelis , tada pasirinkite Pašalinkite programą .
- Pasirinkite Chromas iš programų sąrašo ir spustelėkite Pašalinti mygtuką sąrašo antraštėje.
- Spustelėkite Pašalinti patvirtinimo dialogo lange.
- Tada eikite į savo „AppData“ aplankas ir visiškai pašalinkite „Chromium“ aplanką.
- Ištuštinkite savo Šiukšliadėžė įsitikinkite, kad visi „Chromium“ failai ir aplankai buvo visiškai pašalinti.
- Galiausiai iš naujo paleiskite kompiuterį.
Ženklai, kad turite kenkėjišką „Chromium“
Yra keletas ženklų, į kuriuos reikia atkreipti dėmesį, jei nesate tikri dėl „Chromium“ naršyklės. Mes sudarėme galimų požymių, rodančių, kad jūsų kompiuteris yra užkrėstas šia kenkėjiška programa, sąrašą. Jei atpažįstate bet kurią iš šių problemų, rekomenduojame nedelsiant vadovautis kito skyriaus vadovais, kad pašalintumėte kenkėjišką programą iš savo įrenginio.
- Įdiegėte žinomą kenkėjiškų programų naršyklę, pagrįstą „Chromium“ . Yra keletas „Chromium“ pagrįstų naršyklių, kurios skleidžia kenkėjiškas programas. Kai kurie iš jų apima „BoBrowser“ , abejones , Olcinium , pelikanas ir Qword . Tai tik keletas naršyklių iš daugelio.
- Kompiuteryje yra įdiegta „Chromium“, net jei patys to neatsisiuntėte . Jei staiga pamatote „Chromium“ savo programų sąraše, nors niekada jo neatsisiuntėte, gali būti, kad jį įdiegė kita kenkėjiška programa. Tai paprastai atsitinka su nemokamomis programomis, kurios dažnai diegia savo diegimo programas nepageidaujamais sandoriais.
- Numatytoji naršyklė be jūsų leidimo buvo pakeista į „Chromium“ . Jei pastebėjote, kad kiekviena spustelėta nuoroda atsidaro „Chromium“, tai reiškia, kad numatytoji naršyklė buvo pakeista į ją. Jei to nepadarėte patys, tai yra didžiulė raudona vėliava.
- Naršydami matote staigų skelbimų, iššokančiųjų langų ir svetainių nukreipimų antplūdį. Kenkėjiškomis programomis užkrėstos naršyklės rodo didžiulį kiekį skelbimų, iššokančiųjų langų ir svetainių peradresavimų. Tai dažnai ragina atsisiųsti programas, kurios taip pat dažniausiai būna kenkėjiškos programos.
- Numatytasis paieškos variklis buvo pakeistas be jūsų leidimo . Pagal numatytuosius nustatymus jūsų paieškos variklis turėtų būti panašus į „Google“ ar „Bing“. Jei tai bus pakeista į bet kurią potencialiai šešėlinę ieškančią paieškos svetainę, greičiausiai susidursite su kenkėjiška programa.
Nesvarbu, ar turite kenkėjiškomis programomis užkrėstą „Chromium“ kopiją, ar ne, toliau nurodyti metodai turi tai, ko reikia norint pašalinti ją iš įrenginio. Tai pašalina „Chromium“ saugumo riziką ir suteikia jums švarų planą, kaip iš naujo įdiegti saugią „Chromium“ programą.
Nešvaistykime laiko ir pradėkime trikčių šalinimą!
1 metodas: Užbaikite vykdomus „Chromium“ procesus ir pašalinkite rankiniu būdu

Yra tikimybė, kad paprasčiausiai negalite pašalinti „Chromium“, nes procesas vis dar vyksta fone. Tai atsitinka ir su daugeliu kitų programų, ypač jei uždarius programą leidžiama toliau veikti fone.
Norėdami kovoti su tuo, tereikia paprasčiausiai rankiniu būdu nutraukti visus veikiančius „Chromium“ procesus, tada dar kartą pabandyti pašalinti.
nustatyti numatytąjį šriftą žodyje
- Dešiniuoju pelės mygtuku spustelėkite bet kurią tuščią vietą užduočių juostoje, tada pasirinkite Užduočių tvarkyklė iš kontekstinio meniu. Arba naudokite „Ctrl“ + „Shift“ + „Esc“ spartusis klavišas.
- Jei užduočių tvarkyklė buvo paleista kompaktišku režimu, spustelėkite Daugiau informacijos mygtukas apatiniame kairiajame kampe.
- Ant Procesai skirtuką, suraskite ir spustelėkite vieną spustelėjimą Chromas .
- Spustelėkite Baigti užduotį mygtuką galite rasti apatiniame dešiniajame lango kampe. Kai pamatysite, kad „Chromium“ dingo, galite pabandyti pašalinti naudojant Nustatymai → Programos .
2 metodas: Pašalinkite „Chromium“ iš valdymo skydo

Daugelis „Windows 10“ vartotojų net nesupranta, kad klasika Kontrolės skydelis „Windows XP“ ir „Windows 7“ vis dar galima įsigyti. Negalite pasiekti taip lengvai, kaip anksčiau, daugiausia dėl to, kad programa „Nustatymai“ užėmė vietą, tačiau ji vis tiek yra. Ir tai vis tiek yra tokia pat naudinga kaip ir visada.
Užuot naudoję pašalinimo programos nuorodą ar eidami į programą „Nustatymai“, pabandykite naudoti valdymo skydą. Gali būti, kad galėsite pašalinti „Chromium“
- Paspauskite „Windows + R“ klavišus vienu metu, kad paleistumėte programą „Vykdyti“.
- Įveskite žodį kontrolė tada spustelėkite mygtuką Gerai arba klaviatūroje paspauskite Enter. Tai atvers klasikinį valdymo skydą.
- Įsitikinkite, kad jūsų peržiūros režimas nustatytas į bet kurį Mažos piktogramos arba Didelės piktogramos kad įsitikintumėte, jog matote visus valdymo skydo elementus.
- Spustelėkite Programos ir funkcijos iš galimų meniu.
- Raskite Chromas ir dešiniuoju pelės mygtuku spustelėkite jį vieną kartą. Pasirinkite Pašalinti jei įmanoma, vykdykite ekrane pateikiamas instrukcijas, kad pašalintumėte programinę įrangą.
3 metodas: Ištrinkite „Chromium“ vartotojo duomenų aplankus

Beveik kiekvienoje jūsų įrenginio programoje saugomi jūsų individualūs vartotojo duomenys, pvz., Naudotojo vardai, talpykla ir nuostatos. Jei „Chromium“ atsisako pašalinti, galite pabandyti ištrinti šį vartotojo duomenų aplanką ir dar kartą pabandyti pašalinti naršyklę.
Štai ką jūs turite padaryti.
kaip sumažinti savo ryškumą Windows 10
- Paspauskite „Windows + R“ klavišus vienu metu, kad paleistumėte programą „Vykdyti“.
- Tipas %programos duomenys% įvesties lauke spustelėkite mygtuką Gerai arba klaviatūroje paspauskite Enter. Tai atvers „File Explorer“ ir automatiškai pereis į aplanką „AppData → Roaming“.
- Raskite Chromas aplanką.
- Dešiniuoju pelės mygtuku spustelėkite Chromas aplanką, tada pasirinkite Ištrinti iš kontekstinio meniu.
- Tada iškvieskite Run programą naudodami „Windows + R“ dar kartą spartųjį klavišą ir įveskite % localappdata% .
- Raskite ir ištrinkite Chromas aplanką ir čia.
- Eikite į darbalaukį ir ištuštinkite Šiukšliadėžė . Tai turėtų iš jūsų įrenginio pašalinti visą vartotojo duomenų aplankų turinį.
4 metodas: Norėdami pašalinti „Chromium“, naudokite trečiosios šalies pašalinimo programos programinę įrangą

Yra daugybė trečiųjų šalių programų, specialiai sukurtų norint aptikti ir pašalinti visus nepageidaujamų programų pėdsakus jūsų sistemoje. Galite atsisiųsti ir įdiegti tokią programą, kad išbandytumėte ir „Chromium“.
Mes įdiegsime „IObit Uninstaller 9 Free“ , galima „Windows 10“. Tačiau galite naudoti bet kurią kitą jums patinkančią programą - procesas bus labai panašus. Atlikite toliau nurodytus veiksmus.
- Spustelėkite čia norėdami pereiti į oficialią „IObit Uninstaller“ svetainę .
- Spustelėkite Nemokamas atsisiuntimas mygtuką, rodomą pagrindiniame puslapyje, tada pasirinkite Parsisiųsti dabar variantą.
- Baigę atsisiuntimo procesą, atidarykite diegimo programą ir įdiekite programinę įrangą pagal savo poreikius.
- Paleiskite „IObit“ pašalinimo programa .
- Norėdami rasti vietą, naudokite įmontuotą paiešką Chromas .
- Programoje bus atidarytas naujas langas. Būtinai patikrinkite Automatiškai pašalinti likusius failus variantą.
- Spustelėkite programą ir naudokite Pašalinti mygtuką, kad pašalintumėte „Chromium“ kartu su visais likusiais failais.
5 metodas: iš naujo nustatykite savo naršyklės nustatymus pagal numatytuosius nustatymus

Gali būti, kad numatytasis tinklalapis buvo pakeistas, arba įdiegę „Chromium“ tiesiog pastebėjote kai kuriuos dalykus, kurie nėra įprasti, naudodami savo interneto naršyklę. Tokiu atveju rekomenduojame iš naujo nustatyti naršyklės numatytuosius nustatymus. Atminkite, kad taip atsikratysite visų modifikuotų nustatymų, nesvarbu, ar tai atlikote jūs, ar programa.
Norėdami atkurti numatytuosius naršyklės nustatymus, atlikite toliau nurodytus veiksmus. Mes naudosime „Google Chrome“ tačiau norint parodyti, procesas turėtų būti panašus visose naršyklėse.
- Atidarykite savo interneto naršyklę. Vėlgi, mes naudojame „Google Chrome“.
- Spustelėkite tris taškusviršutiniame dešiniajame naršyklės kampe. Tai yra „Google Chrome“ Daugiau Meniu.
- Pasirinkite Nustatymai .
- Slinkite į puslapio apačią, tada spustelėkite Išplėstinė .
- Vėl slinkite į apačią, kol pamatysite Iš naujo nustatykite ir išvalykite .
- Spustelėkite Atkurkite nustatymus pagal pradinius numatytuosius nustatymus .
- Spustelėkite Atstatyti nustatymus mygtuką ir palaukite, kol „Google Chrome“ bus paleista iš naujo.
6 metodas: Nuskaitykite, ar kompiuteryje nėra kenkėjiškų programų

langai 10 garsas nerodomas užduočių juostoje
Galiausiai, kruopštus virusų nuskaitymas yra tikrai geriausias pasirinkimas pašalinus „Chromium“. Kadangi infekcijos tikimybė yra palyginti didelė, tai yra gera priemonė išvalyti viską, ką paliko „Chromium“.
Žemiau yra trumpas naudojimo būdas Malwarebytes virusams ir kitoms kenkėjiškoms programoms nuskaityti ir pašalinti iš jūsų prietaiso. Tačiau galite naudoti bet kurią antivirusinę programą - tai priklauso nuo jūsų pageidavimų.
- Paleiskite antivirusinę programą. Vėlgi, norėdami parodyti šį procesą, naudojame „Malwarebytes“.
- Spustelėkite Nuskaityti naudodamiesi programos kairiuoju meniu.
- Spustelėkite Paleiskite nuskaitymą mygtuką, kad jūsų įrenginyje būtų pradėta kenkėjiškų programų paieška.
- Palaukite, kol „Malwarebytes“ baigs nuskaityti kompiuterį, ar jame nėra kenkėjiškų programų. Jei randama kenkėjiškų failų, galite juos nedelsiant neutralizuoti, leisdami „Malwarebytes“ juos įdėti į karantiną.
- Pasirinktinai leiskite „Malwarebytes“ ištrinti kenksmingus failus iš savo kompiuterio.
Tikimės, kad šie metodai galėjo padėti jums pašalinti „Chromium“, kai jis nebus pašalintas.
Ar jus domina sužinoti daugiau apie „Windows 10“? Galite naršyti mūsų skirtą Pagalbos centras skyrius susiję straipsniai .