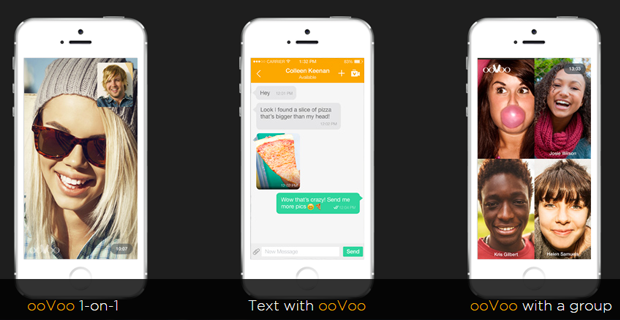Mėlynojo ekrano klaidos gali būti labai sunku suprasti ir susidoroti. Jie paverčia jūsų kompiuterį nenaudingu ir gali sukelti didelių nuostolių jūsų projektams ir failams. Kai gausite mėlyno ekrano klaidą, ekrano apačioje visada turėtumėte pamatyti klaidos kodą. Vienas iš tokių yra CRITICAL_STRUCTURE_CORRUPTION .

Kai gausite šį klaidos pranešimą kartu su populiariu „Windows 10“ mėlynu ekranu, jis gali pasirodyti labai bauginantis. Tačiau nėra ko bijoti. Mūsų straipsnyje galite sužinoti viską apie šią klaidą ir netgi rasti būdų, kaip ją ištaisyti.
Nešvaistykime laiko ir pradėkime taisyti „Critical Structure Corruption“ mėlyno ekrano klaidą sistemoje „Windows 10“.
Kas sukelia „CRITICAL_STRUCTURE_CORRUPTION“ klaidą?
Panašiai kaip ir sudėtingiausiose „Windows 10“ problemose, nėra vienos galutinės šios klaidos priežasties. Aktyvi operacinės sistemos vartotojų bazė sugebėjo susieti ją su dviem mintimis, kurios yra tokios.
kaip pakeisti domkrano informacijos langus 10
- Čia yra sugadintas aparatūros komponentas pvz., sugedusi atminties kortelė ar pagrindinė plokštė. Dėl to jūsų kompiuteris negali nuolat gerai veikti, todėl atsiranda CRITICAL_STRUCTURE_CORRUPTION klaida.
- Į tvarkyklė pakeitė kritinį branduolio kodą ar duomenys. Šis veiksmas galėjo būti tyčinis ar atsitiktinis, todėl klaida tampa gana netikėta.
Kaip ir yra priežasčių, yra keletas būdų, kaip išspręsti šią problemą. Toliau pateikiami keli metodai, kurie veikia kaip CRITICAL_STRUCTURE_CORRUPTION klaida. Tiesiog atlikite mūsų veiksmus ir įsitikinkite, kad jūsų failai ir sistema yra apsaugoti nuo mėlyno mirties ekrano.
Pasirenkama: prisijunkite prie „Windows 10“ naudodami saugųjį režimą

Daugelis „Windows 10“ vartotojų pranešė, kad prieš šalindami šią problemą turėtumėte paleisti įrenginį saugiuoju režimu.
Tai yra neprivaloma tačiau rekomenduojame pabandyti, jei atrodo, kad nė vienas iš žemiau pateiktų metodų jums netinka, arba jei po to negalite prisijungti prie „Windows 10“ sistemos gedimas . Štai ką reikia padaryti norint paleisti „Windows 10“ saugiuoju režimu.
- Išjunkite įrenginį, tada paspauskite maitinimo mygtuką, kad jį vėl įjungtumėte. Kai tik pamatysite, kad „Windows 10“ paleidžiama, palaikykite maitinimo mygtuką, kol įrenginys vėl išsijungs. Pakartokite šį procesą kol įeisi winRE .
- Kai esate „winRE“ sąsajoje, turėtumėte pamatyti Pasirinkite parinktį puslapis.
- Naršykite per Trikčių šalinimas → Išplėstiniai nustatymai → Paleisties nustatymai → Perkrauti .
- Jūsų įrenginys turėtų automatiškai paleisti iš naujo. Kitą kartą paleidus, pamatysite parinkčių sąrašą. Pasirinkite 5 variantas iš sąrašo Saugus režimas .
1 metodas: pašalinkite bet kokią žinomą probleminę programą

„Windows 10“ ekrano užsklanda nepaleidžiama
Yra keletas žinomų programų, kurios, kaip pranešama, sukelia CRITICAL_STRUCTURE_CORRUPTION klaida sistemoje „Windows 10“. Pašalinus šias programas, klaida gali pasikartoti.
Šiuo metu yra keletas žinomų programų, sukeliančių šią klaidą „Daemon Tools“ , „BlueStacks“ , Alkoholis 120% , „VirtualBox“ , „Intel Hardware Accelerated Execution Manager“ ir „MacDriver“ . Tai tik keli, todėl rekomenduojame naudoti „Windows“ įvykių peržiūros programą (pereikite prie 5 metodo.), kad nustatytumėte bet kurią kitą galimą programą.
Jei jūsų įrenginyje įdiegta kuri nors iš šių programų, vadovaukitės toliau pateiktu paprastu vadovu, kad jas pašalintumėte. Tai padarius, galima pašalinti šios mėlyno ekrano klaidos galimybę.
- Spustelėkite Pradžios meniu užduočių juostoje, tada pasirinkite Nustatymai . Arba galite paspausti mygtuką „Windows + I“ klaviatūros klavišus, kad atidarytumėte programą.
- Spustelėkite Programos plytelė.
- Norėdami ieškoti probleminės programos, kurią įdiegėte, naudokite paieškos funkciją.
- Spustelėkite programą ir pasirinkite Pašalinti variantą.
- Vykdykite ekrane pateikiamas instrukcijas, kad tinkamai pašalintumėte programą.
- Kai pašalinimas bus baigtas, paleiskite kompiuterį iš naujo .
2 metodas: atnaujinkite grafikos tvarkyklę

Svarbu atnaujinti tvarkykles. Pasenusi grafikos tvarkyklė gali sukelti apmaudžių klaidų jūsų įrenginyje ir galiausiai sukelti mėlynus ekranus. Laimei, atnaujinti šiuos tvarkykles yra gana paprasta ir nereikia jokių žinių - tiesiog atlikite mūsų veiksmus, kad įsitikintumėte, jog turite naujausią tvarkyklės versiją.
- Pirma, jums reikia patikrinkite, kokią vaizdo plokštę naudojate . Jei dar nežinote tikslaus modelio, atlikite šiuos veiksmus:
- Paspauskite „Windows + R“ klaviatūros klavišus, kad būtų paleista „Run“ programa. Čia tiesiog įveskite dxdiag ir paspauskite mygtuką Gerai.
- „DirectX“ diagnostikos įrankis turėtų atsidaryti jūsų ekrane. Norėdami pereiti prie, naudokite antraštės meniu Ekranas skirtuką.
- Viduje konors Įrenginys skyriuje, patikrinkite vardas . Turėtumėte matyti gamintoją ir vaizdo plokštės modelį. Turėkite tai omenyje atlikdami kitus veiksmus.
- Kai atpažinsite savo vaizdo plokštę, eikite į gamintojo svetainėje ir raskite atsisiuntimo puslapį, skirtą tvarkyklėms. Sudarėme keletą populiarių grafinių kortelių prekių ženklų sąrašą su nuorodomis į jų atsisiuntimo puslapį:
- „Intel“ tvarkyklių ir programinės įrangos puslapis
- „NVIDIA“ tvarkyklių atsisiuntimo puslapis
- AMD tvarkyklių ir palaikymo puslapis
- Tada raskite savo vaizdo plokštę naudodami integruotą paieškos funkciją atsisiųsti naujausią tvarkyklę suderinama su jūsų sistema.
- Įdiekite naujausią tvarkyklę dukart spustelėdami atsisiųstas failas , tada vykdydami ekrane pateikiamas instrukcijas.
3 metodas: paleiskite „Windows“ atminties diagnostikos įrankį

„Windows 10“ yra daugybė trikčių šalinimo įrankių, užtikrinančių, kad galite lengvai diagnozuoti ir išspręsti problemas, nesikreipdami į klientų aptarnavimo skyrių. Vienas iš šių įrankių yra „Windows“ atminties diagnostika, leidžianti nustatyti jūsų atminties problemas.
Štai kaip galite tai paleisti.
Windows 10 įdiegti neaptinkant kietojo disko
- Paspauskite „Windows + R“ klaviatūros klavišus, kad būtų paleista „Run“ programa. Čia tiesiog įveskite mdsched.exe ir paspauskite mygtuką Gerai.
- Pasirinkite Paleiskite iš naujo dabar ir patikrinkite, ar nėra problemų (rekomenduojama) akimirksniu būti atminties nuskaitymu. Prieš spustelėdami šią parinktį, būtinai išsaugokite visus failus ir uždarykite visas atidarytas programas.
Priešingu atveju pasirinkite Kitą kartą paleidus kompiuterį, patikrinkite, ar nėra problemų ir iš naujo paleiskite įrenginį patogesniu laiku. - Per kitą įkrovą pamatysite „Windows“ atminties diagnostika įrankio patikrinimas, ar nėra problemų. Perskaitykite visą ekrane rodomą informaciją ir palaukite, kol bus baigta.
- Atlikę atminties testą, galėsite pamatyti, ar buvo nustatyta kokių nors problemų. Jei jų nebuvo, jūsų atmintis, laimei, veikia gerai.
4 metodas: paleiskite sistemos failų tikrintuvą

„System File Checker“ yra įrankis, kurį pagal numatytuosius nustatymus galima įsigyti „Windows 10“. Tai taip pat vadinama SFC nuskaitymu ir tai yra jūsų greičiausias būdas automatiškai išspręsti sugadintus sistemos failus ir kitas problemas.
- Paspauskite „Windows + R“ klaviatūros klavišus. Tai atneš Run programą.
- Įrašykite cmd ir paspauskite „Ctrl“ + „Shift“ + „Enter“ klaviatūros klavišus. Tai atlikdami paleidžiate komandų eilutę su administravimo leidimais.
- Paraginti spustelėkite Taip kad komandinė eilutė galėtų atlikti pakeitimus jūsų įrenginyje.
- Į komandų eilutę įveskite šią komandą ir paspauskite Enter, kad ją įvykdytumėte: sfc / scannow
- Palaukite, kol SFC nuskaitymas baigs nuskaityti kompiuterį ir taisyti sugadintus failus. Tai gali užtrukti ilgai, kad neuždarytumėte komandinės eilutės ir neuždarytumėte kompiuterio.
- Perkrauti po nuskaitymo.
5 metodas: patikrinkite įvykių peržiūros priemonę

Ar visiškai nesate tikri, kokia programa, paslauga ar kita klaida lėmė, kad ekrane pasirodė mėlynas mirties ekranas? Nesijaudinkite, žinome tobulą, įmontuotą įrankį, skirtą nustatyti, kas tiksliai įvyko jūsų įrenginyje. Tai Renginių žiūrovas .
„Google“ dokumentai, kaip ištrinti puslapį
Naudodami „Event Viewer“ galite lengvai pamatyti paskutinį dalyką, įvykusį jūsų kompiuteryje, kol jis užstrigo. Tai leis jums nustatyti, kas tiksliai sukelia jūsų problemą, ir efektyviau ją išspręsti pašalindami programą arba išjungdami paslaugą.
- Paspauskite „Windows + X“ vienu metu klaviatūros klavišus, tada pasirinkite Renginių žiūrovas iš kontekstinio meniu.
- Spustelėkite „Windows“ žurnalai kairiajame skydelyje, tada pasirinkite Sistema . Tai turėtų pakeisti vidurinį skyrių, kad visi įvykiai būtų rodomi su laiko žymėmis.
- Suraskite paskutinį įvykį, įrašytą prieš CRITICAL_STRUCTURE_CORRUPTION jūsų sistemoje įvyko klaida. Jei matote tam tikrą programą ar paslaugą, greičiausiai tai yra kaltininkas.
6 metodas: atnaujinkite „Windows 10“ į naujausią leidimą

Jei nė vienas iš aukščiau nurodytų metodų, atrodo, neveikia, paskutinis dalykas, kurį galite išbandyti, yra tiesiog atnaujinti į naujausią „Windows 10“ versiją. Tai gali ištaisyti klaidas, suteikti naujų funkcijų, užtaisyti saugos spragas ir daug daugiau.
Štai kaip galite atnaujinti „Windows 10“.
- Spustelėkite Pradžios meniu ir pasirinkti Nustatymai . Taip pat galite naudoti „Windows + I“ spartusis klavišas taip pat.
- Spustelėkite Atnaujinimas ir sauga plytelė.
- Nepamirškite laikytis numatytojo nustatymo Windows 'naujinimo skirtuką.
- Spustelėkite Tikrinti, ar yra atnaujinimų mygtuką. Kai bus rastas naujinimas, spustelėkite Diegti mygtuką ir palaukite skirta „Windows 10“ atsisiųsti ir pritaikyti naujinį.
Tikimės, kad šis straipsnis galėjo padėti išspręsti CRITICAL_STRUCTURE_CORRUPTION klaida jūsų „Windows 10“ sistemoje. Dabar jums niekada nereikės jaudintis, kad praradote failus dėl šios erzinančios sistemos gedimo. Jei žinote ką nors kitą, susijusį su „Windows 10“ susijusiomis problemomis, būtinai rekomenduokite mus!
Jei ieškote programinės įrangos įmonės, kuria galite pasitikėti dėl jos vientisumo ir sąžiningos verslo praktikos, neieškokite „“. Esame „Microsoft“ sertifikuotas partneris ir „BBB“ akredituotas verslas, kuriam svarbu suteikti klientams patikimą ir patenkinamą patirtį, susijusią su jiems reikalingais programinės įrangos produktais. Būsime su jumis prieš visus pardavimus, jų metu ir po jų.
Tai mūsų 360 laipsnių programinės įrangos išlaikymo garantija. Taigi, ko tu lauki? Paskambinkite mums šiandien +1 877 315 1713 arba el. paštu sales@softwarekeep.com. Taip pat galite susisiekti su mumis per Gyvas pokalbis .