Ar diegiant ar naudojant „Windows 10“ šiuo metu kyla klaida „Branduolio saugumo patikros klaida“? Šiame straipsnyje aptarsime, kaip pataisyti šį sustabdymo kodą ir kaip lengvai pašalinti klaidą.

Mėlynojo ekrano klaidos, taip pat žinomos kaip BSOD klaidos, dažnai sukelia problemų „Windows 10“ vartotojams. Jie gali prarasti duomenis, ištrinti jūsų pažangą ir kai kuriais atvejais gali sugadinti jūsų įrenginį. Laimei, kiekviena mėlynojo ekrano klaida yra su sustabdymo kodu, kuris padės nustatyti, kodėl įvyko avarija ir kaip ją ištaisyti.
Jei ką tik pastebėjote mėlyno ekrano klaidą naudodamas „KERNEL_SECURITY_CHECK_FAILURE“ sustabdymo kodą, nesijaudinkite. Šiame straipsnyje apžvelgsime kiekvieną darbo metodą, kaip išspręsti šią problemą sistemoje „Windows 10“.
Kas yra „KERNEL_SECURITY_CHECK_FAILURE“ sustabdymo kodo klaida?
Kai jūsų sistemoje įvyksta lemtinga klaida, gausite mėlynojo ekrano klaidą. „Windows“ vartotojų pramintas mėlynuoju mirties ekranu, tai yra gana dažna problema, kuri iškart sustabdo jūsų sistemą ir priverčia ją paleisti iš naujo.
Be jokios abejonės, tai nenuspėjama klaida, tačiau tai nereiškia, kad nieko negalite padaryti, kad įsitikintumėte, jog tai neįvyks du kartus dėl tos pačios priežasties.
Dauguma mėlynojo ekrano klaidų yra susijusios su įprastomis kompiuterio klaidomis ir su sistema susijusiomis problemomis. Dėl šios priežasties „Windows“ gauna STOP klaidą, dėl kurios įvyksta sistemos gedimas. Tai atsitinka be įspėjimo, o tai reiškia, kad darbas gali būti prarastas, o failai kartais gali būti sugadinti. Būtinai taupykite dažnai!

Senoji „Blue Screen of Death“ versija iš „NeoSmart Knowledgebase“
Senesnėse „Windows“ versijose BSoD pasirodė gana nedraugiškas - ekrane buvo rodomas teksto ir techninės informacijos ekranas. Naujausiose versijose tai buvo pakeista į suprantamesnį klaidos ekraną, todėl paprasčiau nustatyti klaidą, su kuria susidūrėte.
Jei jūsų klaidos kodas yra KERNEL_SECURITY_CHECK_FAILURE, esate tinkamoje vietoje. Ši klaida paprastai atsiranda atnaujinus į „Windows 10“ iš ankstesnės versijos. Tačiau tai gali nutikti atsitiktinai, kai naudojatės savo kompiuteriu. Nesvarbu, koks scenarijus, mes norime padėti jums jį išspręsti.
Dažniausios branduolio saugos patikros klaidos klaidos priežastys
Skirtingai nuo daugumos „Windows 10“ klaidų, mėlynojo ekrano klaidų priežastis dažniausiai lengva nustatyti. Jei šiuo metu susiduriate su branduolio saugos patikrinimo gedimo sustabdymo kodu, galimos priežastys yra šios:
- Jūsų sistema yra pasenusi - Gali būti, kad jūsų sistemoje įvyko branduolio saugos patikros gedimas, nes ji pasenusi. Tokiu atveju jums tereikia įsigyti naujausią galimą „Windows 10“ naujinį. Atnaujinimai padeda apsaugoti jus ir dažnai taiso esamas klaidas, klaidas ir dar daugiau.
- Jūsų sistemoje yra kenkėjiškų programų - Vartotojai pranešė, kad patikrinus kenkėjiškas programas ir pašalinus nustatytas grėsmes, buvo pašalinta branduolio saugos patikros klaida. Gali būti, kad jūsų sistema yra užkrėsta kenkėjiškomis programomis, dėl kurių atsiranda klaida.
- Vairuotojas yra pasenęs arba nesuderinamas - Panašiai kaip jūsų sistemoje, jūsų tvarkyklėms reikia atnaujinimų, kad jie būtų nuolat atnaujinami, kad veiktų pagal paskirtį. Jei tvarkyklė yra sena, gali kilti suderinamumo problemų su kitais jūsų tvarkyklėmis.
- Sugadinti sistemos failai - Greičiausiai dėl kenkėjiškų programų gali būti sugadinti jūsų sistemos failai. Šiuos failus galima lengvai atkurti naudojant SFC nuskaitymo ir disko tikrinimo komandas.
- Trečiųjų šalių antivirusinė programa - Jei šiuo metu naudojate trečiosios šalies antivirusinę programą, tai gali sukelti trikdžių jūsų sistemoje. Mes rekomenduojame atlikti toliau nurodytus veiksmus, kad laikinai jį išjungtumėte ir sužinotumėte, ar jūsų padėtis gerėja.
Dabar, kai nustatėme keletą dažniausiai pasitaikančių mėlynojo ekrano klaidos KERNEL_SECURITY_CHECK_FAILURE priežasčių, atėjo laikas šalinti klaidas.
Įspėjimas : Kai kurie iš toliau pateiktų metodų gali veikti tik tuo atveju, jei galite pasiekti kompiuterį nesugriuvę. Jei jūsų įrenginio visiškai nepavyksta paleisti, rekomenduojame susisiekti su „Microsoft“ klientų aptarnavimo komanda.
ką bonjour veikia mano kompiuteryje
Ištaisyta: „Windows 10“ KERNEL_SECURITY_CHECK_FAILURE sustabdymo kodas
Norėdami ištaisyti KERNEL_SECUEITY_CHECK_FAILURE sustabdymo kodo klaidą sistemoje „Windows 10“, naudokite šiuos metodus:
1 metodas. Atnaujinkite „Windows 10“ į naujausią leidimą
Pirmiausia rekomenduojame pabandyti atnaujinti į naujausią „Windows 10“ versiją ir sužinoti, ar vis dar yra BSOD klaida. Atnaujinimai gali ištaisyti klaidas, suteikti naujų ir naudingų funkcijų, užtaisyti saugos spragas ir daug daugiau. Štai kaip galite atnaujinti „Windows 10“:
- Spustelėkite „Windows“ piktogramą, esančią apatiniame kairiajame ekrano kampe, kad atidarytumėte Pradžios meniu . Pasirinkite Nustatymai arba alternatyviai naudoti „Windows“ + Aš trumpesnis kelias.

- Spustelėkite Atnaujinimas ir sauga plytelė. Čia galite rasti daugumą „Windows Update“ nustatymų ir pasirinkti, kada gauti naujinius.

- Nepamirškite laikytis numatytojo nustatymo Windows 'naujinimo skirtuką. Spustelėkite Tikrinti, ar yra atnaujinimų parinktį ir palaukite, kol „Windows 10“ ras galimus naujinimus.
- Jei matote jau rodomus naujinimus, spustelėkite mygtuką Peržiūrėkite visus pasirenkamus naujinius nuorodą, norėdami juos pamatyti ir įdiegti.

- Jei randamas atnaujinimas, spustelėkite Diegti parinktį ir palaukite, kol „Windows 10“ atsisiųs ir pritaikys reikiamus naujinimus. Sėkmingai įdiegę naujausią sistemos versiją patikrinkite, ar grąžinama branduolio saugos patikrinimo klaida.
2 metodas. Atnaujinkite tvarkykles
Kai kuriais atvejais dėl pasenusių tvarkyklių jūsų įrenginyje gali būti rodoma branduolio saugos patikros klaida. Šiame vadove galite sužinoti, kaip atnaujinti tvarkykles ir galbūt išspręsti jų sukurtas problemas.
Tvarkyklės naujinimas yra tik galimas mėlynojo ekrano problemos karštųjų pataisų klausimas. Jei šis metodas jums netinka, pereikite prie kito sprendimo!
- Paspauskite „Windows“ + X klaviatūros klavišus ir pasirinkite Įrenginių tvarkytuvė iš kontekstinio meniu.

- Išplėskite visus skyrius ir patikrinkite, ar kuris nors tvarkyklė yra pasenusi. Paprastai, jei vairuotojui kyla problemų, pamatysite geltoną šauktuką, nurodantį, kad kažkas negerai.

- Dešiniuoju pelės mygtuku spustelėkite bet kurį tvarkyklę, kurią reikia atnaujinti, tada pasirinkite Savybės parinktį iš kontekstinio meniu.

- Perjunkite į Vairuotojas skirtuką, tada spustelėkite mygtuką Atnaujinti tvarkyklę mygtuką.

- Pasirinkite tvarkyklės atnaujinimo būdą. Galite leisti „Windows 10“ automatiškai ieškoti tvarkyklės arba rankiniu būdu rasti naują tvarkyklės failą, jau esantį jūsų kompiuteryje.

- Palaukite, kol bus baigtas tvarkyklės diegimas. Atnaujinkite kitus tvarkykles, kuriose rodoma klaida arba kurie yra pasenę.
- Rekomenduojame iš naujo paleisti kompiuterį, kad galėtumėte užbaigti naujo (-ų) tvarkyklės (-ių) sukurtus pakeitimus. Dabar turėtumėte patikrinti, ar vis dar yra BSOD klaida.
3 metodas. Patikrinkite, ar nėra disko klaidų
Branduolio saugos patikros saugumo gedimo problemą gali sukelti jūsų sistemoje esančios disko klaidos. Laimei, juos galima ištaisyti įmontuotu skaitytuvu. Viskas, ką jums reikia padaryti, tai laikytis žemiau pateiktų instrukcijų:
- Atidarykite a „File Explorer“ langą iš užduočių juostos arba naudodami „Ctrl“ + IS spartusis klavišas.
- Kairėje esančioje srityje spustelėkite „Šis kompiuteris“. Dešiniuoju pelės mygtuku spustelėkite sistemos diską ir pasirinkite Savybės iš kontekstinio meniu.

- Perjunkite į skirtuką Įrankiai ir spustelėkite mygtuką Patikrinti mygtuką. Jums gali tekti turėti prieigą prie administratoriaus paskyros, kad galėtumėte naudotis šia funkcija.

- Spustelėkite Nuskaitymo diskas galimybė pradėti išsamų nuskaitymo procesą sistemos diske. Tai gali trukti ilgai, atsižvelgiant į jūsų įrenginį.

- Leiskite nuskaitymui patikrinti ir nustatyti visas disko problemas. Jei randama klaida, vadovaukitės ekrane pateikiamomis instrukcijomis, kad ją ištaisytumėte.
4 metodas. Patikrinkite, ar nėra atminties problemų
Panašiai kaip diskų problemas, atminties (RAM) problemas taip pat galima nustatyti naudojant įmontuotą „Windows 10“ skaitytuvą. Žemiau pateikiami veiksmai parodo procesą, kaip paleisti „Windows“ atminties diagnostikos įrankį ir galbūt sustabdyti mėlynojo ekrano klaidą.
- Užduočių juostoje atidarykite paieškos juostą spustelėdami didinamojo stiklo piktogramą. Taip pat galite jį iškelti su „Windows“ + S spartusis klavišas.
- Tipas Atminties diagnostika paieškos laukelyje ir spustelėkite pirmąjį paieškos rezultatą.

- Pasirodys naujas iššokantis langas. Prieš tęsdami, būtinai išsaugokite failus! Pasirinkite Paleiskite iš naujo dabar ir patikrinkite, ar nėra problemų (rekomenduojama) parinktis pradėti atminties diagnostiką.

- Kai jūsų kompiuteris vėl įsijungs, atminties diagnostikos įrankis bandys nustatyti visas klaidas ir problemas, susijusias su jūsų RAM. Jei bus nustatyta problema, apie tai iškart pranešite.
5 metodas. Paleiskite „System File Checker“ ir „chkdsk“ komandas
The Sistemos failų tikrintuvas yra įrankis, kurį pagal numatytuosius nustatymus galima įsigyti daugumoje „Windows“ versijų. Tai taip pat vadinama SFC nuskaitymu ir tai yra jūsų greičiausias būdas automatiškai ištaisyti sugadintus sistemos failus ir gausybę kitų problemų.
Jei SFC nuskaitymas neveikė, tęskite veiksmus ir pabandykite paleisti „chkdsk“, kad pataisytumėte savo kompiuterį. Komanda „Check Disk“ bando nustatyti ir atsikratyti disko problemų, o tai gali padėti išspręsti problemas, susijusias su branduolio saugos patikrinimo gedimu.
- Atidarykite komandų eilutę vienu iš šių būdų:
- Atidaryk Paieška funkciją užduočių juostoje arba galite naudoti „Ctrl“ + S spartusis klavišas, kad būtų rodoma paieškos juosta ir ieškoma Komandinė eilutė . Kai pamatysite rezultatuose, dešiniuoju pelės mygtuku spustelėkite jį ir pasirinkite Vykdyti kaip administratorių .

- Paspauskite „Windows“ + R klaviatūros klavišus, kad iškeltumėte Bėk naudingumas. Įrašykite cmd ir paspauskite „Ctrl“ + „Shift“ + Įveskite klaviatūros klavišus. Tai darydami paleidžiate komandų eilutę su administravimo leidimais.

- Paspauskite „Windows“ + X spartųjį klavišą, tada pasirinkite Komandinė eilutė (administratorius) .

- Kai paragins vartotojo abonemento kontrolė (UAC), spustelėkite Taip leisti programai paleisti su administravimo leidimais.
- Reikia pagalbos? Patikrinkite mūsų Kaip padaryti vietinį vartotoją „Windows 10“ administratoriumi vadovas.
- Pirmiausia paleisime sistemos failų tikrintuvą. Įveskite šią komandą ir paspauskite Enter, kad ją įvykdytumėte: sfc / scannow

- Palaukite, kol SFC nuskaitymas baigs nuskaityti kompiuterį ir taisyti sugadintus failus. Tai gali užtrukti ilgai, kad neuždarytumėte komandinės eilutės ir neuždarytumėte kompiuterio.
- Tada įveskite šią komandą ir paspauskite Enter, kad ją įvykdytumėte: chkdsk C: / f / r / x

- Ši komanda tikrins C: vairuoti. Jei jūsų „Windows 10“ buvo įdiegta kitame diske, būtinai pakeiskite komandą pakeisdami C: .
- Palaukite, kol bus baigta paleisti komandą Tikrinti diską. Tai bandys išspręsti disko problemas ir atkurti visą skaitomą informaciją. Iš naujo paleiskite įrenginį, kai bus įvykdytos abi komandos.
6 metodas. Naudokite mėlynojo ekrano trikčių šalinimo įrankį
BSOD, dar vadinamos „Blue Screen of Death“ klaidomis, „Windows“ sistemose buvo nuo pat pradžių. Tai, kas anksčiau buvo baisi ir dažnai niokojanti problema, dabar gali būti išspręsta paleidus paprastą trikčių šalinimo įrankį, įmontuotą „Windows 10“.
Nors trikčių šalinimo įrankis gali nepavykti atkurti failų ir pažangos, kurią praradote dėl branduolio saugos patikrinimo klaidos klaidos, tai gali padėti išvengti kitos strigties.
- Spustelėkite „Windows“ piktogramą, esančią apatiniame kairiajame ekrano kampe, kad atidarytumėte Pradžios meniu . Pasirinkite Nustatymai arba alternatyviai naudoti „Windows“ + Aš trumpesnis kelias.

- Spustelėkite Atnaujinimas ir sauga plytelė. Čia galite rasti daugumą savo įmontuotų trikčių šalinimo įrankių.

- Perjunkite į Trikčių šalinimas skirtuką kairiajame šone. Čia turėtumėte pamatyti trikčių šalinimo įrankį pavadinimu Mėlynas ekranas .

- Jei nesidalijate išsamiais diagnostikos duomenimis „Microsoft“, spustelėkite Papildomi trikčių šalinimo įrankiai parinktį ir suraskite Mėlynas ekranas trikčių šalinimo įrankis.

- Spustelėkite Paleiskite trikčių šalinimo įrankį mygtuką.
- Palaukite, kol trikčių šalinimo įrankis nustatys problemą ir pritaikys visus galimus pataisymus. Atminkite, kad šio proceso metu jūsų įrenginys gali išsijungti ir paleisti iš naujo. Baigę patikrinkite, ar galite pasiekti ir naudoti savo įrenginį.
7 metodas. Laikinai išjunkite antivirusinę programą
Žinoma, kad antivirusinės programos kelia problemų kompiuteriuose, trukdydamos jūsų sistemai, blokuodamos programų ir paslaugų tinkamą veikimą. Galite išbandyti, ar šiuo metu naudojama antivirusinė programa sukelia branduolio saugos patikrinimo klaidos klaidą, laikinai ją išjungdama.
Atminkite, kad šis metodas nerekomenduojamas, nes nesaugu naudoti kompiuterį be apsaugos. Tęskite tik tuo atveju, jei žinote apie galimą riziką ir turite sistemos atsarginę kopiją, kad pašalintumėte galimą žalą.
- Dešiniuoju pelės mygtuku spustelėkite tuščią vietą užduočių juostoje ir pasirinkite Užduočių tvarkyklė .

- Jei užduočių tvarkyklė buvo paleista kompaktišku režimu, būtinai išplėskite išsamią informaciją spustelėdami Išsami režimo informacija mygtuką.

- Perjunkite į Pradėti skirtuką naudodami antraštės meniu, esantį lango viršuje. Iš sąrašo raskite savo antivirusinę programą ir pasirinkite ją spustelėdami vieną kartą.

- Spustelėkite Išjungti mygtukas dabar matomas lango apačioje dešinėje. Tai neleis paleisti programos, kai paleidžiate savo įrenginį.
- Iš naujo paleiskite kompiuterį ir patikrinkite, ar vis dar kyla branduolio saugos patikrinimo klaida. Jei norite iš naujo įjungti antivirusinę programą, tiesiog atlikite anksčiau nurodytus veiksmus ir spustelėkite mygtuką Įgalinti mygtuką.
Paskutinės mintys
Manome, kad turėdami šią informaciją, jūs dabar suprantate, kas yra „KERNEL_SECURITY_CHECK_FAILURE“ sustabdymo kodo klaida, ir galite ją ištaisyti naudodami mūsų pateiktus metodus.
Dar vienas dalykas
Jei jums reikia daugiau pagalbos dėl „Windows 10“, nedvejodami kreipkitės į mūsų klientų aptarnavimo komandą, kuri visą parą dirba visą parą. Grįžkite pas mus ir sužinokite daugiau informatyvių straipsnių, susijusių su produktyvumu ir šiuolaikinėmis technologijomis!
Jei norite gauti akcijas, pasiūlymus ir nuolaidas, kad gautumėte mūsų produktus už geriausią kainą, užsiprenumeruokite mūsų naujienlaiškį, žemiau įvesdami savo el. Pašto adresą! Gaukite naujausias technologijų naujienas į savo pašto dėžutę ir pirmieji perskaitykite mūsų patarimus, kad taptumėte produktyvesni.
Mėgaukitės patarimais? Prašau pirmyn pal. Turite tai persiųsti? Sveiki atvykę. Daugiau straipsnių čia. Arba galite užsiprenumeruoti čia žemiau :)
tau taip pat gali patikti
Kaip išspręsti „Windows 10“ iš naujo nustatant kompiuterio klaidą kilo problema
Ištaisykite netikėtą „Windows 10“ parduotuvės išimties klaidą [Atnaujinta]
Kaip ištaisyti blogą baseino antraštės klaidą sistemoje „Windows 10“


























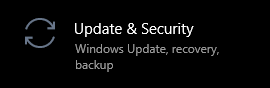
![„Windows 10“ negalima perjungti vartotojo parinkties [Ištaisyta]](https://gloryittechnologies.com/img/help-center/48/no-switch-user-option-windows-10.png)