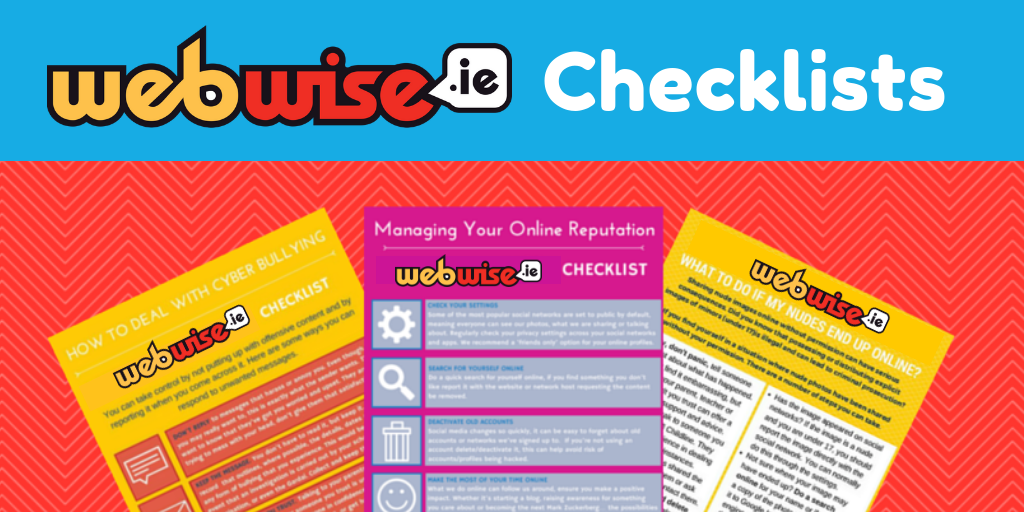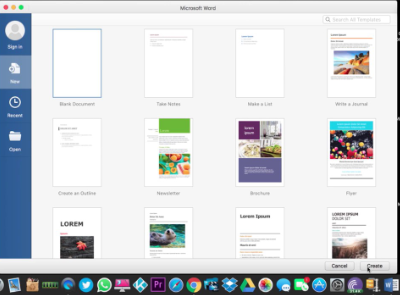Pelė yra raktas naršant įrenginyje. Nors daugelį dalykų galima atlikti tik naudojant sparčiuosius klavišus ir įvestis, greičiausiai jums reikės žymeklio, kad viską atliktumėte geriau ir greičiau. Tačiau daugelis „Windows 10“ vartotojų pastebi, kad naudodamiesi savo įrenginiu pelė vėluoja, lėta, mikčioja arba užšąla.
Jei turite ir šią problemą, tęskite skaitymą, kad sužinotumėte, kaip galite pataisyti pelės atsilikimą „Windows 10“ per kelias minutes.
kaip paslėpti užduočių juostos langus 10, kai viso ekrano vaizdo chromas

Kas yra pelės atsilikimas ir kas jį sukelia?
Sąlygos ' įstatymas 'ir atsilikęs yra naudojami apibūdinti situaciją, kai tarp užduoties inicijavimo ir atlikimo praeina neįprastai ilgas laikas.
Pvz., Kalbėdami apie pelės atsilikimą, galite pastebėti, kad pelės žymeklio judėjimas visiškai nesinchronizuojamas su rankos judesiu. Galite nusivilti, nes kairysis ir dešinysis spustelėjimai vyksta lėčiau, arba netgi galite pastebėti, kad pelės žymeklis sustingęs vietoje. Kai kurie kiti klausimai:
- Peliukų atsilikimas žaidimuose . Daugelis vartotojų teigia, kad jų pelė vėluoja tik žaisdama žaidimus. Vaizdo žaidimų mėgėjams tai gali būti didžiulė problema, nes daugeliui populiarių žanrų reikia naudoti pelę.
- Pelės mikčiojimas . Mikčiojimas pele gali žymiai sumažinti jūsų produktyvumą. Tai žymiai apsunkina kasdienes užduotis, nes reikia susitvarkyti su lėta ir vangia pele.
- Pelė sustingsta, nejuda . Bene blogiausia, kai pelės žymeklis sustingsta vietoje ir visai nejuda. Tai ne tik gąsdina jus, kad visa jūsų sistema nereaguoja, bet ir sunku suprasti, koks turėtų būti kitas žingsnis.
- Belaidžio pelės atsilikimas . Net belaidė pelė nėra laisva problema. Tačiau atlikę toliau nurodytus veiksmus turėtumėte palengvinti šios problemos sprendimą.
- Pelės įvesties vėlavimas . Pelės įvestis reiškia bet kurio pelės mygtuko paspaudimą. Kai kurie turi tik du, kairįjį ir dešinįjį spustelėjimą, tačiau daugelyje naujesnių modelių yra papildomų mygtukų, kurie padės pagreitinti jūsų darbą. Jei šie mygtukai neveikia tinkamai, galite prarasti efektyvumą.
Deja, panašiai kaip ir daugelis kitų „Windows“ problemų, nėra vienos galutinės pelės atsilikimo priežasties.
Kaip nustatyti pelės vėlavimą, užšaldymą ir mikčiojimą
Taigi esmė yra ta, kad ši problema gali labai sumažinti darbo našumą, padaryti neįmanoma žaisti tam tikrų vaizdo žaidimų ir gali jus sugrąžinti įvairiais būdais. Laimei, mes turime daug pataisymų, kurie padės jums atsikratyti šio susierzinimo.
Kaikurie iš šitų metodai apimti aparatūros pakeitimus, o kiti daugiausia dėmesio skiria galimoms pačios sistemos problemoms. Pirmiausia rekomenduojame išbandyti sistemos sprendimus, nes jie gali lengvai patvirtinti, iš kur kyla jūsų problema.
1 metodas: įsitikinkite, kad tai ne pati pelė
Pirmas dalykas, kurį turėtumėte padaryti, yra patikrinti, ar tai yra pačios pelės problema.
Tai galite lengvai išbandyti atjungdami pelę tada prijunkite kitą pelę . Tai atlikdami galite patvirtinti, ar kiti modeliai taip pat atsilieka jūsų kompiuteryje, ar problema kyla tik dėl vienos pelės.
Kiekvienai pele naudokite tą patį USB prievadą. Vėliau išbandysime skirtingus uostus10 metodas.
Darykite tai tiek kartų, kiek norite - netgi gali būti, kad tik konkretūs prekės ženklai patiria atsilikimą, o kiti - ne.
2 metodas: atnaujinkite pelės tvarkyklę
Tvarkyklės suteikia galimybę įrenginyje naudoti priedus ir pagrindines kompiuterio dalis. Jei jūsų tvarkyklės yra pasenusios ar sugadintos, anksčiau ar vėliau, be jokios abejonės, susidursite su problemomis.
Štai kaip galite greitai atnaujinti pelės tvarkyklę, kad įsitikintumėte, jog naudojate naujausią versiją.
- Paspauskite mygtuką „Windows + R“ klaviatūros klavišus, kad paleistumėte „Run“ įrankį.
- Įrašykite devmgmt.msc ir spustelėkite mygtuką Gerai. Bus paleistas „Device Manager“ langas.

- Išskleiskite Pelės ir kiti žymėjimo prietaisai kategoriją spustelėdami rodyklės piktogramąšalia jo. Turėtumėte pamatyti, kad jūsų pelė yra ten.

- Dešiniuoju pelės mygtuku spustelėkite pelėje ir pasirinkite Atnaujinti tvarkyklę variantą.

- Pasirinkite parinktį ieškoti vairuotojo. Tai leis „Windows 10“ rasti naujausią tvarkyklės atnaujinimą ir tinkamai įdiegti jį į savo kompiuterį.

- Palaukite ir vykdykite ekrane pateikiamas instrukcijas, kad atnaujintumėte dabartinę tvarkyklę.
Atnaujinę tvarkykles, rekomenduojama iš naujo paleisti kompiuterį. Kai jis vėl bus paleistas, pabandykite ir patikrinkite, ar pelė vis dar atsilieka.
3 metodas: įjunkite arba išjunkite „Scroll Inactive Windows“
„Windows 10“ yra funkcija, leidžianti slinkti neaktyviuose languose, kai užvedate pelės žymeklį ant jų. Daugelis vartotojų praneša, kad ši funkcija dažnai sukelia problemų su pele, tačiau jie taip pat praneša, kad įjungus fiksuotą vėlavimą.
Atsižvelgdami į tai, ar įgalinote, atlikite atitinkamus veiksmus, kad įjungtumėte arba išjungtumėte „Scroll Inactive Windows“ funkciją.
1 žingsnis: Spustelėkite „Windows“ piktogramą apatiniame kairiajame ekrano kampe, tada pasirinkite Nustatymai (žymima krumpliaračio piktograma). Taip pat galite naudoti „Windows + I“ spartusis klavišas paleisti programą.

2 žingsnis: Spustelėkite Prietaisai plytelė.

3 žingsnis: Kairėje pusėje esančiame meniu pasirinkite Pelė arba Pelė ir jutiklinė dalis , atsižvelgiant į tai, ar naudojate asmeninį kompiuterį, ar nešiojamąjį kompiuterį.

4 žingsnis: Turėtumėte pamatyti parinktį, vadinamą Slinkite Neaktyvi „Windows“ . Spustelėkite po juo esantį jungiklį ir įjunkite arba išjunkite funkciją.

5 žingsnis: Patikrinkite, ar pelė vis dar atsilieka. Jei taip, paleiskite kompiuterį iš naujo ir patikrinkite dar kartą.
Jei „Scroll Inactive Windows“ yra funkcija, be kurios galite gyventi, arba įjungta, kurios nesijaudinate, šis pataisymas neabejotinai gali greitai išspręsti pelės atsilikimą. Tačiau daugelis žmonių nori, kad sistemos būtų sukonfigūruotos taip, kaip jie yra įpratę. Štai kodėl mes vis dar turime daug galimybių pašalinti pelės vėlavimą „Windows 10“.
4 metodas: nutraukite „Realtek Audio“ procesą
Kažkas, kas gali veikti išsprendžiant pelės vėlavimo problemas, išjungia „Realtek Audio“ procesą. Jei naudojate NVIDIA dalį, taip pat galite pabandyti8 metodasišjungti „NVIDIA High Definition Audio“ komponentą.
kaip įdiegti „Bluetooth“ į savo nešiojamąjį kompiuterį
- Dešiniuoju pelės mygtuku spustelėkite tuščią vietą užduočių juostoje ir pasirinkite Užduočių tvarkyklė .

- Jei užduočių tvarkyklė paleidžiama kompaktišku režimu, spustelėkite Daugiau informacijos mygtuką apatiniame kairiajame lango kampe.

- Įsitikinkite, kad esate Procesai (numatytasis) skirtukas.

- Pagal Fono procesai , suraskite ir pasirinkite „Realtek HD Audio Manager“ .

- Spustelėkite Mygtukas Baigti užduotį kuris tampa prieinamas lango apačioje dešinėje, kai bus pasirinktas procesas.

- Patikrinkite, ar pele vis dar susiduria su vėlavimo problemomis.
5 metodas: pakeiskite delno patikrinimo slenkstį
Šis metodas skirtas tiems, kurie naudoja jutiklinę ar jutiklinę dalį, pavyzdžiui, nešiojamame kompiuteryje arba išorinį, skirtą jūsų asmeniniam kompiuteriui.
Atminkite, kad ne kiekviename kompiuteryje yra tos pačios tvarkyklės. Negalime jums pateikti išsamaus šio metodo vadovo, kuris 100% atitiks jūsų įrenginio nustatymus. Tačiau atlikdami toliau nurodytus veiksmus atlikite supaprastintą „Palm Check“ slenksčio keitimo procesą dauguma nešiojamieji kompiuteriai.
- Spustelėkite „Windows“ piktogramą apatiniame kairiajame ekrano kampe, tada pasirinkite Nustatymai (žymima krumpliaračio piktograma). Taip pat galite naudoti „Windows + I“ spartusis klavišas paleisti programą.

- Spustelėkite Prietaisai plytelė.

- Kairėje pusėje esančiame meniu pasirinkite Pelė ir jutiklinė dalis .

- Puslapio apačioje spustelėkite nuorodą Papildomos pelės parinktys.

- Pasirink Jutiklinė planšetė arba Spustelėkite planšetinį kompiuterį lango pelės ypatybių apačioje.
- Spustelėkite Nustatymai . Tai atvers valdymo skydą. Kai jis atidarytas, raskite skirtuką Pažangūs nustatymai .
- Raskite Delnų patikrinimo slenkstis valdiklį ir perkelkite jį iki minimalios vertės. Žemiau pateiktas pavyzdys yra iš „Synaptics“ valdymo skydo.

- Spustelėkite Gerai .
Dabar patikrinkite, ar pelė veikia taip, kaip numatyta! Visada galite iš naujo nustatyti šiuos nustatymus grįždami į tą patį skirtuką ir pakeisdami vertę į tai, kas jums patogu.
6 metodas: nustatykite jutiklinę dalį be vėlavimo
Kitas „trackpad“ naudotojų sprendimas yra uždelsimo nustatymas, kol žymeklis nebus perkeltas į jokį. Ši funkcija įdiegta „Windows 10“, siekiant užtikrinti, kad žymeklis netyčia nejudėtų vedant tekstą, tačiau daugeliui vartotojų tai yra daugiau žalos nei naudos.
Štai kaip galite jį išjungti.
- Spustelėkite „Windows“ piktogramą apatiniame kairiajame ekrano kampe, tada pasirinkite Nustatymai (žymima krumpliaračio piktograma). Taip pat galite naudoti „Windows + I“ spartusis klavišas paleisti programą.

- Spustelėkite Prietaisai plytelė.

- Kairėje pusėje esančiame meniu pasirinkite Pelė ir jutiklinė dalis .

- Pagal Jutiklinė dalis , įsitikinkite, kad nustatėte vėlavimą į Nedelsti (visada įjungta) .

- Patikrinkite, ar pelė veikia tinkamai.
7 metodas: išjunkite „Cortana“
Tai gali atrodyti visiškai nesusijusi funkcija, tačiau daugelis „Windows 10“ vartotojų pranešė, kad „Cortana“, virtualus „Microsoft“ padėjėjas, atrodo, sukelia pelės vėlavimą. Jei šiuo metu esate įgalinę „Cortana“, rekomenduojame išbandyti šį sprendimą. Galų gale, jei tai nepadėjo, galite bet kada pasukti „Cortana“.
Štai kaip išjungti „Cortana“ sistemoje „Windows 10“.
- Spustelėkite Cortana piktogramą užduočių juostoje, tada pasirinkite Nustatymai (žymima krumpliaračio piktograma).

- Įsitikinkite, kad esate Pakalbėk su Cortana skirtuką.

- Pasukite kiekvieną „Cortana“ parinktį Išjungta . Tai užtikrins, kad jos paslaugos bus visiškai išjungtos.

- Jei norite, galite paslėpti mygtuką „Cortana“ užduočių juostoje, dešiniuoju pelės mygtuku spustelėkite jį ir pasirinkite Slėpti „Cortana“ mygtuką variantą.
- Patikrinkite, ar pele veikia tinkamai, kai „Cortana“ yra išjungta.
8 metodas: išjunkite „NVIDIA High Definition Audio“
Panašiai kaip ankstesniame metode, kuriame naudojama kita garso tvarkyklės programa, gali kilti pelės vėlavimo problemų dėl NVIDIA didelės raiškos garso proceso. Tai labai lengva išjungti, todėl daugeliui tai gali būti greitas ir lengvas sprendimas.
- Dešiniuoju pelės mygtuku spustelėkite tuščią vietą užduočių juostoje ir pasirinkite Užduočių tvarkyklė .

- Jei užduočių tvarkyklė paleidžiama kompaktišku režimu, spustelėkite Daugiau informacijos mygtuką apatiniame kairiajame lango kampe.

- Įsitikinkite, kad esate Procesai (numatytasis) skirtukas.

- Pagal Fono procesai , suraskite ir pasirinkite „Realtek HD Audio Manager“ .
- Spustelėkite Mygtukas Baigti užduotį kuris tampa prieinamas lango apačioje dešinėje, kai bus pasirinktas procesas.
- Patikrinkite, ar pele vis dar susiduria su vėlavimo problemomis.
9 metodas: prijunkite pelės imtuvą prie USB 2.0 prievado
Net jei problema kyla ne dėl pačios pelės, gali būti, kad kažkas yra ne taip su USB jungtimi, prie kurios jis prijungtas.
Ypač su naujesniu USB 3.0 uostus, gali būti, kad jūs įkišėte pelę į netinkamą skylę. Ne kiekvienas kompiuterio priedas gali tinkamai veikti naudodamas USB 3.0 prievadą, o tai reiškia, kad turite įsitikinti, kad bandėte jį prijungti prie USB 2.0 vienas.
Taip pat gali būti, kad jūsų naudojamas USB prievadas yra sugadintas. Būtinai išbandykite tai naudodami kitus priedus, pvz., Klaviatūrą ar rašiklį.
10 metodas: naudokite USB ilgintuvą
Kai kurie vartotojai praneša, kad „Windows 10“ turi problemų su pelės vėlavimu dėl blogai sukonfigūruotų energijos nustatymų. Tai lengva išspręsti atlikus kelis kitus veiksmus.
neveikia „Alt“ skirtukas ir „Windows“ klavišas
- Paspauskite mygtuką „Windows + R“ klaviatūros klavišus, kad paleistumėte „Run“ įrankį.
- Įrašykite devmgmt.msc ir spustelėkite mygtuką Gerai. Bus paleistas „Device Manager“ langas.

- Išskleisti Universalūs nuoseklios magistralės valdikliai spustelėdami rodyklės piktogramą.
- Dešiniuoju pelės mygtuku spustelėkite a USB šakotuvas ir pasirinkite Savybės iš kontekstinio meniu.

- Perjunkite į Galios valdymas skirtuką.
- Būtinai nuimkite žymėjimą Leiskite kompiuteriui išjungti šį įrenginį, kad būtų taupoma energija variantą.

- Spustelėkite Gerai ir patikrinkite, ar pelė veikia tinkamai.
Tikimės, kad šis vadovas sugebėjo išspręsti problemas, susijusias su pelės vėlavimu „Windows 10“.
Jei jums reikia informacijos apie kitas „Microsoft Windows“ problemas, jums reikia pagalbos šalinant triktis ar norite sužinoti daugiau apie savo operacinę sistemą, peržiūrėkite kitus mūsų straipsnius čia.
Tačiau jei ieškote programinės įrangos įmonės, kuria galite pasitikėti dėl jos vientisumo ir sąžiningos verslo praktikos, nebežiūrėkite toliau kaip „“. Esame „Microsoft“ sertifikuotas partneris ir „BBB“ akredituotas verslas, kuriam svarbu suteikti klientams patikimą ir patenkinamą patirtį, susijusią su jiems reikalingais programinės įrangos produktais. Būsime su jumis prieš visus pardavimus, jų metu ir po jų.
Tai mūsų 360 laipsnių programinės įrangos išlaikymo garantija. Taigi, ko tu lauki? Skambinkite mums šiandien +1 877 315 1713 arba rašykite el. Paštu sales@softwarekeep.com. Taip pat galite susisiekti su mumis per „Live Chat“.