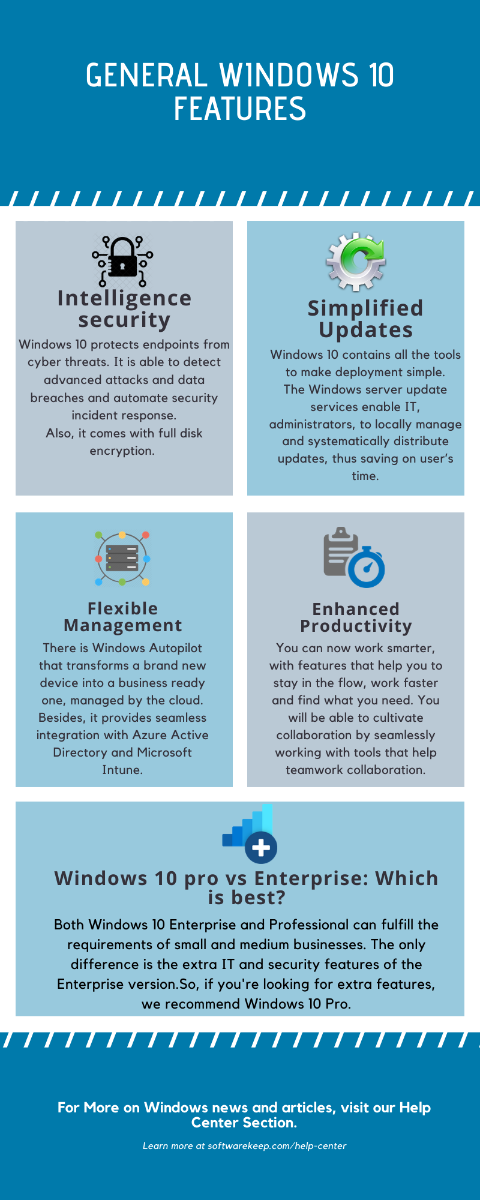Yra daug būdų, kurie nukreipia jūsų „Windows 10“ sistemą į BSOD klaidą, iš kurių viena yra NETIO.SYS klaida, kuri yra gana dažna. Šiame straipsnyje mes išsamiau išnagrinėsime šią klaidą, jos priežastis ir svarbiausia, kaip ją ištaisyti.
numatytasis šliuzas nėra „Windows 7“

Kas yra NETIO.SYS?
NETIO.SYS klaida yra BSoD (mėlynas mirties ekranas) tipo klaida. Jis pasirodo su keletu skirtingų klaidų pranešimų, rodomų mėlyname ekrane, todėl jūsų sistema sugenda ir paleista iš naujo. Štai keletas pranešimų (taip pat žinomų kaip sustabdymo kodai), kuriuos galite gauti spręsdami NETIO.SYS klaidą:
- IRQL_NOT_LESS_EQUAL
- PAGE_FAULT_IN_NONPAGED_AREA
- KMODE_EXCEPTION_NOT_HANDLED
- SYSTEM_SERVICE_EXCEPTION
- DRIVER_IRQL_NOT_LESS_OR_EQUAL
- SYSTEM_THREAD_EXCEPTION_NOT_HANDLED
Šiuos klaidos kodus galite pamatyti ekrano apačioje, kai įvyksta mėlyno ekrano klaida. Jei sugebate nustatyti bet kurį iš jų, esate tinkamoje vietoje, kad rastumėte sprendimą.
Kas yra mėlyno ekrano klaida?
Kai jūsų sistemoje įvyksta lemtinga klaida, gausite mėlynojo ekrano klaidą. „Microsoft Windows“ vartotojų pramintas mėlynuoju mirties ekranu, tai yra dažna problema, kuri nedelsiant sustabdo jūsų sistemą ir priverčia ją paleisti iš naujo. Be jokios abejonės, tai nenuspėjama klaida, tačiau tai nereiškia, kad nieko negalite padaryti, kad įsitikintumėte, jog tai neįvyks du kartus dėl tos pačios priežasties.
Dauguma mėlynojo ekrano klaidų yra susijusios su su sistema susijusiomis problemomis, dėl kurių „Windows“ gauna STOP klaidą, dėl kurios įvyksta sistemos gedimas. Tai atsitinka be papildomų įspėjimų, o tai reiškia, kad darbas gali būti prarastas, o failai kartais gali būti sugadinti. Būtinai taupykite dažnai!

Senoji „Blue Screen of Death“ versija, iš „NeoSmart“ žinių bazė
Senesnėse „Windows“ versijose BSoD pasirodė gana nedraugiškas, o ekrane šiukšlino krūva teksto ir techninės informacijos. Naujausiose versijose tai buvo pakeista į suprantamesnį klaidų ekraną, todėl paprasčiau pamatyti, su kokia klaida susidūrėte.
Kas sukelia NETIO.SYS klaidą?
Kalbant apie beveik kiekvieną mėlynojo ekrano tipo klaidą, taip pat gali būti daug NETIO.SYS priežasčių. Rekomenduojame pažvelgti į visus galimus sprendimus ir pradėti nuo to, kuris, jūsų manymu, sukėlė jūsų problemą. Pavyzdžiui, NETIO.SYS dažniausiai siejamas su tinklo tvarkyklėmis - jei žinote, kad jūsų buvo nepaisoma, pradėkite nuo taisymo, susijusio su jūsų tinklo tvarkykle.
Kitos priežastys gali būti tokios paprastos, kaip sugadinta programinė įranga, arba sudėtingi dalykai, pvz., Blogai sukonfigūruota sistema. Nepaisant to, iš ko gali kilti jūsų problema, greičiausiai čia rasite pataisymą.
Kaip pataisyti NETIO.SYS
Kaip minėta pirmiau, yra daug šios klaidos priežasčių, o tai natūraliai reiškia, kad gali būti daug galimų sprendimų. Šiame puslapyje galite rasti visus būdus, kaip atsikratyti NETIO.SYS mėlynojo ekrano klaidos, ir bendruosius trikčių šalinimo patarimus, kad įsitikintumėte, jog ji niekada nebegrįš.
1 metodas: išjunkite antivirusinę programinę įrangą
Nors antivirusinės programos yra būtinos bet kuriame kompiuteryje, gali būti, kad jos sukelia NETIO.SYS gedimą sukeliančias komplikacijas. Taip yra dėl jūsų sistemos ir programinės įrangos konfliktų. Populiariausi to pažeidėjai yra „McAfee“, „Malwarebytes“, AVG ir „Zone Alarm“.
Jei įtariate, kad antivirusinė programa yra kažkas susijusi su mėlyno ekrano klaida, siūlome ją laikinai išjungti. Tai galima padaryti pašalinus programą:
- Atidaryk Pradžios meniu spustelėdami „Windows“ piktograma apatiniame kairiajame ekrano kampe.

- Spustelėkite Nustatymai iš kairės iškylančiojo meniu pusės. Tai žymima krumpliaračio piktograma.

- Pamatysite naują langą, kuriame bus rodoma daug sistemos parinkčių. Spustelėkite Programos .

- Likite numatytame puslapyje ir palaukite, kol jūsų programos bus įkeltos. Tai gali užtrukti šiek tiek laiko, atsižvelgiant į įrenginyje įdiegtų programų skaičių.
- Naudoti Paieška funkcija ieškoti jūsų antivirusinės programos.

- Spustelėkite antivirusinę programą ir pasirinkite Pašalinti .

- Vykdykite ekrane pateikiamas instrukcijas, tada, kai baigsite pašalinimą, iš naujo paleiskite kompiuterį.
Pašalinę antivirusinę programą, pabandykite reguliariai naudoti kompiuterį, kad sužinotumėte, ar NETIO.SYS klaida vėl atsiranda.
Reikia atkreipti dėmesį į vieną dalyką „McAfee“ vartotojai: jei jūsų sistemoje buvo iš anksto įdiegta „McAfee“, net pašalinus programą, galite turėti keletą likusių failų. Ieškokite šių failų ir rankiniu būdu juos ištrinkite. Tai gali išspręsti jūsų problemas, susijusias su BSOD.
Patarimas : Būtinai įgalinkite Windows Defender kol jūsų sistemoje neveikia trečiosios šalies antivirusinė programa. Tai savitas apsaugos nuo kenkėjiškų programų sprendimas, kuris nesuderinamas su jūsų sistema, tačiau suteikia esminę apsaugą.
negaliu prisijungti prie savo „Microsoft“ paskyros
2 metodas: atnaujinkite tinklo tvarkykles
Kaip minėta pirmiau, NETIO.SYS mėlynojo ekrano klaida dažnai kyla dėl tinklo adapterių ir tvarkyklių problemų. Tinklo tvarkyklės ir adapteriai rūpinasi jūsų prietaiso prijungimu prie interneto, todėl svarbu palaikyti jų gerą formą - be jų dabar to neskaitytumėte.
Kadangi negalite tiesiog pašalinti tinklo tvarkyklės ir tęsti be jos, greičiausias būdas tai išspręsti yra atnaujinti tvarkykles. Čia yra du būdai, kaip automatiškai atnaujinti tvarkykles, nereikia naršyti internete, kad būtų galima rasti diegimo failą. Jei visa kita nepavyksta, atlikite paskutinę parinktį, kuri yra tvarkyklių atnaujinimas rankiniu būdu.
Atnaujinti per „Windows“ naujinimą
Naujausiose „Windows 10“ versijose „Windows Update“ galimybės buvo išplėstos. Dabar jūs taip pat galite atnaujinti tvarkykles, o ne tik atnaujinti savo operacinę sistemą. Pažvelkime, kaip galite naudoti „Windows Update“ atnaujindami tinklo tvarkykles:
- Spustelėkite Paieška piktogramą užduočių juostoje, esančią šalia „Windows“ piktogramos. Funkciją rodo padidinamasis stiklas.

- Įrašykite Windows 'naujinimo ir spustelėkite „Windows“ naujinimo nustatymai . Tai paleis nustatymų programą tiesiai jums reikalingame puslapyje.

- Spustelėkite Tikrinti, ar yra atnaujinimų mygtuką puslapio viršuje.

- Jei yra kokių nors naujinimų, „Windows“ juos automatiškai suras ir įdiegs. Jei nerandate, rekomenduojame vadovautis Įrenginių tvarkytuvė žemiau pateiktą metodą ir rankiniu būdu bandykite atnaujinti tvarkyklę.
Atnaujinkite per „Device Manager“
Įrenginių tvarkytuvė yra gyvybiškai svarbi „Windows“ dalis. Tai leidžia jums lengvai pamatyti visus prijungtus įrenginius, jų tvarkykles ir tvarkyti. Ankstesniuose „Windows“ leidimuose jis buvo pasiekiamas iš Kontrolės skydelis , kurį „Windows 10“ pakeitė „Nustatymai“. Tačiau jo nėra.
Štai kaip pasiekti valdymo skydą ir atnaujinti tinklo tvarkyklę per jį:
- Spustelėkite Paieška piktogramą užduočių juostoje, esančią šalia „Windows“ piktogramos. Funkciją rodo padidinamasis stiklas.

- Įrašykite Kontrolės skydelis ir spustelėkite atitinkantį rezultatą. Arba galite įvesti Įrenginių tvarkytuvė ir eik tiesiai ten.

- Valdymo skydelyje pakeiskite rodinio režimą į Didelės piktogramos . Tai parodys viską, nereikės naršyti po papildomą submeniu sluoksnį.

- Spustelėkite Įrenginių tvarkytuvė paleisti jį naujame lange.

- Spustelėkite rodyklės piktograma šalia Tinklo adapteriai ją išplėsti. Dešiniuoju pelės mygtuku spustelėkite adapterį ir pasirinkite Atnaujinti tvarkyklę .

- Pasirinkite Automatiškai ieškokite atnaujintos tvarkyklės programinės įrangos ir vykdykite ekrane pateikiamas instrukcijas, kad atnaujintumėte tvarkykles.

- Sėkmingai atnaujinę, iš naujo paleiskite kompiuterį ir patikrinkite, ar vis dar atsiranda NETIO.SYS klaida.
Atnaujinkite rankiniu būdu
Nei „Windows Update“, nei „Device Manager“ nėra tobula, todėl jie dažnai negali rasti atnaujintos tinklo tvarkyklės versijos. Rekomenduojama patikrinti gamintojo svetainę.
Jei turite a nešiojamąjį prietaisą, pvz., a nešiojamas kompiuteris , eikite į savo gamintojo svetainę ir ieškokite kompiuterio pavadinimo. Tiesiog atsisiųskite ir įdiekite rekomenduojamas tinklo tvarkykles. Žmonės su Asmeniniai kompiuteriai tą patį galite padaryti apsilankę savo tinklo kortelės gamintojo svetainėje.
Patarimas : Pirmiausia būtinai atsisiųskite tvarkyklę, tada pašalinkite esamą tvarkyklę per Įrenginių tvarkytuvė (aukščiau pateiktos instrukcijos, tiesiog pasirinkite pašalinti užuot atnaujinęs). Jei pirmiausia pašalinsite tvarkyklę, galėsite atsisiųsti naują tvarkyklę neturėdami prieigos prie interneto.
3 metodas: modifikuokite „Torrent“ programinę įrangą
„Torrent“ programos išlieka populiarios tarp žmonių, ieškančių didelių atsisiuntimų sprendimo be rizikos prarasti pažangą. Tačiau šios programos gali sukelti sistemos gedimus, nes jos prieštarauja jūsų NETIO.SYS failui dėl tinklo slenksčio konfigūracijų.
Jei naudojate „BitTorrent“ kaip jūsų torrent klientas, yra paprastas sprendimas:
- Paleiskite „BitTorrent“ .
- Spustelėkite Galimybės iš viršutinio meniu, tada pasirinkite Nuostatos . Taip pat galite tai paleisti naudodami „Ctrl“ + P spartusis klavišas, kai yra „BitTorrent“.

- Spustelėkite daugiau simbolis šalia Išplėstinė išplėsti kategoriją, tada pasirinkite Disko talpykla iš sąrašo.

- Atžymėkite abu Įgalinti disko skaitymų talpyklą ir Įgalinti disko rašymo talpyklą .

- Spustelėkite Gerai mygtuką ir paleiskite iš naujo „BitTorrent“ kad pokyčiai įvyktų.
Patarimas : Jei turite NETIO.SYS klaidos paleisdami kitą „torrent“ programą, rekomenduojame pereiti prie „BitTorrent“ ir atlikti kitus veiksmus, kad problema vėl nepasikartotų.
4 metodas: paleiskite sistemos failų tikrinimo priemonę
Kažkas, ką galite padaryti atliekant bet kokį įprastą trikčių šalinimą, veikia sistemos failų tikrintuvas, pateiktas kartu su pačia „Windows“. Tai patogus nedidelis įrankis, kuriuo galima nuskaityti visą jūsų sistemą, ieškant įvairiausių problemų.
Daugelis žmonių praneša, kad nuskaitymas sistemos failų tikrintuvu sugebėjo nustatyti problemas, susijusias su NETIO.SYS mėlynojo ekrano klaida. Štai kaip galite paleisti nuskaitymą sistemoje „Windows 10“:
- Spustelėkite Paieška piktogramą užduočių juostoje, esančią šalia „Windows“ piktogramą. Funkciją rodo padidinamasis stiklas.

- Įrašykite Komandinė eilutė .

- Dešiniuoju pelės mygtuku spustelėkite atitinkantį rezultatą ir pasirinkite Vykdyti kaip administratorių .

- Paleidus komandų eilutę, įveskite šią eilutę ir paspauskite Enter:
SFC / „scannow“ - Failų tikrintuvas pradės nuskaityti jūsų sistemą ir įspės jus apie visas problemas. Šias problemas galite išspręsti vykdydami ekrane pateikiamas instrukcijas.
5 metodas: anuliuokite naujausius pakeitimus
Gali būti, kad NETIO.SYS klaidą jūsų įrenginyje sukelia neseniai įdiegta ar atnaujinta programinė įranga, pakeisti nustatymai ar funkcijos, kurias ką tik įjungėte. Šiuo atveju rekomenduojamas sprendimas yra anuliuoti šiuos pakeitimus ir pašalinti naujausias programas.
Tačiau galite neprisiminti atliktų pakeitimų, o būtent tada funkcijai patinka Sistemos atkūrimo praverčia. Jei turite kokių nors atkūrimo taškų, nustatytų dar prieš prasidedant mėlynojo ekrano klaidai, galėsite prie jų grįžti ir sustabdyti klaidos pasikartojimą.
Štai kaip galite grįžti į sistemos atkūrimo tašką sistemoje „Windows 10“:
- Spustelėkite Paieška piktogramą užduočių juostoje, esančią šalia „Windows“ piktogramos. Funkciją rodo padidinamasis stiklas.

- Įrašykite Pasveikimas ir valdymo pulte spustelėkite atitinkamą rezultatą.

- Spustelėkite Atidarykite sistemos atkūrimą nuoroda.

- Vykdykite ekrane pateikiamas instrukcijas, kad atkurtumėte ankstesnę sistemos būseną.
Tikimės, kad šie patarimai galėjo padėti jums atsikratyti NETIO.SYS mėlynojo ekrano klaidos sistemoje „Windows 10“. Jei turite daugiau klausimų, problemų ar trikčių šalinimo, nedvejodami grįžkite pas mus! Mūsų skirta „Windows 10“ skiltis iki galo pripildyta naudingų straipsnių. Mes pašaliname klaidas, klaidas ir pateikiame bendrą informaciją apie „Windows 10“.
kaip sumažinti pelės dpi
Jei ieškote programinės įrangos įmonės, kuria galite pasitikėti dėl jos vientisumo ir sąžiningos verslo praktikos, neieškokite „“. Esame „Microsoft“ sertifikuotas partneris ir „BBB“ akredituotas verslas, kuriam svarbu suteikti klientams patikimą ir patenkinamą patirtį, susijusią su jiems reikalingais programinės įrangos produktais. Būsime su jumis prieš visus pardavimus, jų metu ir po jų.
Tai mūsų 360 laipsnių programinės įrangos išlaikymo garantija. Taigi, ko tu lauki? Skambinkite mums šiandien +1 877 315 1713 arba rašykite el. Paštu sales@softwarekeep.com. Taip pat galite susisiekti su mumis per „Live Chat“.