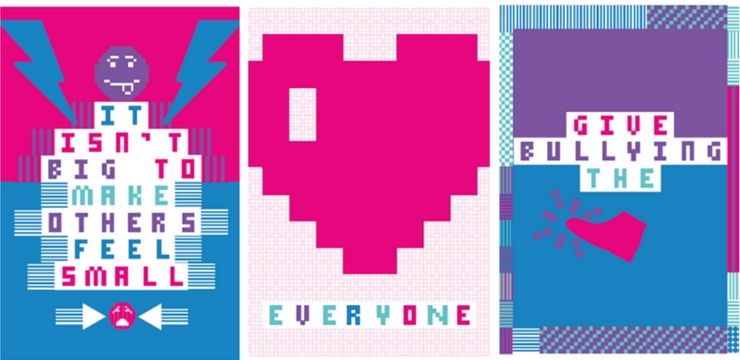„Google Chrome“ vartotojai yra susipažinę su tuo, kad naršant kyla klaidų. Viena iš šių klaidų rodoma pranešime Nepavyko rasti serverio DNS adreso kartu su bendrosios klaidos ekranu. Jei nežinote, kaip išspręsti šią problemą, nesijaudinkite - mes norime jums padėti.

Šiame straipsnyje galite pamatyti geriausius metodus, kaip greitai atsikratyti šios klaidos ir pagerinti naršymo patirtį. Mes žinome, kaip apmaudu gali būti, kad negalėsi naršyti internete taip, kaip nori. Štai kodėl mūsų metodai yra lengvai ir greitai vykdomi, todėl trikčių šalinimas yra trumpas procesas.
Kas yra serverio DNS adreso nepavyko rasti klaida?
Dažniausiai ši klaida atsiranda dėl kelių priežasčių. Jei įvyksta vienas ar keli iš šių dalykų, greičiausiai pamatysite Nepavyko rasti serverio DNS adreso ekrane pasirodys pranešimas:
- Šiuo metu neveikia svetainė, kurioje bandote apsilankyti . Šiuo atveju nelabai ką galite padaryti. Pabandykite įspėti savininkus ir pranešti apie klaidą. Sužinoję apie problemą, jie gali pradėti dirbti atkurdami svetainę.
- Jūsų DNS serveris neveikia arba blogai sukonfigūruotas . Gali kilti problemų dėl jūsų naudojamo DNS serverio. Tokiu atveju rekomenduojame pakeisti savo DNS atlikdami toliau nurodytus veiksmus.
- Vietinė talpykla grąžina seną IP adresą . Jei jūsų vietiniai failai nėra sukonfigūruoti pagal jūsų naują IP adresą, jie gali sukelti šią klaidą. Tokiu atveju paprasčiausiai vadovaukitės toliau pateiktais metodais, kad išspręstumėte vietinius failus.
Dabar, kai priežastys aiškios, pradėkime trikčių šalinimą.
1 būdas. Ištrinkite visus failus aplanke „etc“

(Drivereasy)
Jei įtariate, kad problemą sukelia vietiniai failai, turėtumėte išvalyti konkretų „Windows“ aplanką. Vykdykite žemiau pateiktą vadovą, kad žinotumėte, ką tiksliai turite padaryti.
- Atidarykite „File Explorer“ ir eikite į šį aplanką:
C: „Windows“ System32 tvarkyklės ir kt
Patarimas : Jei norite greičiau pasiekti, galite nukopijuoti ir įklijuoti šią vietą į „File Explorer“ adreso juostą. - Pasirinkite visus failus (pvz., šeimininkai , tinklus , protokolas ir kt.) ir juos ištrinkite. Eikite į darbalaukį ir ištuštinkite šiukšliadėžę, kad visam laikui ištrintumėte failus.
- Iš naujo paleiskite kompiuterį ir patikrinkite, ar klaida vėl atsiranda naudojant „Google Chrome“.
2 metodas. Išvalykite „Google Chrome“ pagrindinio kompiuterio talpyklą

„Google Chrome“ pagrindinio kompiuterio talpykla gali būti sugadinta arba pilna, todėl negalite apsilankyti svetainėse. Tai dažna problema, kurią galima išspręsti keliais žingsniais.
- Atidarykite „Google Chrome“ ir įklijuokite šią eilutę į savo adreso juostą:
chromas: // net-internals / # dns - Spustelėkite Išvalyti pagrindinio kompiuterio talpyklą mygtuką. Patikrinkite, ar Nepavyko rasti serverio DNS adreso klaida vis dar rodoma išvalius pagrindinio kompiuterio talpyklą.
3 metodas. Pakeiskite savo DNS serverį
Greitas šios problemos sprendimas pakeičia jūsų DNS serverį. Tai darydami galite apeiti apribojimus ir netgi pasiekti geresnį interneto spartą savo įrenginyje. Čia pateikiami žingsniai, kaip greitai pakeisti DNS serverį į gerai žinomą, greitą ir viešą DNS.
- Paspauskite „Windows + R“ klaviatūros klavišus. Tai atneš Run programą.
- Įrašykite kontrolė ir paspauskite Įveskite klaviatūros klavišą. Taip bus paleista klasikinė „Control Panel“ programa.
- Spustelėkite Tinklas ir internetas , tada pasirinkite Tinklo ir dalinimosi centras .
- Šone esančiame meniu spustelėkite Keisti adapterio nustatymus nuoroda. Tai atidarys naują langą.
- Dešiniuoju pelės mygtuku spustelėkite šiuo metu naudojamą ryšį ir pasirinkite Savybės .
- Slinkite žemyn ir spustelėkite 4 interneto protokolo versija (TCP / IPv4) . Spustelėkite Savybės mygtuką.
- Pasirinkite Naudokite šiuos DNS serverio adresus .
- Tipas 1.1.1.1 tada į pirmąją eilutę 1.0.0.1 į antrą eilę. Tai pakeis jūsų DNS į populiarų 1.1.1.1 serverį, apie kurį galite daugiau sužinoti paspaudę čia .
- Spustelėkite Gerai pritaikyti jūsų pakeitimus. Pabandykite naudoti „Google Chrome“ ir patikrinkite, ar klaida išspręsta pakeitus DNS serverį.
4 metodas. Nuplaukite savo DNS
Jei jūsų DNS yra pasenęs, galite rankiniu būdu išvalyti jo talpyklą, kad galėtumėte išspręsti šias problemas. Metodas yra paprastas ir apima komandinės eilutės naudojimą. Atminkite, kad norint atlikti šį metodą gali tekti naudoti administratoriaus abonementą.
- Paspauskite „Windows + R“ klaviatūros klavišus. Tai atneš Run programą.
- Įrašykite cmd be kabučių ir paspauskite Įveskite klaviatūros klavišą. Taip bus paleista klasikinė „Command Prompt“ programa.
- Įklijuokite šią komandą ir paspauskite Įveskite raktas jį vykdyti:
ipconfig / flushdns - Uždarykite komandinę eilutę ir patikrinkite, ar „Google Chrome“ vis dar rodo Nepavyko rasti serverio DNS adreso klaida.
5 metodas. Atnaujinkite savo IP adresą
Jei nepakanka išvalyti DNS, galite pabandyti iš naujo nustatyti TCP / IP. Vėlgi, tam reikalinga komandinė eilutė ir galbūt administraciniai leidimai.
- Paspauskite „Windows + R“ klaviatūros klavišus. Tai atneš Run programą.
- Įrašykite cmd be kabučių ir paspauskite Įveskite klaviatūros klavišą. Taip bus paleista klasikinė „Command Prompt“ programa.
- Įklijuokite šias komandas eilės tvarka paspausdami Įveskite klavišas po kiekvienos eilutės:
ipconfig / release
ipconfig / all
tinklo adapteris neturi galiojančios IP konfigūracijos
ipconfig / flushdns
ipconfig / atnaujinti
„netsh int ip set dns“
netsh winsock reset
- Uždarykite komandinę eilutę ir patikrinkite, ar „Google Chrome“ vis dar rodo Nepavyko rasti serverio DNS adreso klaida.
6 metodas. Perkraukite DNS kliento tarnybą

Kai kuriose ataskaitose šios naršyklės klaidos priežastis yra DNS kliento tarnyba . Galite pabandyti iš naujo paleisti šią paslaugą, kad sužinotumėte, ar vėliau klaida ištaisyta.
- Paspauskite „Windows + R“ klaviatūros klavišus. Tai atneš Run programą.
- Įrašykite paslaugos.msc ir spustelėkite Gerai mygtuką, kad paleistumėte „Services“. Tai gali užtrukti, kol bus visiškai įkelta.
- Slinkite žemyn, kol rasite DNS kliento paslauga paslaugą. Dešiniuoju pelės mygtuku spustelėkite jį ir pasirinkite Sustabdyti parinktį iš kontekstinio meniu.
- Palaukite kelias minutes ir dešiniuoju pelės mygtuku spustelėkite paslaugą dar kartą, tada pasirinkite Pradėti . Tai iš naujo paleis paslaugą ir galbūt ištaisys „Google Chrome“ klaidą.
7 metodas. Atnaujinkite tinklo adapterio tvarkyklę
Šiuo metodu naudosime integruotą Įrenginių tvarkytuvė rasti naują, atnaujintą tvarkyklę.
- Paspauskite ir palaikykite „Windows“ mygtuką, tada paspauskite R . Tai paleidžia Bėk taikymas.
- Įrašykite devmgmt.msc be kabučių ir paspauskite Gerai mygtuką, kad atidarytumėte „Device Manager“.
- Išskleiskite Tinklo adapteriai skyriuje spustelėdami rodyklępiktogramą. Tada dešiniuoju pelės mygtuku spustelėkite tinklo adapterio tvarkyklę ir pasirinkite Atnaujinti tvarkyklę .
- Spustelėkite Automatiškai ieškokite atnaujintos tvarkyklės programinės įrangos .
- Jei „Windows“ gali rasti atnaujintą tvarkyklę, ji automatiškai atsisiųs ir įdiegs naujinimą į jūsų kompiuterį.
- Baigę diegimą, iš naujo paleiskite kompiuterį ir patikrinkite, ar „Google Chrome“ vis dar rodomas Nepavyko rasti serverio DNS adreso klaida.
Tikimės, kad šis straipsnis padėjo išspręsti Nepavyko rasti serverio DNS adreso klaida „Google Chrome“. Mėgaukitės nepertraukiamu interneto naršymu!
Jei ieškote daugiau vadovų, kaip ištaisyti su „Google Chrome“ susijusias klaidas, ar norite perskaityti daugiau su technologijomis susijusių straipsnių, apsvarstykite galimybę užsiprenumeruoti mūsų naujienlaiškį. Mes reguliariai skelbiame mokymo programas, naujienų straipsnius ir vadovus, kurie padės jums kasdieniniame technologijų gyvenime.