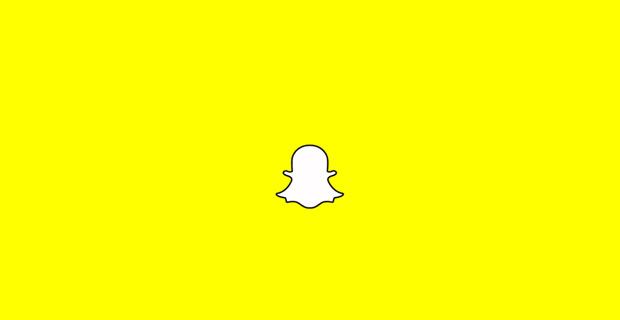Rašybos tikrinimas yra viena iš „Word“ funkcijų, dėl kurios dokumentų surinkimas yra lengva užduotis. Nereikėdami nuolat jaudintis dėl rašybos ir gramatikos klaidų, galite žymiai efektyviau įgyvendinti projektus. Štai kodėl tai rimta problema, kai „Word“ rašybos tikrinimo funkcija neveikia.

Mes norime padėti jums atkurti rašybos ir gramatikos patikrinimą, nesvarbu, dėl ko jis apskritai nustojo veikti. Nors klaidos priežastis kiekvienam gali būti skirtinga, ji dažniausiai yra susijusi su neteisingai sukonfigūruotais nustatymais ar pačios „Word“ problemomis.
Pastaba : Atminkite, kad šie metodai taikomi „Word 2019“, „Word 2016“, „Word 2013“, „Word 2010“ ir „Word for Office 365“.
Kodėl rašybos tikrinimas neveikia programoje „Word“?
Rašybos tikrinimas gali neveikti „Word“ dėl kelių priežasčių, čia pateikiamos dažniausios priežastys.
- Skirtinga kalba yra nustatyti kaip numatytąjį .
- Burtininkas priedas išjungtas.
- Tikrinimo įrankiai nėra įdiegti .
- HKEY_CURRENT_USER Software Microsoft Shared Tools ProofingTools 1.0 Override en lt sukėlęs klaidą.
Jei pastebėjote, kad rašybos tikrinimas nebeveikia tik viename konkrečiame dokumente, galite tai išspręsti naudodami vieną iš toliau nurodytų būdų. Tokiais atvejais problema paprastai yra susijusi su kalbos ar formatavimo nustatymais.
A problema: kaip išspręsti rašybos tikrinimą, kuris neveikia konkretaus dokumento atveju
Jei konkretaus dokumento rašybos tikrinimas neveikia, problema gali būti dėl formatavimo ar kalbos nustatymų. Vykdykite toliau pateiktus sprendimus, kad išspręstumėte šią konkretaus dokumento problemą.
Sprendimas 1. Patikrinkite savo kalbos nustatymus
- Atidarykite „Word“ dokumentą, su kuriuo kilo rašybos tikrinimo problemų.
- Paspauskite „Ctrl“ + Į klaviatūros klaviatūros ( Komanda + Į „Mac“ sistemoje), kad pasirinktumėte visą dokumentą.
- Perjunkite į Apžvalga skirtuko juostelėje, tada pasirinkite Kalba mygtuką ir pasirinkite Nustatyti tikrinimo kalbą ... iš išskleidžiamojo meniu.

- Atsivers langas Kalba. Čia įsitikinkite, kad Netikrinti rašybos ar gramatikos “ langelis nepažymėtas.
- Spustelėkite Gerai mygtuką.
- Patikrinkite, ar jūsų rašybos tikrintuvas veikia pritaikius šį pataisymą.
Sprendimas 2. Patikrinkite „Proofing Exception“ parinktis
- Atidarykite „Word“ dokumentą, su kuriuo kilo rašybos tikrinimo problemų.
- Spustelėkite Failas iš juostos, tada pasirinkite Galimybės . „Word“ parinktys langas turėtų atsidaryti.
- Eikite į Tikrinimas kairiajame skydelyje.
- Ieškokite Išimtys: (dokumento pavadinimas) skiltyje dešiniojo šono skydelyje.
- Įsitikinkite, kad Slėpti rašybos klaidas tik šiame dokumente ir Slėpti gramatikos klaidas tik šiame dokumente dėžės yra nepažymėtos.

- Spustelėkite Gerai mygtuką, kad išsaugotumėte pakeitimus.
- Patikrinkite, ar rašybos tikrintuvas veikia.
B problema: Kaip ištaisyti rašybos tikrinimą neveikiant jokiame „Word“ dokumente
Jei neatrodė, kad nė vienas iš anksčiau nurodytų metodų išsprendė jūsų problemą, gali būti, kad turite klaidų su pačiu „Word“. Kitame skyriuje aptarsime tolesnius sprendimus, kaip ištaisyti rašybos tikrintuvą, kuris visiškai neveikia įvairiose „Word“ versijose.
Sprendimas 1. Patikrinkite, ar įjungta funkcija Rašybos tikrinimas rašant
- Meniu spustelėkite Skirtukas Failas> Parinktys. Tai atvers „Word“ parinktys i n naujas langas .
- Tada pasirinkite Tikrinimas .
- Nepamirškite pasirinkti abiejų Rašydami patikrinkite rašybą ir Pažymėdami gramatikos klaidas rašydami parinktys pagal Taisydamas rašybą ir gramatiką programoje „Word“ skyrius.

- Spustelėkite Dar kartą patikrinti dokumentą mygtuką, kad patikrintumėte, ar „Word“ rašybos tikrinimas veikia įjungus šias funkcijas.
- Spustelėkite Gerai mygtuką, kad išsaugotumėte pakeitimus.
2 sprendimas. Pataisykite „Microsoft Word“ naudodami „Office“ taisymo įrankį
Šios instrukcijos taikomos tik „Windows 10“ operacinėms sistemoms. Jei jums reikia instrukcijų kitoms „Windows“ versijoms, eikite į Pataisykite „Office“ programą puslapį „Microsoft“ svetainėje ir pasirinkite savo operacinę sistemą.
- Atidaryk Nustatymai langą naudodami „Windows“ + S spartusis klavišas.
- Spustelėkite Programos ir funkcijos mygtuką.
- Slinkite žemyn ir pasirinkite versiją Microsoft word norite taisyti.
- Spustelėkite Keisti mygtuką.
- Atsižvelgdami į diegimą, atlikite toliau nurodytus veiksmus:
- MSI pagrindu : Viduje konors Pakeiskite savo diegimą skyriuje pasirinkite Remontas tada spustelėkite Tęsti .
- Spustelėkite, norėdami paleisti : Viduje konors Kaip norėtumėte pataisyti „Office“ programas langą, pasirinkite Internetinis remontas . Tada pasirinkite Remontas .
- Vykdykite visas ekrane pateikiamas instrukcijas, kaip ištaisyti „Word“, tada patikrinkite, ar veikia rašybos tikrintuvas.
3 sprendimas. Pervardykite „Windows“ registro aplanką
- Visiškai išeikite iš „Word“.
- Paspauskite „Windows“ + R klaviatūros klavišus, kad atidarytumėte Bėk naudingumas.
- Įrašykite regedit be kabučių ir spustelėkite Gerai mygtuką. Tai paleidžia registro rengyklę.
- Kairėje pusėje esančiu skydeliu eikite į šį klavišą: HKEY_CURRENT_USER Software Microsoft Shared Tools Proofing Tools
- Pasirinkite aplanką pavadinimu 1.0 tada dešiniuoju pelės mygtuku spustelėkite jį ir pasirinkite Pervardyti .

- Pervardykite aplanką į 1PRV.0 ir spustelėkite Gerai mygtuką.
- Uždarykite registro rengyklę ir iš naujo paleiskite „Microsoft Word“, kad patikrintumėte, ar jūsų rašybos tikrinimas veikia.
4 sprendimas. Patikrinkite, ar „Word“ priedas netrukdo rašybos tikrintuvui
- Visiškai išeikite iš „Word“.
- Laikykite nuspaudę „Ctrl“ klavišą ir dukart spustelėkite piktogramą, kurią naudojate paleisdami „Word“. Tai bandys paleisti „Word“ Saugus režimas .
- Paraginti spustelėkite Taip leisti „Word“ veikti saugiuoju režimu.
- Atidarykite bet kurį dokumentą, su kuriuo kilo problemų, ir paspauskite F7 rašybos tikrinimo klavišą.
- Jei rašybos tikrinimas veikia, greičiausiai turite priedą, kuris trukdo numatytam „Word“ rašybos tikrintuvui. Būtinai suraskite ir išjunkite šį priedą kad galėtumėte naudoti rašybos tikrintuvą nepaleisdami saugiuoju režimu.
5 sprendimas: Pervardykite savo žodžio šabloną
Jei visi aukščiau pateikti sprendimai jums netinka, rekomenduojame pervadinti žodžio šabloną ' normalus.dotm . “ Vykdykite toliau pateiktą procedūrą.
- Paspauskite „Windows“ klavišas + R . Tai atvers Bėk naudingumo dialogo langas
- Kopijuoti ir įklijuoti šį tekstą “ % appdata% Microsoft Templates 'dialogo lange be kabučių.
- Spustelėkite Gerai
Tęskite ir pervardykite normalus.dotm į kažką panašaus Fixednormal.dotm.
Tau taip pat gali patikti: