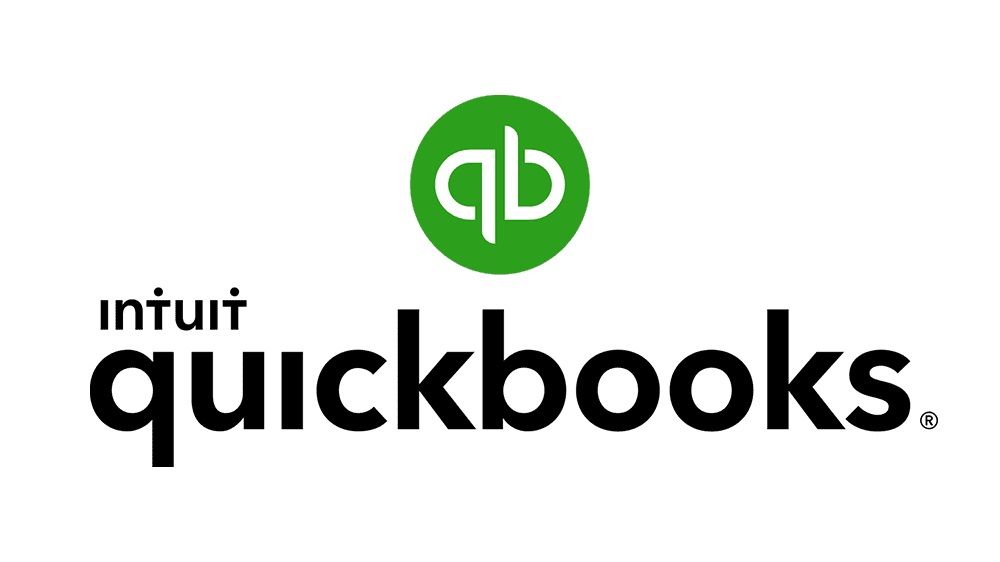Kompiuteriams reikia įrenginio, kad jie galėtų garso išvestis . Tebūnie tai garsiakalbiai, ausinės ar ausinės, tai prietaisai, leidžiantys girdėti muziką, vaizdo įrašus ir kitus garsus.
Yra bendra problema su „Windows 10“ neatpažįsta jūsų garso įrenginio. Galite diagnozuoti šią klaidą žiūrėdami į garsumo piktograma užduočių juostoje. Jei yra X simbolis šalia piktogramos jūsų įrenginys neveikia.

Kai atsitiks ši klaida, negalėsite girdėti garso išvesties iš savo kompiuterio ar nešiojamojo kompiuterio.
Mes surinkome keletą naudingų patarimų ir metodų, kurie padės jums išspręsti šią problemą. Šie sprendimai yra lengvi ir greiti, net jei nesate per daug išmanantys technologijas.
Pastaba : Prieš pradėdami šalinti problemą, verta paminėti, kad mūsų instrukcijos buvo parašytos „Windows 10“ operacinėms sistemoms. Tačiau ši problema taip pat kyla „Windows 8“ ir „Windows 7“, o tai reiškia, kad mūsų instrukcijos vis tiek gali padėti išspręsti klaidą.
Čia yra šeši metodai, padėsiantys išspręsti garsiakalbių ar ausinių problemas. Įsitikinkite, kad turite vietinę „Windows“ paskyrą administratorius leidimai - to reikės kai kuriems metodams.
Išbandykite savo įrenginį kitame kompiuteryje arba garso lizde

Pirmas dalykas, kurį turėtumėte padaryti, yra nustatyti, kokio tipo problemą turite. Jei jūsų ausinėse ar garsiakalbiuose yra techninės įrangos gedimas, nereikia bandyti išspręsti problemos sistemoje „Windows“.
Prijunkite savo prietaisą prie a garso lizdo skirtingas kompiuteris , nešiojamas kompiuteris , ar net a išmanusis telefonas . Jei tinkamai girdite garsą, problema iš tikrųjų yra jūsų pačių „Windows 10“ įrenginyje.
Tai, ką taip pat galite išbandyti, yra a skirtingas lizdas kompiuteryje, jei yra. Daugumoje kompiuterių dėklų yra du lizdai garso įvestims: vienas priekyje ir kitas gale.
Kita vertus, jei garso įrašas neveikia niekur kitur, turėtumėte nusipirkti naują įrenginį arba pabandyti sutvarkyti dabartinį.
1 sprendimas: paleiskite garso trikčių šalinimo įrankį
„Windows 10“ yra keletas gana naudingų trikčių šalinimo įrankių. Laimei, yra net vienas garso ir pagrįstų klausimų !
Šiuos trikčių šalinimo įrankius lengva valdyti ir jie yra prieinami visiems. Nors negarantuojama, kad garso trikčių šalinimo įrankis sėkmingai suras ir išspręs jūsų problemą, verta jį nušauti.
Čia pateikiami veiksmai, kaip paleisti garso trikčių šalinimo įrankį sistemoje „Windows 10“:
- Atidaryk Nustatymai programą paspausdami „Windows +“ Aš klaviatūros klavišus. Arba galite spustelėti krumpliaračio piktogramąviduje konors Pradžios meniu .
- Spustelėkite Atnaujinimas ir sauga skyrius.

- Pasirinkite Trikčių šalinimas iš kairės pusės meniu.

- Spustelėkite Leidžiamas garsas pagal Pasiruoškite ir paleiskite Kategorija.

- Spustelėkite Paleiskite trikčių šalinimo įrankį mygtuką.

- Palaukite, kol trikčių šalinimo įrankis ieškos problemų. Jei kas nors aptinkama, turite galimybę išspręsti automatiškai .
Pabandę išspręsti trikčių šalinimo įrankį, pabandykite leisti savo įrenginyje garsą. Nesijaudinkite, jei vis tiek nieko negirdite - turime keletą kitų būdų, kuriuos galite išbandyti!
2 sprendimas: iš naujo įgalinkite garso plokštę
Jūs galite atsikratyti “ Nėra garsiakalbių ar ausinių 'klaida iš naujo paleidus garso plokštė . Galite išjungti ir iš naujo įgalinti atlikdami toliau nurodytus veiksmus.
- Paspauskite „Windows“ + R klaviatūros klavišus. Tai atneš naudingąją programą, vadinamą Bėk .
- Įrašykite devmgmt.msc ir paspauskite Gerai mygtuką. Tai darydami paleidžiate „Windows 10“ Įrenginių tvarkytuvė .

- Išskleisti Garsas, vaizdo įrašai, ir žaidimų valdikliai spustelėdami rodyklępriekyje.
- Dešiniuoju pelės mygtuku spustelėkite savo garso plokštę ir pasirinkite Išjungti įrenginį .
- Iš naujo paleiskite kompiuterį ar nešiojamąjį kompiuterį . Tai labai svarbu, kad jūsų pakeitimai būtų baigti.
- Kai jūsų įrenginys vėl įsijungia, pakartokite 1–3 veiksmus .
- Dešiniuoju pelės mygtuku spustelėkite savo garso plokštę ir pasirinkite Įgalinti įrenginį .
Galite pabandyti dabar paleisti garso įrašą, kad patikrintumėte, ar problema išspręsta.
3 sprendimas: atnaujinkite garso plokštės tvarkyklę
Reguliariai atnaujindami tvarkykles turėtumėte daryti visą laiką. Pasenę garso tvarkyklės gali sukelti daugiau rūpesčių, nei jūs manote.
Yra keli būdai, kuriais galite atnaujinti tvarkykles. Laikykitės vieno iš vadovų, tinkančių jūsų požiūriui.
Atnaujinkite tvarkyklę iš pačios „Windows“
Taikydami šį metodą naudosime Įrenginių tvarkytuvė rasti naują, atnaujintą tvarkyklę.
- Paspauskite ir palaikykite „Windows“ mygtuką, tada paspauskite R . Tai paleidžia Bėk taikymas.
- Įrašykite devmgmt.msc ir pataikė Gerai iškviesti „Device Manager“.

- Išskleiskite Garsas, vaizdo įrašai, ir žaidimų valdikliai skyriuje spustelėdami rodyklės piktogramą.
- Dešiniuoju pelės mygtuku spustelėkite garso tvarkyklę ir pasirinkite Atnaujinti tvarkyklę .
- Spustelėkite Automatiškai ieškokite atnaujintos tvarkyklės programinės įrangos .

- Jei „Windows“ gali rasti atnaujintas tvarkyklė , jis automatiškai atsisiųs ir įdiegs naujinimą į jūsų kompiuterį.
- Iš naujo paleiskite kompiuterį ir patikrinkite, ar problema išspręsta.
Atnaujinkite tvarkyklę naudodami trečiosios šalies programą
Taip pat galite rasti ir atsisiųsti trečiųjų šalių atnaujinimo įrankius, tokius kaipVairuotojo stiprintuvas,„DriverHub“arba„DriverPack“ sprendimas. Šie visi įrankiai yra nemokami ir lengvai naudojami, tačiau visada galite ieškoti žiniatinklyje pažangesnių programų.
Pastaba : Visada įsitikinkite, kad jūsų naudojama programa yra patikima. Daugelyje programų, žadančių pataisyti ar atnaujinti tvarkykles, yra kenkėjiškų, reklaminių ar šnipinėjimo programų. Mes rekomenduojame ieškoti produkto pavadinimo ir perskaityti tikrų žmonių atsiliepimus.
4 sprendimas: išjunkite priekinio skydelio lizdo aptikimą („Realtek“)
Jei turite „Realtek“ garso plokštę, galite pabandyti išspręsti šią problemą išjungdami priekinio skydelio lizdų aptikimą.
Nesijaudinkite - tai nebūtinai reiškia, kad priekinio skydelio lizdo nebegalėsite naudoti. Kai kuriais atvejais yra visiškai priešingai. Šis metodas gali išspręsti jūsų neveikiančio priekinio skydelio lizdo problemą.
kodėl mano užduočių juosta neslepia
- Ieškoti Kontrolės skydelis paieškos juostoje, tada atidarykite programą iš savo rezultatų.

- Pakeiskite peržiūros režimą į Didelės piktogramos .

- Slinkite žemyn ir spustelėkite „Realtek HD Audio Manager“ .

- Spustelėkite Jungties nustatymai piktogramą.

- Įjunkite Išjunkite priekinio skydelio lizdo aptikimą parinktį, tada paspauskite Gerai mygtuką.

Tai padarę pabandykite prijungti ir išjungti savo įrenginį ir paleisti garsą.
5 sprendimas: išjunkite HDMI garsą
Ar garso perdavimui naudojate HDMI kabelį? Jį išjungus, gali būti apgauti, kad būtų sutvarkyti garsiakalbiai ir ausinės. Štai veiksmai, kaip tai padaryti:
- Dešiniuoju pelės mygtuku spustelėkite garsumo piktogramąsistemos dėkle, tada pasirinkite Atidarykite garso nustatymus iš meniu.

- Spustelėkite Tvarkykite garso įrenginius nuoroda.

- Spustelėkite aukštos raiškos garso įrenginį, kurį šiuo metu naudojate, kad jį išplėstumėte, tada spustelėkite mygtuką Išjungti mygtuką. Baigę pabandykite leisti šiek tiek garso ir pažiūrėti, ar jūsų garsiakalbiai ar ausinės veikia.

Tikimės, kad, vadovaudamiesi mūsų vadovais ir patarimais, galėjote išspręsti problemas, susijusias su garso įrašu jūsų kompiuteryje ar nešiojamame kompiuteryje. Jei ateityje ką nors patirsite, drąsiai grįžkite Šis straipsnis .