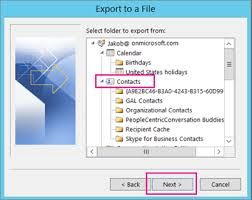„Windows“ ekrano užsklandos funkcija iš pradžių buvo sukurta taupymui nusidėvėjimą ekrane sukuriant judesį, kuris neleistų vaizdui būti sudegino ekrane, kurį laiką įjungus monitorių. Šiuolaikiniuose monitoriuose tai nebėra problema, tačiau ekrano užsklanda vis dar yra.
Kodėl? Nes šaunu, kad galite pasirinkti bet kokį paveikslėlį, tekstą ar dizainą, kurį norite matyti savo monitoriuje Išsijungia .
Žmonės mėgsta rinktis ekrano užsklandas, kurios pasako ką nors apie jų asmenybę. Jie yra mūsų skaičiavimo gyvenimo dalis. „Windows 10“ ateina su daugeliu iš anksto įdėti ekrano užsklandos ir yra daug programinės įrangos, kurią galite naudoti kurdami savo.
Tiesą sakant, „Windows“ netgi leidžia pasirinkti vaizdų aplanką, kurį naudosite kaip ekrano užsklandą. Tačiau kartais ekrano užsklanda neveikia. Tai nenutinka dažnai, tačiau yra atvejų, kai ekrano užsklanda gali nepasirodyti. Paprastai tai labai paprastas sprendimas.
Priežastys, kodėl neveikia ekrano užsklanda
Dėl kokių priežasčių yra jūsų „Windows 10“ ekrano užsklanda gali neveikti ?
- Daugelis žmonių pastebėjo, kad atnaujinti iš„Windows 8.1“iki 10 dažnai ekrano užsklanda neveikia. Šią problemą galima išspręsti keliais skirtingais būdais.
- Tai gali būti problema vairuotojai to nėra atnaujinimas , galbūt naudojate trečiosios šalies ekrano užsklandos programą gedimas , o gal jūsų ekrano užsklandos nustatymai paprasčiausiai nėra tokie, kokių tikitės.
„Windows 10“ ekrano užsklandos problemos
Štai keletas problemų, kurias gali kilti naudojant „Windows 10“ ekrano užsklandą:
- „Windows 10“ ekrano užsklanda neišsijungs - Tai yra gana rimta, nes nieko negalite padaryti, jei ekrano užsklanda neišnyks. Jei turite šią problemą, iš naujo paleiskite kompiuterį paspausdami CTRL, ALT, DEL . Tai dažnai išspręs problemą.
- „Windows 10“ ekrano užsklanda nebus paleista - Jei jūsų ekrano užsklanda nepaleidžiama, eikite į ekrano užsklandos nustatymus ir patikrinkite, ar nustatyta, kad ji bus paleista.
- „Windows 10“ ekrano užsklanda nesustos - Ši problema leidžia jūsų ekrano užsklandai veikti. Paprastai perkraunant kompiuterį problema išsprendžiama.
- „Windows 10“ ekrano užsklanda neveiks - Ši klaida pasirodo, kai ekrano užsklanda apskritai nebus rodoma. Tai gali būti problema dėl nustatymų.
- Užšąla „Windows 10“ ekrano užsklanda - Ši problema kyla, kai ekrano užsklanda įsijungia, bet tada užšąla. Paprastai perkraunant kompiuterį problema išsprendžiama.
Kaip suaktyvinti ekrano užsklandą sistemoje „Windows 10“?
Pagal numatytuosius nustatymus „Windows 10“ ekrano užsklanda neįgalinta. Todėl, jei susiduriate su tam tikrais iššūkiais, turite suaktyvinti ekrano užsklandą.
„Windows 10“ išsaugo temos klaidą
Norėdami tai padaryti, atlikite šiuos veiksmus:
- Paspauskite „Windows“ klavišas + I> Suasmeninimas> Užrakinimo ekranas .

- Tada spustelėkite Ekrano užsklandos nustatymai nuoroda.
- Pagal ' Ekrano užsklanda , spustelėkite išskleidžiamąjį meniu ir pasirinkite Ekrano užsklanda norite naudoti.

- Su Laukti Jei norite, kad ekrano užsklanda suaktyvėtų, galite pasirinkti neveikimo minučių skaičių. Taip pat galite naudoti Tęsdami rodykite prisijungimo ekraną galimybė užrakinti kompiuterį automatiškai, kai ekrano užsklanda tampa aktyvi.

- Spustelėkite Taikyti mygtuką Gerai baigti sąranką.
Jei tinkamai atlikote anksčiau nurodytus veiksmus, „Windows 10“ suaktyvins ekrano užsklandą naudodama nurodytus nustatymus.
Pažvelkime, kaip pataisyti „Windows 10“ ekrano užsklandą, kai „Windows 10“ ekrano užsklanda neveikia.
1 sprendimas: atnaujinkite „Windows“
Yra daug būdų, kaip užtikrinti, kad ekrano užsklandos problema ir toliau neatsinaujintų. Pirmiausia visada reikia ieškoti pataisymų Windows 'naujinimo . Atnaujinkite „Windows“, kad viskas liktų taip, kaip turėtų būti. Atnaujinimas yra „Microsoft“ pristatymo būdas pataisomi pažeidžiamumai, problemos ir klaidos, aptiktos išleidus „Windows“ paskirstymą. Patikrinkite, ar nėra naujų naujinių:
- Eiti į Nustatymai nuo Pradžios meniu.
- Atidaryk Atnaujinimas ir sauga > pasirinkite Windows 'naujinimo iš kairės pusės meniu ir spustelėkite Tikrinti, ar yra atnaujinimų mygtuką.
Nustebsite, kiek problemų tai gali išspręsti ar užkirsti kelią.
2 sprendimas: Atnaujinkite įrenginio tvarkykles
Mes jau aptarėme atnaujinti tvarkykles. Ne tik „Windows“ tvarkyklės, bet ir kitos programinės įrangos tvarkyklės.
Įrenginių tvarkyklės gali gauti klaidų ir jas atnaujinti yra taip pat svarbu, kaip tai padaryti diegiant „Windows“. Tvarkyklių naujinimus taip pat galima rasti naudojant „Windows Update“, tačiau tai neveikia kiekvienai prieinamai aparatinei įrangai, todėl jūsų gamintojas gali naudoti pasirinktinį aparatūros komponentą, kuriam reikalinga pasirinktinė tvarkyklė.
tinklo prieiga prie registro langų
Norėdami gauti naujausias aparatinės įrangos tvarkykles, tereikia apsilankyti gamintojų svetainėje ir rasti atsisiuntimo skyrių. Įveskite savo įrenginio modelio pavadinimą, kad rastumėte ir atsisiųstumėte naujausias savo produkto tvarkykles.
3 sprendimas: Patikrinkite ekrano užsklandos nustatymus

Patikrinkite ekrano užsklandos nustatymus. Tai yra svarbu.
Jei jūsų ekrano užsklanda neveikia, yra didelė tikimybė, kad ji neįgalinta ar sukonfigūruota taip, kaip jums reikia.
Norėdami patikrinti ekrano užsklandos parametrus,
- Dešiniuoju pelės mygtuku spustelėkite ant Pradžios meniu mygtuką ir pasirinkite Kontrolės skydelis .
- Spustelėkite Išvaizda ir suasmeninimas , tada spustelėkite Keisti ekrano užsklandą skiltyje „Personalizavimas“.
Tai suteiks jums prieigą prie parinkčių, kurių reikia norint įjungti ekrano užsklandą ir tiksliai nustatyti, kada norite, kad ji įsijungtų.
4 sprendimas: naudokite švarų pelės jutiklį ir pelės kilimėlį
Jei pastebėsite, kad ekrano užsklanda neišnyks, kai perkelsite pelė , kas yra kas sukelia kompiuteris atsibunda, tada patikrinkite, ar pelės jutiklis ir pelės kilimėlis yra švarūs. Dėl tokio paprasto dalyko jūsų kompiuteris gali tinkamai neatsibusti, todėl ekrano užsklanda bus aktyvi. Tai atsitinka dažniau, nei jūs manote.
5 sprendimas: Patikrinkite maitinimo valdymo parinktis
Ekrano užsklanda yra energijos taupymo funkcija, ji yra prijungta prie jūsų energijos taupymo nustatymų. Dėl šios priežasties jūsų energijos taupymo parametrai gali būti pakeisti arba sugadinti. Tai gali turėti įtakos ekrano užsklandos veikimui.
- Eiti į Paieška , įveskite maitinimą ir atidarykite Pasirinkite galią planas
- Pasirinkite Keisti plano nustatymus šalia jūsų pasirinkto plano
- Eiti į Pakeiskite išplėstinę galią parametrus
- Lange Išplėstiniai nustatymai pasirinkite Atstatyti numatytuosius plano nustatymus
6 sprendimas: paleiskite maitinimo trikčių šalinimo įrankį.
Paleidus maitinimo trikčių šalinimo įrankį galite išspręsti ekrano užsklandos problemas. Norėdami naudoti šią parinktį, atlikite toliau nurodytus veiksmus.
- Paspauskite „Windows“ raktas + I> Pasirinkite Atnaujinimas ir nustatymai
- Pasirinkite Trikčių šalinimas iš kairės srities > Spustelėkite Papildomi trikčių šalinimo įrankiai> Maitinimas .

- Spustelėkite Paleiskite trikčių šalinimo įrankį ir palaukite, kol procesas bus baigtas.

- Perkrauti kompiuterio.
7 sprendimas: paleiskite „SFC Scan“
Sistemos failų tikrintuvas yra universalus įrankis, kuris gali padėti pašalinti daugumą „Windows“ problemų. Norėdami naudoti šį įrankį, atlikite šiuos veiksmus:
- Paspauskite „Windows“ klavišas + R atidaryti Bėk Naudingumas.
- Tipas Cmd ir paspauskite „Ctrl“ + „Shift“ + „Enter“ paleisti komandą kaip administratorius.
- Tada įveskite sfc / scannow ir paspauskite „Enter“.
- Procesas užtruks. Kai baigsite, perkrauti kompiuterio.
8 sprendimas: paleiskite DISM
Norėdami rasti kai kurias su „Windows“ susijusias problemas, galite paleisti DISM įrankį. Norėdami naudoti šį įrankį, atlikite toliau nurodytus veiksmus.
- Paspauskite „Windows“ klavišas + R atidaryti Bėk Naudingumas.
- Tipas Cmd ir paspauskite „Ctrl“ + „Shift“ + „Enter“ paleisti komandą kaip administratorius.
- Įveskite šią komandą ir po kiekvienos komandos paspauskite enter.
- Atsisakyti / internete / „Cleanup-Image“ / „CheckHealth“
- Atsisakyti / internete / „Cleanup-Image“ / „ScanHealth“
- Atsisakyti / internete / „Cleanup-Image“ / „RestoreHealth“
- Tipas išėjimas Vista uždaryti komandų eilutės langus ir perkrauti kompiuterio.
Patikėkite ar ne, jūsų ekrano užsklanda pagal numatytuosius nustatymus nėra įjungta „Windows 10“, todėl galbūt norėsite patikrinti, ar ji įjungta. Jei nė viena iš šių gudrybių neištaiso problemos (ir viena iš jų turėtų išspręsti), gali tekti patikrinti jūsų sistemą. Jei naudojate trečiosios šalies ekrano užsklandos programą, gali tekti apsvarstyti galimybę naudoti kitą arba grįžti prie numatytojo„Windows 10“ ekrano užsklanda.