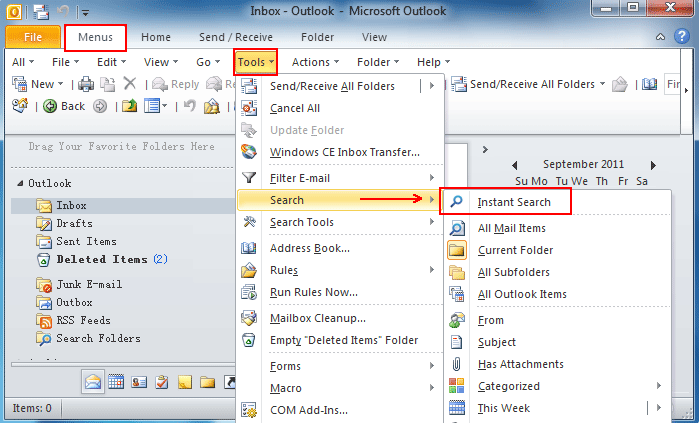„Windows“ raktas klaviatūra palengvina sistemos nuorodų vykdymą, atidarykite Pradžios meniu , ir daug daugiau. Praradus šią funkciją gali būti nemalonu spręsti, nes tai gali sulėtinti jūsų darbo eigą arba apsunkinti sistemos naršymą.

Laimei, yra daugybė būdų, kaip išspręsti šią problemą. Šiame straipsnyje sužinosite keletą būdų, kaip atkurti „Windows“ rakto funkciją tiek vidinėse, tiek išorinėse klaviatūrose. Toliau skaitykite, kad sužinotumėte, kaip pataisyti „Windows“ raktą, neveikiantį „Windows 10“ sistemoje.
mano nešiojamas kompiuteris nuolat slenka žemyn
Kodėl neveikia „Windows“ raktas?
„Windows“ klavišas gali nustoti veikti, gali būti kelios skirtingos priežastys. Naudodamiesi naudotojų ataskaitomis iš įvairių šaltinių, mes galėjome nustatyti keletą dažniausiai pasitaikančių šios „Windows 10“ problemų priežasčių. Peržiūrėkite žemiau pateiktą sąrašą ir patikrinkite problemą. Priežasties nustatymas gali padėti vėliau trikčių šalinimo proceso metu.
- Aparatinės įrangos problema. Jei jūsų klaviatūra yra pažeista fiziškai, tai gali sukelti problemų dėl jos veikimo. Tai dažniausiai yra kabelio, naudojamo aparatinei įrangai prijungti prie kompiuterio, pažeidimas. Belaidės klaviatūros rečiau turi šią problemą.
- Išleistas naujas pagrindinis „Windows 10“ naujinys. Kartais pagrindiniai „Windows 10“ atnaujinimai gali sugadinti jūsų kompiuterio reikalus. Gali būti, kad norint pataisyti aparatinę įrangą, reikia atnaujinti tvarkyklę, ypač jei naudojate žaidimų klaviatūrą.
- „Windows 10“ žaidimo režimas trukdo jūsų klaviatūrai . Žinoma, kad konkrečios klaviatūros, tokios kaip „Razer Blackwidow“, turi konfliktų su „Windows 10“ žaidimo režimu. Išjunkite žaidimų režimą, kad pašalintumėte klaidą vadovaudamiesi mūsų žemiau pateiktu vadovu.
- „Windows“ raktas buvo išjungtas. Kai kurie vartotojai pastebėjo, kad „Windows“ raktas neveikia, nes jis sistemoje buvo išjungtas. Gali būti, kad jį išjungė programa, asmuo, kenkėjiška programa ar žaidimo režimas.
- „Windows 10“ filtro rakto klaida. „Windows 10“ filtro rakto funkcijoje yra žinoma klaida, dėl kurios kyla problemų renkant prisijungimo ekranas .
Nustatę keletą bendrų priežasčių, galime pereiti prie problemos atsikratymo. Mūsų straipsniu siekiama pateikti jums efektyviausius „Windows“ rakto funkcijų atkūrimo metodus. Net neturėdami išankstinės trikčių šalinimo patirties, atlikdami mūsų veiksmus galite lengvai viską išspręsti.
Būtina sąlyga: įjunkite ekrano klaviatūrą

Prieš trikčių šalinimą rekomenduojame įjungti ekrano klaviatūrą sistemoje „Windows 10“. Tai leis lengviau naršyti meniu ir vykdyti instrukcijas, net jei jums reikia „Windows“ klavišo paleisti konkrečias programas. Atminkite, kad virtuali klaviatūra gali neleisti naudoti „Windows“ rakto, jei jis buvo išjungtas sistemos lygiu.
Čia pateikiami ekrano klaviatūros naudojimo „Windows 10“ veiksmai:
- Atidaryk Nustatymai programą spustelėję krumpliaračio piktogramą meniu Pradėti. Arba galite atidaryti programą paspausdami „Windows“ ir „I“ raktai klaviatūroje.
- Pasirink Lengva prieiga plytelė.
- Kairiajame skydelyje slinkite žemyn, tada spustelėkite Klaviatūra išvardyti Sąveika skyrius.
- Spustelėkite perjungiklį Naudokite ekrano klaviatūrą įjungti virtualią klaviatūrą sistemoje „Windows 10“.
Dabar galite pradėti naudoti Problemų sprendimas .
1 metodas: išjunkite filtro raktų funkciją
Kaip minėta pirmiau, filtro raktų funkcijoje yra žinoma klaida, dėl kurios kyla problemų su klaviatūra. Filtravimo raktus galite tiesiog išjungti atlikdami toliau nurodytus veiksmus ir galbūt per kelias minutes atkurkite „Windows“ raktų funkcionalumą.
- Paspauskite „Windows + R“ klavišus naudodamiesi ekrano klaviatūra paleiskite „Run“ įrankį, tada įveskite kontrolė ir spustelėkite mygtuką Gerai. Tai atidarys valdymo skydą.

- Įsitikinkite, kad jūsų peržiūros režimas nustatytas į Kategorija .
- Tada spustelėkite Lengva prieiga Antraštė.
- Spustelėkite Keiskite, kaip veikia klaviatūra nuoroda rasta Lengvos prieigos centre.
- Įsitikinkite, kad šalia yra žymimasis laukelis Įjunkite filtro raktus yra tuščia . Jei matote varnelę, tiesiog spustelėkite ją, kad ją pašalintumėte.

- Spustelėkite Taikyti mygtuką, tada spustelėkite Gerai . Turėtumėte galėti patikrinti, ar jūsų „Windows“ raktas veikia taip, kaip dabar numatyta.
2 metodas: naudokite „PowerShell“ komandą, kad atkurtumėte „Windows“ pagrindines funkcijas
„PowerShell“ yra nepaprastai galingas įrankis koreguojant kompiuterį ir šalinant triktis. Tai suteikia jums galimybę vykdyti komandas ir tiesiogiai pasakyti savo kompiuteriui, ką daryti per scenarijų kalbą. Iš pradžių visa tai gali skambėti komplikuotai, bet nesijaudinkite - mes jums padėsime viską, ką jums reikia padaryti.
Pastaba: Norėdami atlikti daugumą toliau pateikto vadovo veiksmų, turite turėti vietinę vartotojo abonementą su administravimo teisėmis. Reikia pagalbos? Patikrinkite mūsų Kaip „Windows 10“ vadove padaryti vietinį vartotoją administratoriumi .

Kaip patekti į „nvidia“ valdymo skydo langus 10
„PowerShell“ yra nepaprastai galingas įrankis koreguojant kompiuterį ir šalinant triktis. Tai suteikia jums galimybę vykdyti komandas ir tiesiogiai pasakyti savo kompiuteriui, ką daryti per scenarijų kalbą.
Iš pradžių visa tai gali skambėti komplikuotai, bet nesijaudinkite - mes jums padėsime viską, ką jums reikia padaryti.
vietinis spausdinimo spoleris, neveikiantis „Windows 10“
- Paspauskite „Windows + R“ ekrano klaviatūros klavišus. Tai atneš Run programą.
- Įrašykite Powershell ir paspauskite „Ctrl“ + „Shift“ + „Enter“ klaviatūros klavišus. Tai atlikdami paleidžiate „PowerShell“ su administravimo leidimais.
- Paraginti spustelėkite Taip leisti „PowerShell“ atlikti pakeitimus jūsų įrenginyje.
- Patekę į „PowerShell“ nukopijuokite ir įklijuokite šią komandą, tada spustelėkite klaviatūros klavišą Enter, kad ją įvykdytumėte: „Get-AppXPackage -AllUsers“ „Foreach“ {Add-AppxPackage -DisableDevelopmentMode -Register $ ($ _. InstallLocation) AppXManifest.xml}
- Baigę vykdyti komandą, turėtumėte dar kartą naudoti „Windows“ klavišą. Jei tai dar neveikia, pereikite prie kito metodo mūsų straipsnyje.
3 metodas: koreguokite savo registrą

Galite tiesiog pabandyti pritaikyti registro patikslinimą, kad viskas būtų atkurta.
Įspėjimas : Prieš pradėdami šį vadovą, rekomenduojame sukurti registro atsarginę kopiją. Jei nežinote, kaip sukurti ir importuoti registro atsargines kopijas, žiūrėkite Registrų atsarginių kopijų kūrimas, atkūrimas, importavimas ir eksportavimas iš „Windows Ninja“.
Štai ką jūs turite padaryti.
- Paspauskite „Windows + R“ ekrano klaviatūros klavišus, kad atidarytumėte Bėk , tada įveskite „Regedit“ įvesties lauką. Paspauskite Gerai mygtuką, norėdami paleisti registro rengyklę.
- Galite naršyti registro rengyklėje išplėsdami aplankus naudodami rodyklės piktogramą šalia jų pavadinimų. Naudodamiesi tuo, suraskite šį registro raktą: HKEY_LOCAL_MACHINE SYSTEM CurrentControlSet Control Klaviatūros išdėstymas
Arba taip pat galite nukopijuoti ir įklijuoti raktą į registro rengyklės adreso juostą, kad galėtumėte greičiau naršyti ir
- Dešiniuoju pelės mygtuku spustelėkite „Scancode“ žemėlapis registro raktą ir paspauskite Ištrinti galimybė pašalinti raktą. Jei nerandate šio rakto, greičiausiai jo nėra jūsų įrenginyje - toliau naudokite kitą metodą.
- Ištrynę „Scancode Map“, uždarykite registro rengyklę ir iš naujo paleiskite kompiuterį.
4 metodas: išjunkite „Windows“ žaidimų režimą
„Microsoft“ pripažįsta žaidimų optimizavimo poreikį sistemoje „Windows 10“. Tai yra priežastis, kodėl egzistuoja „Game Mode“ funkcija. Tačiau tai vis dar toli gražu nėra tobula ir gali sukelti konfliktų, išjungti jums reikalingas funkcijas arba apskritai suteikti blogą žaidimo patirtį.
Vartotojai pranešė, kad žaidimo režimas sukelia konfliktus su klaviatūromis, todėl „Windows“ raktas tampa netinkamas naudoti. Vadovaudamiesi mūsų trumpuoju vadovu, galite lengvai jį išjungti, kad patikrintumėte, ar tai kelia problemų.

- Spustelėkite Pradžios meniu užduočių juostoje („Windows“ piktograma) ir pasirinkite Nustatymai . Arba galite naudoti „Windows + I“ spartusis klavišas, jei įjungėte ekrano klaviatūrą.
- Pasirinkite Žaidimai iš galimų meniu parinkčių.
- Perjunkite į Žaidimo režimas skirtuką naudodami kairiajame skydelyje esantį meniu.
- Įsitikinkite, kad perjungimas yra Žaidimo režimas yra nustatytas rodyti Išjungta .
5 metodas: sukurkite naują vartotojo abonementą

Įdomus, tačiau lengvas sprendimas, kurį galite pabandyti išspręsti su „Windows“ klavišu susijusias problemas, yra naujos vartotojo paskyros kūrimas. Jei naujam vartotojui viskas gerai, tiesiog perkelkite failus ir pradėkite naudoti naują paskyrą.
- Spustelėkite Pradžios meniu ir pasirinkti Nustatymai . Galite naudoti ir „Windows + I“ spartųjį klavišą iš ekrano klaviatūros.
- Spustelėkite Sąskaitos plytelė.
- Perjunkite į Šeima ir kiti vartotojai skirtuką naudodami skydelio naršymą kairėje pusėje.
- Slinkite žemyn ir spustelėkite Pridėkite ką nors kitą prie šio kompiuterio mygtuką. Greičiausias būdas susikurti naują vartotoją yra neprisijungus - paskyrai sukurti naudosime šį metodą.
- Užuot prisijungę prie „Microsoft“ paskyros, spustelėkite Neturiu šio asmens prisijungimo informacijos nuoroda.
- Tada spustelėkite Pridėkite vartotoją be „Microsoft“ paskyros nuoroda.
- Įveskite vartotojo vardą ir pasirinktinai pridėkite slaptažodį, tada spustelėkite Kitas . Turėtumėte iškart pamatyti sukurtą naują vartotoją, kurį galite naudoti dabar.
6 metodas: atlikite sistemos failų tikrintuvo nuskaitymą

neveikia langų 10 ryškumo slankiklis
„System File Checker“ yra įrankis, kurį pagal numatytuosius nustatymus galima įsigyti „Windows 10“. Jis taip pat vadinamas SFC nuskaitymas ir tai greičiausias būdas automatiškai pataisyti sugadintus sistemos failus ir kiti klausimai.
Įrodyta, kad atlikus šį nuskaitymą atsikratoma problemų, susijusių su „Windows 10“ atstatymu. Štai ką turite padaryti, kad jį paleistumėte.
- Paspauskite „Windows + R“ klavišus ekrano klaviatūroje. Tai atneš Run programą.
- Įrašykite cmd ir paspauskite „Ctrl“ + „Shift“ + „Enter“ klaviatūros klavišus. Tai darydami paleidžiate komandų eilutę su administravimo leidimais.
- Paraginti spustelėkite Taip kad komandinė eilutė galėtų atlikti pakeitimus jūsų įrenginyje.
- Į komandų eilutę įveskite šią komandą ir paspauskite Enter, kad ją įvykdytumėte: sfc / scannow
- Palaukite, kol SFC nuskaitymas baigs nuskaityti kompiuterį ir taisyti sugadintus failus. Tai gali užtrukti ilgai, kad neuždarytumėte komandinės eilutės ir neuždarytumėte kompiuterio.
- Perkrauti po nuskaitymo.
7 metodas: naudokite komandų eilutės DISM

Panašus į sistemos failų tikrintuvą, DISM yra komanda, naudojama „Windows 10“ atvaizdui taisyti. Ją paleisdami galėsite atkurti problemą, dėl kurios „Windows“ raktas praranda savo funkcionalumą.
- Paspauskite „Windows + R“ ekrano klaviatūros klavišus. Tai atneš Run programą.
- Įrašykite cmd ir paspauskite „Ctrl“ + „Shift“ + „Enter“ klaviatūros klavišus. Tai darydami paleidžiate komandų eilutę su administravimo leidimais.
- Paraginti spustelėkite Taip kad komandinė eilutė galėtų atlikti pakeitimus jūsų įrenginyje.
- Įėję į komandų eilutę, įveskite šias dvi komandas ir paspauskite Enter, kai pasieksite vieną, kad ją įvykdytumėte: Atsisakyti / internete / „Cleanup-Image“ / „StartComponentCleanup“, Atsisakyti / internete / „Cleanup-Image“ / „RestoreHealth“
- Palaukite, kol komandos baigs veikti ir paleiskite kompiuterį iš naujo . Turėtumėte sugebėti patikrinti, ar „Windows“ raktas nustojo veikti
8 metodas: patikrinkite, ar kompiuteryje nėra kenkėjiškų programų

Žemiau pateikiamas trumpas naudojimo būdas Malwarebytes virusams ir kitoms kenkėjiškoms programoms nuskaityti ir pašalinti iš įrenginio. Tai atlikę galite pašalinti kenksmingas programas, kurios išjungė jūsų „Windows“ rakto funkcionalumą. Šis vadovas nėra įtemptas į akmenį, todėl drąsiai naudokite bet kokią antivirusinę programą - tai priklauso nuo jūsų pasirinkimo.
neveikia „Windows“ atnaujinimas „Windows 7“ paslauga neveikia
- Paleiskite antivirusinę programą. Vėlgi, mes naudojame nemokamą versiją Malwarebytes parodyti šį procesą.
- Spustelėkite Nuskaityti naudodami kairįjį programos meniu.
- Spustelėkite Paleiskite nuskaitymą mygtuką, norėdami pradėti kenkėjiškų programų paiešką savo įrenginyje.
- Palaukite, kol „Malwarebytes“ baigs nuskaityti kompiuterį, ar jame nėra kenkėjiškų programų. Jei randama kenkėjiškų failų, galite juos nedelsdami neutralizuoti, leisdami „Malwarebytes“ juos įdėti į karantiną.
- Jei norite, leiskite „Malwarebytes“ ištrinti kenksmingus failus iš savo kompiuterio.
Tikimės, kad šis vadovas galėjo padėti jums vėl atkurti „Windows“ raktą į darbinę būklę.
Paskutinės mintys
Jei ateityje pastebėsite, kad jūsų sistemoje kyla panašių problemų, nedvejodami grįžkite į mūsų straipsnį ir pritaikykite kitus pataisymus. Jei niekas neveikia, rekomenduojame kreiptis į „Microsoft“ klientų palaikymo komandą arba ieškoti IT specialisto, atsižvelgiant į jūsų kompiuterio sveikatą.
Ar jus domina sužinoti daugiau apie „Windows 10“? Galite naršyti mūsų specialiame pagalbos centro skyriuje ir rasti straipsnių apie viską, kas susiję su novatoriška „Microsoft“ operacine sistema.
Jei ieškote programinės įrangos įmonės, kuria galite pasitikėti dėl jos vientisumo ir sąžiningos verslo praktikos, neieškokite „“. Esame „Microsoft“ sertifikuotas partneris ir „BBB“ akredituotas verslas, kuriam svarbu suteikti klientams patikimą ir patenkinamą patirtį, susijusią su jiems reikalingais programinės įrangos produktais. Būsime su jumis prieš visus pardavimus, jų metu ir po jų.
tau taip pat gali patikti
Kaip visiškai išjungti pelės pagreitį sistemoje „Windows 10“
Kaip naudoti „Snip & Sketch“, norint užfiksuoti ir redaguoti „Windows 10“ ekrano kopijas
Kaip įjungti tamsųjį režimą „Windows 10 File Explorer“