Šriftai jau seniai yra vienas iš svarbiausių „Mac“ bruožų - nuo tada, kai jis buvo pirmą kartą pristatytas. Be to, nors „Mac“ turėjo gražią šriftų kolekciją, paprastai netrukus pradėjote diegti naujus šriftus „Mac“, kai tik galite juos rasti.
Žiniatinklis yra nemokama aukso kasykla kartu su pigiais jūsų „Mac“ šriftais, ir mes tvirtai tikime, kad niekada negalėsite turėti per daug šriftų. Nustebsite, kaip sunku rasti tobulą, net jei turite šimtus šriftų, iš kurių galite rinktis.
Pastebėjome, kad kuo daugiau jų yra, tuo sunkiau pasirinkti.
Jums nereikia būti grafikos profesionaliu dizaineriu, jei norite ar norite turėti išsamią šriftų kolekciją. Yra daugybė pradedantiesiems pritaikytų darbalaukio leidybos programų, ir kuo daugiau šriftų kartu su iškarpiniais galėsite pasirinkti, tuo lengviau ir smagiau kurti sveikinimo atvirukus, šeimos naujienlaiškius ar bet kokį projektą, prie kurio galbūt dirbate.
Šriftų diegimas „Word“ sistemoje „Mac“
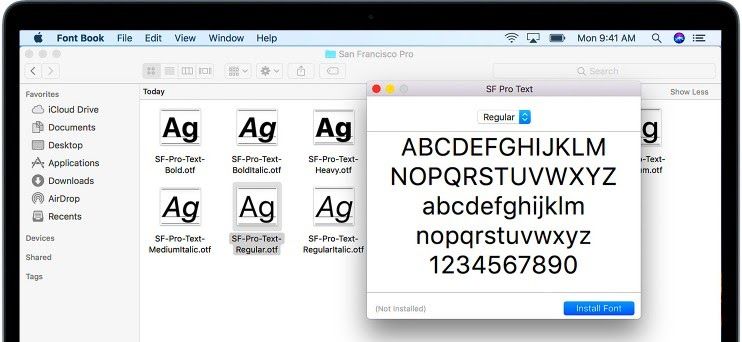
Tiek OS X, tiek „macOS“ gali naudoti šriftus įvairiais formatais.
Tai apima:
- 1 tipas („PostScript“)
- „TrueType“ (.ttf)
- „TrueType“ kolekcija (.ttc)
- „OpenType“ (.otf)
- .dfont
- „Multiple Master“ (OS X 10.2 ir naujesnės versijos).
Dažnai pamatysite šiuos šriftus apibūdinamus kaip „Windows“ šriftus, tačiau tiesa yra ta, kad yra didelė tikimybė, kad šie šriftai puikiai veiks jūsų „Mac“, ypač šriftuose, kurių failų pavadinimai baigiasi „.ttf“ (tai reiškia, kad jie yra „TrueType“ šriftai) ).
Prieš nuspręsdami įdiegti bet kokius šriftus, turėtumėte įsitikinti, kad uždarėte visas atidarytas programas. Kai nuspręsite įdiegti šriftus, bus aktyvių programų, kurios nematys naujų šriftų išteklių TIK kol jie nebus paleisti iš naujo. Uždarę visas atidarytas programas, būsite tikri, kad bet kuri programa, kurią ką tik paleidote įdiegę šriftą, galės naudoti naują šriftą.
Kaip įdiegti šriftus tik savo paskyrai
Jei norite, kad šie nauji atsisiunčiami šriftai būtų prieinami tik jums, įdiekite juos asmeniniame bibliotekos aplanke, esančiame savo vartotojo varde / biblioteka / šriftai. Būtinai pakeiskite savo vartotojo vardą savo namų aplanko pavadinimu.
Taip pat pastebėsite, kad nebus jūsų asmeninio bibliotekos aplanko. Tiek „MacOS“, tiek senesnės „OS X“ operacinės sistemos slepia jūsų bibliotekos aplanką.
Kaip įdiegti visų naudojamų sąskaitų šriftus

Jei norite, kad nauji šriftai būtų prieinami visiems kitiems, kurie gali naudoti jūsų kompiuterį, nuvilkite juos į aplanką „Biblioteka / šriftai“, šis aplankas „Biblioteka“ yra jūsų „Mac“ paleisties įrenginyje.
Dukart spustelėję paleidimo įrenginio piktogramą darbalaukyje, galite pasiekti aplanką Biblioteka. Patekę į bibliotekos aplanką, dabar galite nuvilkti naujus šriftus į aplanką Šriftai. Norėdami pakeisti aplanką „Šriftai“, turėsite pateikti administratoriaus slaptažodį.
Kaip įdiegti šriftus visiems tinklo vartotojams
Jei norite, kad nauji šriftai būtų prieinami visiems kitiems, kurie gali naudoti jūsų kompiuterį, vilkite juos į aplanką „Tinklas / biblioteka / šriftai“.
1 žingsnis: šriftų su šriftų knyga diegimas
2 žingsnis: „MacOS“ šriftų knygos ekrano kopija
3 žingsnis: Šriftų knyga yra programa, pateikiama kartu su „Mac“, ir ši programa supaprastina jūsų šriftų tvarkymo procesą. Tai apima jų diegimą, pašalinimą, peržiūrą ir organizavimą.
Vienas iš reikšmingų naudojimo pranašumų Šriftų knyga Jei norite įdiegti naują šriftą, jis patvirtins šriftą prieš jį įdiegdamas. Tai leidžia sužinoti, ar iškils kokių nors problemų su failu, ar kils konfliktų su kitais šriftais.
Šriftų peržiūra
Daugelis programų leis rodyti šriftų peržiūras meniu „Šriftas“. Peržiūros skiltyje apsiribojama šrifto pavadinimu, todėl jums nereikia matyti visų galimų raidžių ir skaičių.
Viskas, ką jums reikia padaryti, tai paleisti šriftų knygą, tada spustelėkite tikslinį šriftą, kad jį pasirinktumėte. Numatytojoje peržiūroje rodomos šrifto raidės ir skaičiai. Norėdami sumažinti arba padidinti ekrano dydį, taip pat galite naudoti dešinėje lango pusėje esantį slankiklį.
Jei norite peržiūrėti specialiuosius simbolius, kuriuos taip pat galima įsigyti šriftu, spustelėkite meniu Peržiūra ir pasirinkite Repertuaras.
Jei norėtumėte naudoti pasirinktinę frazę ar simbolių grupę kiekvieną kartą, kai peržiūrite šriftą, tereikia spustelėti meniu Peržiūra ir pasirinkti Pasirinktinis. Po to ekrane įveskite simbolius ar frazę. Savo nuožiūra galėsite perjungti peržiūros, repertuaro ir pasirinktinius rodinius.
nepavyksta įdiegti
Kaip pašalinti šriftus „Mac“

Pašalinti šriftus gali būti taip pat paprasta, kaip juos įdiegti. Viskas, ką jums reikia padaryti, tai atidaryti aplanką (-us), kuriame yra šriftas, tada iš ten spustelėkite ir vilkite šriftą į šiukšliadėžę.
Taip pat galite naudoti Šriftų knygą norėdami pašalinti šriftą, kurio nebenorite turėti. Paleiskite šriftų knygą ir spustelėkite norimą šriftą, kad jį pasirinktumėte. Meniu Failas pasirinkite Pašalinti (šrifto pavadinimas).
Jei ieškote programinės įrangos įmonės, kuria galite pasitikėti dėl jos vientisumo ir sąžiningos verslo praktikos, neieškokite „“. Esame „Microsoft“ sertifikuotas partneris ir „BBB“ akredituotas verslas, kuriam svarbu suteikti klientams patikimą ir patenkinamą patirtį, susijusią su jiems reikalingais programinės įrangos produktais. Būsime su jumis prieš visus pardavimus, jų metu ir po jų.
Tai mūsų 360 laipsnių programinės įrangos išlaikymo garantija. Taigi, ko tu lauki? Paskambinkite mums šiandien +1 877 315 1713 arba el. paštu sales@softwarekeep.com. Taip pat galite susisiekti su mumis per Gyvas pokalbis.



