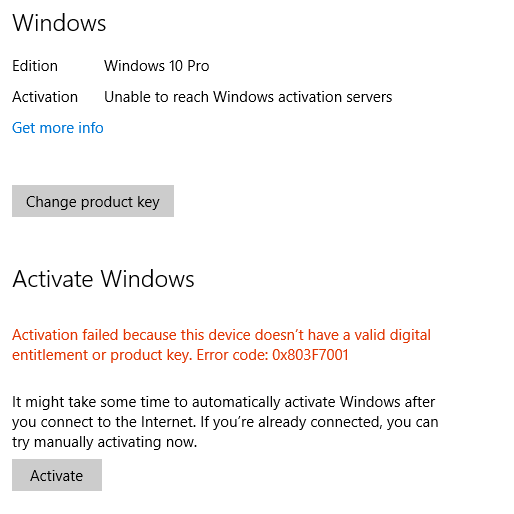Jei norite sužinoti, kaip įdiegti „Project Professional“, esate tinkamoje vietoje. Šiame vadove gausite trumpą paaiškinimą, ką turite turėti prieš diegimo procesas . Tada mes suteiksime jums konkrečias instrukcijas lengvai sekančia struktūra.
Pirmiausia, pirmiausia turite įsitikinti, kad jūs r PC atitinka sistemos reikalavimus . Čia išvardyti visi „Project Online“ prenumerata versijos, taip pat neužsiprenumeruojamos versijos 2019, 2016 ir 2013 m. Jei turite „Project 2010“ arba „2007“, turėsite atlikti papildomus veiksmus, kuriuos rasite šio straipsnio pabaigoje.
„Project Online Professional“ / „Project Online Premium“
Norėdami įdiegti „Microsoft Project“ su a debesų pagrindu sukurtų sprendimų prenumerata , jums reikės paskirta licencija. Be priskirtos licencijos, galimybė įdiegti „MS Project“ jums nebus prieinama.
Projekto standartas / projekto profesionalas
Naudojant bet kurią iš šių neprenumeruojamų versijų, tikėtina, kad įsigiję produkto kodą gavote. Ką norite padaryti prieš diegdami „MS Project“, yra prisijungti naudodami Microsoft 'paskyrą , ar tai gali būti naujas, ar jau turimas.
Metu prisijungimo procesas , būtinai įveskite produkto raktas kurį gavote pirkimo metu. Tai iškart susies raktą su paskyra, kad nereikėtų to daryti daugiau nei vieną kartą.
Papildoma informacija
Priklausomai nuo projekto versijos tipo, gali prireikti išpirkite savo produkto raktą kitaip nei aukščiau išvardytas metodas. Kai kurios iš šių versijų taip pat gali neturėti „Microsoft“ paskyros ar mokyklos / darbo paskyros.
„Outlook“ negali atidaryti perspektyvos lango
Tai gali būti atvejis, jei projektą įsigijote per „Microsoft HUP“ , ir jei taip yra, turėtumėte ieškoti Įdiekite „Office“ per HUP siekiant gauti tikslesnes instrukcijas.
1 veiksmas: prisijunkite
Norėdami užsiregistruoti, apsilankykite šioje svetainėje: www.office.com ir spustelėkite „ Prisijungti' . Tada turite prisijungti naudodami bet kokią paskyrą, kurią pasirinkote savo projekto versijai.
Jei turite ne prenumeratos versija , Paprastai naudojamos „Microsoft“ paskyros ir prenumeratos versijos darbo / mokyklos sąskaitos paprastai naudojami.
Kai būsite prisijungę, atliksite vieną iš dviejų dalykų, priklausomai nuo to, ar turite prenumeratą. Jei turite „Project Standard“ / „Professional“ neprenumerata, jūsų instrukcijos yra žemiau:
- Spustelėkite Įdiekite „Office“ iš pagrindinio puslapio
-

- Ieškokite „MS Project“ versija kad tau labiau patinka. Galite peržiūrėti savo turimus produktus arba tiesiog spustelėti Paslaugos ir prenumeratos antraštėje tol, kol turite „Office 365“ prenumerata. Radę savo projekto versiją, spustelėkite Diegti
Žemiau pateikiamos „Project Online Professional“ arba „Premium“ instrukcijos:
- Spustelėkite Įdiekite „Office“ programas iš pagrindinio puslapio. Paspaudę ant jo, spustelėkite Kitos diegimo parinktys

2. Paspaudę ant šių, pasieksite a Programinė įranga Antraštė. Pagal tą failą spustelėkite Projektas. Jūsų bus paprašyta pasirinkti kalbą ir norimą versiją.
3. Jei jūsų programinės įrangos antraštėje nematote projekto, tikėtina, kad neturite paskirta licencija . Būtinai susisiekite su administratoriumi, jei žinote, kad neturite licencijos.
Atlikus šiuos veiksmus, turėtų vykti atsisiuntimo procesas.
2 žingsnis: įdiekite projektą
Norėdami baigti diegimo procesą, spustelėkite bet kurį Vykdyti, sąranka , arba Išsaugoti failą. Tai yra skirtingi dalykai, kuriuos galite pasirinkti, ar naudojate „Edge“ / „Internet Explorer“, „Google Chrome“ ir „Firefox“.
Tada būsite paraginti užduoti klausimą, kuris paprasčiausiai paklaus jūsų, ar gerai leidžiate programai koreguoti įrenginį. Tikimės, pasirinkite Taip užuot švaistę brangų laiką diegimo procesui ir perskaitę šį straipsnį.

Galų gale diegimas bus baigtas ir ekrane pasirodys pranešimas, pranešantis apie tai projektas sėkmingai įdiegtas. Bus animacija kad galėtumėte lengviau rasti programą savo įrenginyje.

Kaip žadėta anksčiau, dabar mes jums pateiksime instrukcijas, kaip įdiegti „Project“ „Office 2007“ ir „2010“.
Kaip įdiegti projektą „Office 2007“ ir „2010“
- Nebent turite produkto raktas , norėsite pradėti įdėdami savo „Office 2010“ diskas į pavarą. Sąrankos vedlys turėtų pradėti veikti iš karto, bet jei taip nėra, visada galite tiesiog pereiti prie disko diską ir spustelėkite SETUP.EXE . Jei turite produkto kodą arba neturite disko, galite d atsisiųsti / įdiegti „Office“ su raktu .
- Kai to paprašys, įveskite savo produkto raktas .
- Sutikite su taisyklėmis ir nuostatomis. Priėmę juos, spustelėkite Tęsti
- Kelis kartus būsite paraginti, tada bus įdiegta „Office“. Kai tai atsitiks, spustelėkite Uždaryti .
- Į jus bus kreipiamasi su aktyvinimo vedliu. Spustelėkite Noriu suaktyvinti programinę įrangą internetu ir tada būsite paraginti toliau. Būtinai suaktyvinti „Office“ kad jūsų „Office“ programos veiktų visiškai. Net jei neaktyvinsite diegimo metu, vis tiek galėsite tai padaryti vėliau. Spustelėkite Failas, tada Pagalba, o žinyno faile pamatysite Aktyvinti produkto raktą.
Jei ieškote programinės įrangos įmonės, kuria galite pasitikėti dėl jos vientisumo ir sąžiningos verslo praktikos, neieškokite „“. Esame „Microsoft“ sertifikuotas partneris ir „BBB“ akredituotas verslas, kuriam svarbu suteikti klientams patikimą ir patenkinamą patirtį, susijusią su jiems reikalingais programinės įrangos produktais. Būsime su jumis prieš visus pardavimus, jų metu ir po jų.