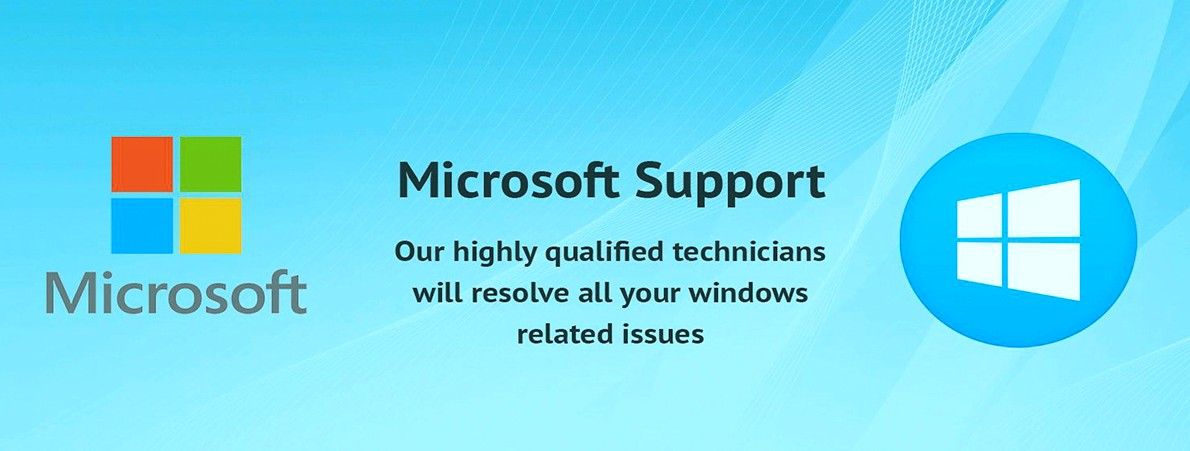Išsiaiškinti, kaip sukurti „Office“ „Android“ iš pradžių gali atrodyti bauginanti. Tačiau tai visai nėra per sunku. Perskaitykite šį vadovą, kad gautumėte nuoseklias instrukcijas.
Pirmą kartą nustatomos „Office“ programos
- Pirmiausia turėsite sukurti Microsoft 'paskyrą vadovaudamiesi raginimais pridėdami slaptažodį. Tačiau jei jau turite paskyrą, galite tiesiog vadovaudamiesi instrukcijomis patvirtinti savo tapatybę.
- Jei šiuo metu turite kitų Biuro programos šiuo metu įdiegta „Android“ įrenginyje - ir paskyroje, ir „OneDrive“ f norėdami pasirinkti bet kurią „Office“ programą, pvz., „Word“, ir kitą skirtuką Leisti abiejuose pasirodančiuose paraginimuose. Tai leis „Office“ programai pasiekti jūsų failus ir kontaktus

- Tada naudokite „Microsoft“ paskyrą arba„Office 365“darbo ar mokyklos sąskaita Prisijungti.

- Atminkite, kad jei prisijungiate naudodamiesi abiem paskyromis „Office 2016“ arba 2019 m., jums gali būti suteikta galimybė atnaujinti į „Office 365.“. Norėdami įsigyti planą, turėsite vykdyti nurodymus arba pasirinkti Galbūt vėliau jei norėtumėte naudoti programas be prenumeratos. Atkreipkite dėmesį, kad gausite papildomų funkcijų, kurios gali būti naudingos, jei gausite „Office 365“ prenumeratą.
- Tada pasirinkite debesų paslaugą, kurią norite pridėti, pavyzdžiui,„OneDrive“ verslui arba „Dropbox“bus automatiškai įdiegta.

- Galiausiai, įvedę el. Pašto adresą ir slaptažodį, kuriuos naudojate prisijungdami prie tos paslaugos, viskas bus baigta.
„Office 365“ diegimas „Android“ įrenginyje
- Atidaryk Google Play parduotuvės programa
- Ieškodami įveskite „Microsoft Office 365“, skirta „Android“
- „Microsoft Office“ planšetiniams kompiuteriams turėtų pasirodyti paieškos rezultatuose ir turėsite tai pasirinkti
- Pasirinkite diegimo mygtuką ir paspauskite Priimti .
- Tada „Microsoft Office“ planšetiniam kompiuteriui bus diegti
- Baigę diegti, galite pasirinkti Atviras
- Perbraukite į dešinę, kad peržiūrėtumėte visus rodomus raginimus, kol pamatysite parinktį, kurioje sakoma Prisijungti . Tada pasirinkite Prisijungti
- Įveskite savo el. Pašto adresą ir pasirinkite Kitas
- Tada įveskite slaptažodį ir pasirinkite Prisijungti
- Jums bus suteikta galimybė Kurimas ir redagavimas naudojant „Office 365“
- Pasirinkę tai, dabar galite kurti ir redaguoti dokumentus
„Microsoft Office“ programų diegimas „Android“
Šiuo metu „Microsoft“ turi dvi „Windows“ versijas „Android“ OS . Vienas skirtas įrenginiams, kurie veikia 4.0, 4.1, 4.2 arba 4.3 versijos „Android“ ir tada kitą įrenginiams, turintiems naujesnę operacinės sistemos versiją.
Jei turite senesnį „Android“, nei čia išvardyti, galbūt turėtumėte apsvarstyti galimybę jį atnaujinti.
Tas, kuris yra skirtas 4.0–4.3 „Android“ vadinamas „Microsoft Office Mobile“ . Galite atsisiųsti jį ieškodami Google Play .
Kai nustatysite „Microsoft Office Mobile“ , tada galite sužinoti, kokių leidimų reikia programai. Tada pasirinkite Diegti atsisiųsti programą. Turėkite tai omenyje „Microsoft Office Mobile“ užims 27 megabaitus vietos, todėl norėsite prisijungti prie „Wifi“ ryšio, jei turite mažesnę duomenų prenumeratą.
- Baigę diegti atsisiuntimą, pasirinkite Atviras paleisti „Office“
- Taip pat turėtumėte sugebėti rasti „Office“ tarp kitų savo programų. Norėdami juos peržiūrėti, pasirinkite Visos programos piktogramą, esančią pagrindiniame ekrane.
„Microsoft Office“ diegimas 4.4 ar naujesnės versijos „Android“
Laimei, jei turite „Android“, kuriame veikia 4.4 ar naujesnė versija „Microsoft“ turi jums dar geresnę „Office“ versiją.
Tačiau trys mobiliosios programos ( „Word“, „Excel“ ir „Powerpoint“ ) turi būti montuojami po vieną ir atskirai. Taip yra todėl, kad tai leidžia jums atsisiųsti tik tuos, kurių jums reikia, todėl jūsų įrenginyje išsaugoma ir saugykla, ir pralaidumas.
- Atminkite, kad šias tris programas galima pakeisti „Microsoft Office“ Mobilusis. Jei turite senesnę „Android“ versiją ir vis tiek norėtumėte šios parinkties, apsvarstykite galimybę atnaujinti.
- Galite gauti visas tris programas, ieškodami jų pavadinimų Google Play parduotuvė.
- Kai juos pamatysite, pasirinkite Diegti
- Tada pasirodys raginimas ir galėsite pasirinkti Priimti
- Kadangi šios programos yra didesnės nei „Microsoft Office Mobile“ , jums bus parodytas įspėjamasis ekranas apie didesnį jų dydį. Tai pasiūlys naudoti „WiFi“ tik šiam didesniam atsisiuntimui. Siūloma laikytis šio pasiūlymo. Norėdami tai padaryti, įsitikinkite, kad Atsisiųsti naudojant Tik WIFi langelis pažymėtas ir pasirinkite Tęskite norint tęsti atsisiuntimą.
- Baigę pasirinkite Atviras siekiant paleisti atsisiųsta programa .
- Jei nusprendėte atsisiųsti visas tris programas, galite sekti tą patį procesą. Baigę diegimą galėsite pamatyti visas tris piktogramas
Pastaba: Kadangi šios „Android“ programos teikia tik ribotas „Office“ funkcijas, turėsite turėti kvalifikaciją „Office 365“ prenumeratą, kad galėtumėte naudotis visa „Microsoft Office“ patirtimi.
Kita svarbi šalutinė pastaba yra ta, kad programos yra skirtos veikti įrenginiuose, kurių ekranai yra daugiausia 10,1. Tuo atveju, jei norite sukurti ar redaguoti dar didesniame ekrane, turėtumėte įsigyti „Office 365“.
Jei ieškote programinės įrangos įmonės, kuria galite pasitikėti dėl jos vientisumo ir sąžiningos verslo praktikos, neieškokite „“. Esame „Microsoft“ sertifikuotas partneris ir „BBB“ akredituotas verslas, kuriam svarbu suteikti klientams patikimą ir patenkinamą patirtį, susijusią su jiems reikalingais programinės įrangos produktais. Būsime su jumis prieš visus pardavimus, jų metu ir po jų.
Tai mūsų 360 laipsnių programinės įrangos išlaikymo garantija. Taigi, ko tu lauki? Skambinkite mums šiandien +1 877 315 1713 arba rašykite el. Paštu sales@softwarekeep.com. Taip pat galite susisiekti su mumis per „Live Chat“.