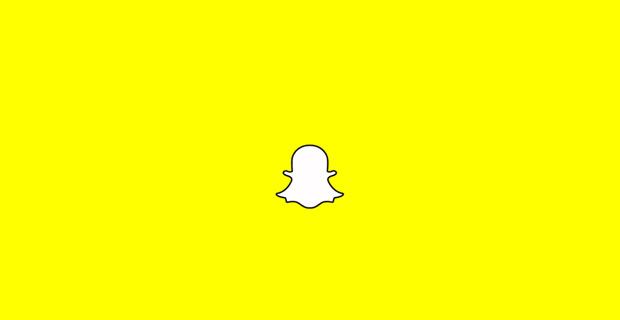„Microsoft“ ir „Apple Inc.“ yra dvi žinomiausios kompiuterinių technologijų įmonės. „Microsoft“ geriausiai žinoma dėl savo programinės įrangos programų, tokių kaip „Windows“ ir „Office“. Nors „Apple“ garsėja savo aukščiausios klasės programėlėmis, tokiomis kaip „MacBooks“, „iPhone“ ir „iPad“.
„Apple“ taip pat turi savo vadinamą operacinę sistemą „macOS“ . Nuo 2011 m. Išleistos OS X 10.7 Lion versijos „MacOS“ palaiko debesų paslaugas. Tai leidžia naudoti debesies pagrindu veikiančias programas keliuose „Apple“ įrenginiuose.
Taip pat galite įdiegti „Windows“ „Apple Mac“ kompiuteriuose / nešiojamuosiuose kompiuteriuose ir atvirkščiai. Paprastai „Windows“ failų diegimo programos turi .exe failo plėtinį, kurio „Mac“ negali atpažinti. Tačiau yra specialių programų, kurios atpažins .exe „Windows“ diegimo programos plėtinį jūsų „Mac“ sistemoje, leidžiantį jums įdiegti „Windows“ „Mac“.
Kaip jūs galite pasakyti, kuriuos langus turite
Du įprasti yra „Boot Camp“ ir „Parallels“. Mes palaikome „Parallels“, todėl parodysime, kaip „Mac“ naudojant „Parallels“ įdiegti „Windows“ operacines sistemas.
Galite nemokamai atsisiųsti „Parallels Desktop Lite“ iš „Mac App Store“ arba gauti mokamą visos „Parallels Desktop“ versijos prenumeratą. „Parallels Desktop“ turi keletą papildomų funkcijų, tačiau abi versijos leidžia namų vartotojams įdiegti „Windows“ savo „Mac“.
Atminkite, nors šie patarimai veiks tik „Windows 7“, 8.1 ir 10 versijose.
Kaip įdiegti „Windows“ sistemoje „Mac“ naudojant „Windows 7“, „8.1“ ir „10“ paraleles
1 veiksmas: nusipirkite „Windows“ programinės įrangos paketą
Jei dar neturite „Windows“ programinės įrangos paketo, pirmiausia turėsite jį nusipirkti
- Galite nusipirkti iš „“, „Microsoft“ internete arba pasiimti iš artimiausios kompiuterių parduotuvės.
2 žingsnis: Atsisiųskite ir įdiekite „Parallels“ į „Mac“
3 žingsnis: sukurkite naują virtualią mašiną
Norėdami įdiegti „Windows“ savo „Mac“, turite sukurti Virtuali mašina skirta „Windows“ operacinei sistemai. Pirmiausia atidarykite „Parallels“ programą, tada pasirinkite File ir spustelėkite New

- „Parallels Desktop“ turėsite keletą skirtingų parinkčių, o „Parallels Lite“ matysite tik vieną variantą. Abiem atvejais spustelėkite piktogramą „Install Windows“ arba kitą OS iš DVD ar vaizdo failo, tada spustelėkite „Continue“


4 žingsnis: Pasirinkite diegimo laikmeną
- Paprastai „Parallels“ automatiškai aptiks diegimo failą

- Jei jis automatiškai neranda „Windows“ diegimo failo, spustelėkite mygtuką Rasti rankiniu būdu

- Dabar pasirinkite parinktį, kurioje yra failas. Yra trys variantai, kuriuos galite pasirinkti iš DVD, USB įrenginio ar Vaizdo failo. Jei turite „Windows“ diegimo programą, išsaugotą DVD ar USB atmintinėje, pasirinkite vieną iš jų. Jei atsisiuntėte jį tiesiai į savo kompiuterį, spustelėkite „Image File“, kad atidarytumėte diegimo programą (vadinamą .iso disko atvaizdu).

5 veiksmas: įveskite „Windows“ produkto raktą
„Windows“ programinės įrangos produkto raktą paprastai rasite mažmeninės prekybos pakuotėje arba patvirtinimo el. Laiške, jei pirkote ir atsisiuntėte jį internetu. Tai yra 25 simbolių kodas padarytas iš raidžių ir skaičių.
- Įveskite tai čia ir spustelėkite Tęsti. Palikite „Express Installation“ pažymėtą, kitaip turėsite rankiniu būdu įdiegti „Parallels Tools“

6 žingsnis: Pasirinkite, kaip norite naudoti „Windows“
Yra keli būdai, kaip „Windows“ naudoti „Mac“. Pasirinkite jums tinkamiausią variantą ir „Parallels“ atitinkamai optimizuos jūsų „Windows“ patirtį
- „Parallels Desktop Lite“ leidžia pasirinkti, ar naudoti produktyvumui (bendram darbui), žaidimams, grafiniam dizainui ar programinei įrangai kurti.

- „Parallels Desktop“ taip pat suteikia papildomą parinktį, kad „Windows“ būtų optimizuota programinės įrangos testavimui.

7 žingsnis: Pasirinkite savo virtualiosios mašinos pavadinimą ir vietą
- Suteikite virtualiajai mašinai pavadinimą ir pasirinkite, kur norite jį išsaugoti. Pavadinimas gali būti toks paprastas, kaip „Windows“ ar bet koks jūsų pasirinktas dalykas.
- Pagal numatytuosius nustatymus „Parallels“ įrašo jūsų virtualią mašiną į savo aplanką, esantį jūsų „Mac“ dokumentų aplanke. Norėdami tai pakeisti, prieš diegdami spustelėkite Tinkinti nustatymus ir pasirinkite norimą vietą. Jei norite palikti numatytąjį nustatymą, dabar visada galėsite jį pakeisti.

- „Parallels Desktop“ taip pat leidžia bendrinti „Windows“ diegimą su kitomis „Mac“ vartotojo abonementais. Tiesiog spustelėkite Bendrinti su kitais šio „Mac“ naudotojais

8 žingsnis: Pradėkite diegimą
- Kai būsite patenkinti nustatymais, spustelėkite Tęsti. Kompiuteris pradės diegti naują „Windows“ sistemą. Tiesiog vykdykite ekrane pateikiamas instrukcijas




- Baigę diegti, tiesiog atidarykite programą arba spustelėkite mygtuką Maitinimas iš virtualių mašinų sąrašo „Parallels“, kad paleistumėte „Windows“

Pirmą kartą atidarę „Windows“ sistemoje „Mac“, kompiuteris automatiškai įdiegs „Parallels Tools“. „Parallels Tools“ leidžia jūsų kompiuteriui sklandžiai dirbti tarp „MacOS“ ir „Windows“, todėl įsitikinkite, kad nenutraukėte diegimo proceso. Pabaigę diegimą iš naujo paleiskite „Windows“ ir tada viskas gerai.
Jei norite vėliau atnaujinti „Windows“ versiją „Mac“, galite tiesiog paleisti naujinimo diegimo failą dabartinėje „Windows“ virtualioje mašinoje ir jis tai atpažins kaip įprastą.
Tiesiog įsitikinkite, kad pasirinkote tinkamą naujovinimą, kad jis būtų suderinamas su dabartine „Windows“ (32 ar 64 bitų), ir turite pakankamai atminties ir vietos standžiajame diske, skirtą virtualiajai mašinai, kad užbaigtumėte diegimą.
Turėdami „Windows“ sistemoje „Mac“, galite naudoti programinę įrangą, sukurtą tik „Windows“ operacinėms sistemoms, esant optimaliam jų našumui, nereikia pereiti prie kito kompiuterio. Tiems iš mūsų, kurie įprato prie aptakių „Apple“ dizainų, tai taip pat leidžia mums naudoti mėgstamas „Windows“ programas, išlaikant „Mac“ aparatinę įrangą.
Vienintelis trūkumas yra tai, kad standžiojo disko vietą reikia padalyti tarp „Windows“ virtualiosios mašinos ir „MacOS“. Įdiegus „Windows“ sistemoje „Mac“, „Mac“ taip pat gali pakenkti įprastiems virusams, kuriems jautrūs „Windows“ kompiuteriai. Tada nepaprastai svarbu įsitikinti, kad kompiuteryje įdiegta patikima antivirusinė programa. Galite naršyti mūsų straipsnius čia apie tai, kaip įdiegti langus be USB.
Jei ieškote programinės įrangos įmonės, kuria galite pasitikėti dėl jos vientisumo ir sąžiningos verslo praktikos, neieškokite „“. Esame „Microsoft“ sertifikuotas partneris ir „BBB“ akredituotas verslas, kuriam svarbu suteikti klientams patikimą ir patenkinamą patirtį, susijusią su jiems reikalingais programinės įrangos produktais. Būsime su jumis prieš visus pardavimus, jų metu ir po jų. Tai mūsų 360 laipsnių programinės įrangos išlaikymo garantija. Taigi, ko tu lauki? Paskambinkite mums šiandien +1 877 315 1713 arba el. paštu sales@softwarekeep.com. Taip pat galite susisiekti su mumis per „Live Chat“.