„Windows 10“ yra fantastiška kompiuterinių žaidimų operacinė sistema. Tai leidžia paleisti tiek šiuolaikinius pavadinimus, tiek retro žaidimus ir netgi suteikia būdą „Xbox One“ srautas. Tačiau dar labiau galite optimizuoti savo patirtį atlikdami keletą paprastų patobulinimų
Šio vadovo tikslas - padėti įvairiausiems žaidėjams, neatsižvelgiant į jų sąranką. Žemiau pateikiami patarimai gali padėti pasiekti geresnę žaidimų sesiją tiek žemos klasės kompiuteriuose, tiek ir su naujausia aparatine įranga.
Kompiuterių optimizavimas siekiant gerų žaidimų rezultatų

Negaiškime daugiau laiko ir šokime tiesiai į vadovą! Jūsų laukia jūsų mėgstamiausi žaidimai.
1 žingsnis. Pakeiskite „Windows 10“ nustatymus, kad pasiektumėte geresnių rezultatų
„Windows 10“ pateikiama daugybė nustatymų, leidžiančių suasmeninti įrenginį ir sąranką. Daugelis šių nustatymų taip pat padeda pasiekti geresnį žaidimą. Šiame skyriuje apžvelgsime nustatymus, kuriuos galite pakoreguoti, kad pasiektumėte geresnį įrenginio našumą ne tik žaidimams, bet ir bendram naudojimui.
a. Pašalinkite vaizdo efektų nustatymus, kad sumažintumėte vėlavimą

Vizualiniai efektai visada buvo „Windows“ dalis, o tobulėjant sistemai jie tampa vis sudėtingesni ir patrauklesni. Tačiau daugelis kompiuterių dėl šių padarinių kenčia nuo atsilikimo, nes jie gali kaupti kai kuriuos jūsų GPU išteklius.
Vykdydami žemiau pateiktą vadovą galite išjungti vaizdinius efektus ir optimizuoti savo kompiuterį, kad jie veiktų geriau.
- Spustelėkite Pradžios meniu užduočių juostoje („Windows“ piktograma) ir pasirinkite Nustatymai . Arba galite naudoti „Windows + I“ spartusis klavišas.
- Naudodamiesi paieškos juosta, esančia lango Nustatymai viršuje, ieškokite spektaklis .
- Spustelėkite Sureguliuokite „Windows“ išvaizdą ir našumą .
- Iš galimų parinkčių įsitikinkite, kad pasirinkote „Nustatyti, kad būtų pasiektas geriausias našumas“. Turėtumėte pamatyti, kad visi vaizdiniai efektai automatiškai nepažymimi.
- Spustelėkite Taikyti .
- Perjunkite į Išplėstinė skirtuką, tada pasirinkite Programos pagal Sureguliuokite geriausią skyrius.
- Spustelėkite Gerai mygtuką, kad užbaigtumėte pakeitimus.
b. Optimizuokite savo energijos planą, kad pasiektumėte geresnių rezultatų

„Windows 10“ pateikiamos kelios parinktys, skirtos taupanti energiją tačiau tai gali apriboti jūsų kompiuterio 100% našumą. Laimei, galite lengvai pritaikyti dabartinį planą arba įgalinti didelio našumo planą. Tiesiog vadovaukitės toliau pateiktu vadovu.
- Spustelėkite Pradžios meniu užduočių juostoje („Windows“ piktograma) ir pasirinkite Nustatymai . Arba galite naudoti „Windows + I“ spartusis klavišas.
- Spustelėkite Sistema plytelė.
- Kairiojoje srityje pasirinkite „Power & sleep“.
- Spustelėkite Papildomos galios parinktys nuoroda, paprastai esanti pačiame lango dešiniajame kampe. Tai atvers valdymo skydą.
- Pasirinkite Didelis našumas parinktį arba sukurkite savo pasirinktinį planą, kuris leistų jūsų kompiuteriui be jokių apribojimų naudoti savo išteklius.
c. Išjunkite kai kurias paleisties programas

Paleisties programos turi tendenciją sulėtinti kompiuterio darbą ir paleidimo procesas užtrunka daug ilgiau nei turėtų. Kartais programos automatiškai leidžia sau paleisti įkrovos metu, todėl jos toliau veikia jūsų įrenginyje, kol rankiniu būdu iš jų išeisite.
neveikia mano kompiuterio klaviatūra
Tai gali būti labai apmokestinama jūsų Procesorius , o tai savo ruožtu sukelia jūsų sistemos ir žaidimo atsilikimą. Norėdami to išvengti, išjunkite paleisties programas, aprašytas toliau pateiktame vadove.
- Dešiniuoju pelės mygtuku spustelėkite bet kurią tuščią vietą užduočių juostoje, tada pasirinkite Užduočių tvarkyklė iš kontekstinio meniu.
- Jei užduočių tvarkyklė buvo paleista kompaktišku režimu, spustelėkite Daugiau informacijos mygtukas apatiniame kairiajame kampe.
- Perjunkite į Pradėti skirtuką naudodamiesi meniu lango viršuje. Čia galite išvardyti kiekvieną norimą paleisti programą kartu su savo sistema.
- Raskite programų, kurių nereikia jūsų sistemai pradėti. Norėdami išjungti programą, spustelėkite ją, kad ją pasirinktumėte, tada spustelėkite Išjungti mygtuką, kuris pasirodo apatiniame dešiniajame lango kampe.
- Iš naujo paleiskite įrenginį ir mėgaukitės našumu!
2 žingsnis. Įsitikinkite, kad jūsų nustatymai neprieštarauja žaidimams
Kadangi „Windows 10“ pirmiausia nebuvo sukurta žaidimams, kai kurie numatytieji nustatymai prieštarauja jūsų žaidimų patirčiai. Mes sukūrėme sąrašą nustatymų, kuriuos rekomenduojame patikrinti ir pakoreguoti, kad išvengtume tokių problemų.
a. „Windows 10“ naudokite pridedamą žaidimo režimą

'Microsoft' pripažįsta žaidimų optimizavimo poreikį sistemoje 'Windows 10', todėl Žaidimo režimas egzistuoja. Vadovaudamiesi mūsų trumpuoju vadovu, galite lengvai jį įjungti.
- Spustelėkite Pradžios meniu užduočių juostoje („Windows“ piktograma) ir pasirinkite Nustatymai . Arba galite naudoti „Windows + I“ spartusis klavišas.
- Pasirinkite Žaidimai iš galimų meniu parinkčių.
- Perjunkite į Žaidimų režimas skirtuką naudodami kairiajame skydelyje esantį meniu.
- Įsitikinkite, kad perjungimas yra Žaidimo režimas yra nustatytas rodyti Įjungta . Tai leis vaizdo žaidimus paleisti nereikalaujant dalintis kuo daugiau išteklių su pačia „Windows“.
Atminkite, kad „Game Mode“ toli gražu nėra tobulas. Mes rekomenduojame jį naudoti kartu su kitais mūsų straipsnyje pateiktais patarimais, kad jūsų sistema būtų geriausiai optimizuota žaidimams.
b. Išjunkite „Nagle“ algoritmą per registro rengyklę

Naglės algoritmas buvo įdiegta 'Windows 10', kad padidėtų TCP / IP tinklus sujungiant duomenų paketus. Tai leidžia sukurti mažiau ir per tinklą siunčiamų paketų, taip pagerinant efektyvumą.
Įspėjimas : Prieš pradėdami šį vadovą, rekomenduojame sukurti registro atsarginę kopiją. Jei nežinote, kaip sukurti ir importuoti registro atsargines kopijas, žiūrėkite Registrų atsarginių kopijų kūrimas, atkūrimas, importavimas ir eksportavimas iš „Windows Ninja“.
Tačiau šis procesas užkerta kelią jūsų interneto ryšiui, o tai gali sukelti internetinių vaizdo žaidimų pingo šuolius ir vėlavimą. Išjungus šį algoritmą, galite lengviau atsikratyti tokių problemų.
- Paspauskite „Windows + R“ klaviatūros klavišus vienu metu, kad būtų paleista „Run“ programa. Čia įveskite „Regedit“ ir spustelėkite mygtuką Gerai, kad paleistumėte registro rengyklę.
- Naudodamiesi rodykle, eikite į šį klavišąpiktogramos šalia aplankų, pateiktų kairiajame skydelyje, arba tiesiog nukopijuokite ir įklijuokite jį į adreso juostą: HKEY_LOCAL_MACHINE SYSTEM CurrentControlSet Services Tcpip Parameters Sąsajos
- Kairiajame skydelyje turėtumėte pamatyti aplankų sąrašą. Ieškokite šiuose aplankuose, kol rasite aplanką, kuriame yra a DhcpIPAddress raktą, kuris atitinka jūsų dabartinį IP adresą.
Patarimas : Galite patikrinti savo IP adresą paspausdami „Windows + X“ klaviatūros klavišus, tada pasirinkite „Windows Powershell“ . Čia įveskite ipconfig ir ieškok IPv4 adresas .
- Kai suseksite tinkamą aplanką, turėsite sukurti dvi naujas reikšmes. Dešiniuoju pelės mygtuku spustelėkite aplanką ir pasirinkite Nauja → DWORD (32 bitų) vertė .
- Pavadinkite pirmąją vertę TcpAckFrequency o antrasis TCPNoDelay .
- Dukart spustelėkite abi naujas vertes ir nustatykite reikšmės duomenis į 1 .
c. Išjunkite pelės pagreitį, jei norite tikslo

nėra išvesties garso įrenginio
Pagal numatytuosius nustatymus funkcija vadinama pelės pagreitis yra įjungtas kiekviename „Windows 10“ kompiuteryje. Šia funkcija siekiama pagreitinti pelę, tačiau ji gali rimtai pakenkti jūsų tikslams vaizdo žaidimuose. Norėdami jį išjungti, atlikite toliau nurodytus veiksmus.
- Paspauskite „Windows + R“ klaviatūros klavišus vienu metu, kad būtų paleista „Run“ programa. Čia įveskite kontrolė ir spustelėkite mygtuką Gerai, kad paleistumėte valdymo skydą.
- Įsitikinkite, kad jūsų peržiūros režimas nustatytas į Didelės piktogramos arba Mažos piktogramos . Tai leidžia matyti visus valdymo skydo elementus tame pačiame puslapyje, nereikia naršyti po kelis meniu.
- Spustelėkite Pelė iš išvardytų elementų.
- Perjunkite į Rodyklės parinktys skirtuką naudodamiesi antraštės meniu.
- Būtinai nuimkite žymėjimą Padidinkite žymeklio tikslumą parinktis Judėjimas . Tai išjungs pelės pagreitį.
- Spustelėkite Taikyti mygtuką, kad užbaigtumėte pakeitimus.
d. Išjunkite pritaikymo neįgaliesiems klavišų derinius

Niekas nelaužo jūsų žaidimų „mojo“, kaip tik atsitiktinai atidarę įspėjamuosius langus ir turėdami išeiti iš jų žaidimo viduryje. Funkcijos, tokios kaip lipnūs raktai yra liūdnai pagarsinę žaidimus, todėl žaidžiant rekomenduojame išjungti pritaikymo neįgaliesiems klavišus.
- Spustelėkite Pradžios meniu užduočių juostoje („Windows“ piktograma) ir pasirinkite Nustatymai . Arba galite naudoti „Windows + I“ spartusis klavišas.
- Pasirinkite Lengva prieiga iš galimų meniu parinkčių.
- Kairiajame skydelyje slinkite žemyn ir spustelėkite Klaviatūra išvardyti Sąveika skyrius.
- Įsitikinkite, kad perjungimas pagal šias parinktis nustatytas į Išjungta :
- Naudokite lipnius klavišus
- Naudokite perjungimo klavišus
- Naudokite filtro raktus
- Tada slinkite žemyn į patį puslapio apačią ir nuimkite žymėjimą šias dvi galimybes:
- Rodyti įspėjamąjį pranešimą, kai iš klaviatūros įjungiate „Sticky Keys“, „Toggle Keys“ arba „Filter Keys“
- Iš klaviatūros įjunkite arba išjunkite „Sticky Keys“, „Toggle Keys“ arba „Filter Keys“
- Be to, galite panaikinti parinkčių, leidžiančių naudoti šių funkcijų spartųjį klavišą, žymėjimą. Taip siekiama užtikrinti, kad žaisdami netyčia neįjungtumėte nė vieno iš jų.
3 veiksmas. Išjunkite automatinius naujinimus
Automatiniai atnaujinimai yra geri, tačiau visi jie linkę pastebimai sulėtinti interneto greitį ir patį įrenginį. Norėdami įsitikinti, kad taip nenutinka žaidžiant, galite išjungti kai kuriuos automatinius atnaujinimus sekančiuose dviejuose skyriuose.
a. Išjunkite automatinius „Windows 10“ naujinimus

„Windows 10“ atnaujinimai paprastai pateikia kažką naujo. Saugos pataisos, naujos funkcijos, patobulinimai ir optimizavimas - tik keli pavyzdžiai. Tačiau tai taip pat reiškia, kad įjungus automatinius naujinimus, jie gali labai sulėtinti jūsų interneto ryšį ir sukelti vėlavimą atsisiunčiant naujinį.
Štai kaip išjungti automatinius naujinimus sistemoje „Windows 10“.
kai „iPhone“ sako prisijungti prie „iTunes“
- Spustelėkite Pradžios meniu užduočių juostoje („Windows“ piktograma) ir pasirinkite Nustatymai . Arba galite naudoti „Windows + I“ spartusis klavišas.
- Spustelėkite Atnaujinimas ir sauga plytelė.
- Nepamirškite numatytojo Windows 'naujinimo skirtuką, tada spustelėkite Išplėstiniai nustatymai .
- Įsitikinkite, kad perjungėte Automatiškai atsisiųsti naujinius, net per matuojamus duomenų ryšius (gali būti taikomi mokesčiai) yra išjungtas.
- Atminkite, kad nuo šiol turėsite rankiniu būdu atnaujinti „Windows 10“. Tai galite padaryti pereidami į naujinimo meniu ir tiesiog patikrinę, ar yra naujas naujinys.
b. Žaidimo metu išjunkite „Steam“ automatinius atnaujinimus

„Steam“ yra viena didžiausių vaizdo žaidimų platformų šiandien. Jei skaitote šį straipsnį, yra tikimybė, kad jį atsisiųsite ir į savo kompiuterį. „Steam“ atnaujina visus žaidimus, kurie, panašiai kaip „Windows“ naujiniai, gali sukelti problemų dėl interneto ryšio ir įrenginio greičio.
Laimei, galite tiesiog pasakyti „Steam“, kad jis neatnaujintų jokių žaidimų, kol ką nors žaidžiate. Atlikite kitus veiksmus.
- Paleiskite „Steam“ klientą ir, jei būsite paraginti, prisijunkite prie savo paskyros.
- Spustelėkite Garai iš antraštės meniu, tada pasirinkite Nustatymai .
- Kairiajame skydelyje eikite į Atsisiuntimai skirtuką.
- Įsitikinkite, kad Leisti atsisiųsti žaidimo metu parinktis nepažymėta. Tai neleis „Steam“ atnaujinti jokių žaidimų, kol jis aptiks, kad jūsų sistemoje šiuo metu veikia žaidimas.
4 žingsnis. Atsisiųskite ir naudokite programas, kad optimizuotumėte savo kompiuterį
Kai kurios trečiųjų šalių programos gali padėti toliau optimizuoti sistemą žaidimams. Visas šias programas galima nemokamai atsisiųsti ir jas lengva valdyti, tačiau mes atliksime kai kuriuos pagrindus, kurie reikalingi norint padidinti jūsų kompiuterio greitį ir dar labiau mėgautis mėgstamais vaizdo žaidimais.
a. Išvalykite kompiuterį ir registrą naudodami „CCleaner“

CCleaner yra programa, naudojama daugeliui dalykų. Tai gali išvalyti kompiuterį nuo laikinų šlamšto failų, naršyklės duomenų ir netgi padeda tvarkyti registro raktus.
Štai kaip atsisiųsti ir naudoti „CCleaner“ kompiuterio optimizavimui.
- Atsisiųskite „CCleaner“ spustelėdami čia . Tai yra oficiali svetainė, tai reiškia, kad visi atsisiuntimai yra saugūs nuo bet kokios kenkėjiškos programos.
- Spustelėkite sąrankos failas ką tik atsisiuntėte, kad paleistumėte diegimo vedlį. Jei norite įdiegti „CCleaner“ į savo įrenginį, tiesiog vykdykite ekrane pateikiamas instrukcijas.
- Paleiskite „CCleaner“ naudojant sukurtą nuorodą arba paieškos juostą.
- Pirmiausia pasirinkite Švaresnis iš kairės pusės srities. Tiesiog spustelėkite mėlyną Paleiskite „Cleaner“ piktogramą, kad pradėtumėte procesą. Prieš pradedant valymą, galite panaikinti visų parinkčių, kurių nenorite ištrinti, žymėjimą.
- Palaukite, kol valymas bus baigtas, tada pereikite prie Registras skirtuką.
- Spustelėkite Ieškokite problemų mygtuką ir palaukite, kol „CCleaner“ nustatys visas registro klaidas. Jei randate kokių nors problemų, spustelėkite Išspręskite pasirinktas problemas ...
- Iš naujo paleiskite kompiuterį . Turėtumėte pastebėti našumo padidėjimą.
b. Nuolat atnaujinkite savo GPU tvarkykles

Tavo GPU atsako už viską, ką matote ekrane. Geras GPU sugeba naudoti daugiau išteklių, leidžiantis sklandžiai paleisti žaidimus su gražiais vaizdais. Tačiau be tinkamų ir atnaujintų tvarkyklių yra galimybė, kad jūsų žaidimai vis tiek atsiliks ir galbūt taip pat praras grožį.
Norėdami atnaujinti GPU tvarkykles, atlikite toliau nurodytus veiksmus.
- Dešiniuoju pelės mygtuku spustelėkite Pradžios meniu piktogramą užduočių juostoje, tada pasirinkite Įrenginių tvarkytuvė . Arba galite paspausti mygtuką „Windows + X“ klaviatūros klavišus, kad atidarytumėte tą patį meniu.
- Išplėskite skyrių Ekrano adapteriai paspausdami rodyklės piktogramą.
- Jūsų GPU modelis turėtų būti pateiktas čia. Norėdami atnaujinti tvarkyklę, dešiniuoju pelės mygtuku spustelėkite GPU pavadinimą ir pasirinkite Savybės .
- Perjunkite į Vairuotojas skirtuką naudodamiesi antraštės meniu.
- Spustelėkite Atnaujinti tvarkyklę mygtuką.
- Pasirinkite Automatiškai ieškokite atnaujintos tvarkyklės programinės įrangos ir leiskite „Windows 10“ rasti naujausią tvarkyklės naujinimą.
c. Įdiekite „DirectX 12“

„DirectX“ yra privaloma technologija visiems žaidėjams. Dažnai jis įdiegiamas į jūsų kompiuterį diegiant žaidimus, tačiau gali būti, kad turite pasenusią versiją. Nors tai geriau nei nieko, rekomenduojame naujovinti į „DirectX 12“, kad galėtumėte mėgautis naujomis ir patobulintomis funkcijomis.
- Pirmiausia patikrinkite, ar turite naujausią „DirectX“:
- Paspauskite „Windows + R“ klaviatūros klavišus, kad būtų paleista „Run“ programa. Čia įveskite žodį dxdiag ir spustelėkite mygtuką Gerai.
- Palaukite, kol bus paleista „DirectX“ diagnostikos priemonė.
- Kai įrankis bus atidarytas, suraskite „DirectX“ versija linija. Jei sakoma „DirectX 12“ , jūs jau naudojate naujausią versiją. Jei jis sako ką nors mažesnio, būtinai tęskite.
- Patikrinę, ar jums reikia „DirectX“ naujinimo, spustelėkite Pradžios meniu ir pasirinkti Nustatymai . Arba naudokite „Windows + I“ spartusis klavišas.
- Spustelėkite Atnaujinimas ir sauga plytelė.
- Nepamirškite likti numatytame „Windows“ naujinimo skirtuke. Čia paspauskite mygtuką Ieškoti naujinimų ir palaukite, kol „Windows 10“ patikrins, ar yra naujas naujinimas.
- Naudokite ekrane rodomus raginimus atnaujinti į naujausią „Windows 10“ versiją . Taip pat bus įdiegta naujausia „DirectX 12“. Rašymo metu tam nėra atskiro paketo.
Tikimės, kad šis straipsnis galėjo padėti jums optimizuoti kompiuterį, kad žaidimai būtų geresni. Jei vis dar pastebite FPS kritimą, atsilikimą ar „ping“ šuolius, rekomenduojame ieškoti aparatūros problemos ar susisiekti su jūsų interneto tiekėjas .
Ar jus domina sužinoti daugiau apie „Windows 10“? Patikrinkite mūsų vadovą, kaip tai padaryti čia pataisykite pelės atsilikimą „Windows 10“ . Galite naršyti mūsų tinklaraščio skyriuje ir rasti straipsnių apie viską, kas susiję su novatoriška „Microsoft“ operacine sistema.

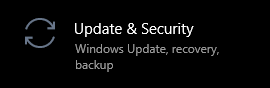
![„Windows 10“ negalima perjungti vartotojo parinkties [Ištaisyta]](https://gloryittechnologies.com/img/help-center/48/no-switch-user-option-windows-10.png)