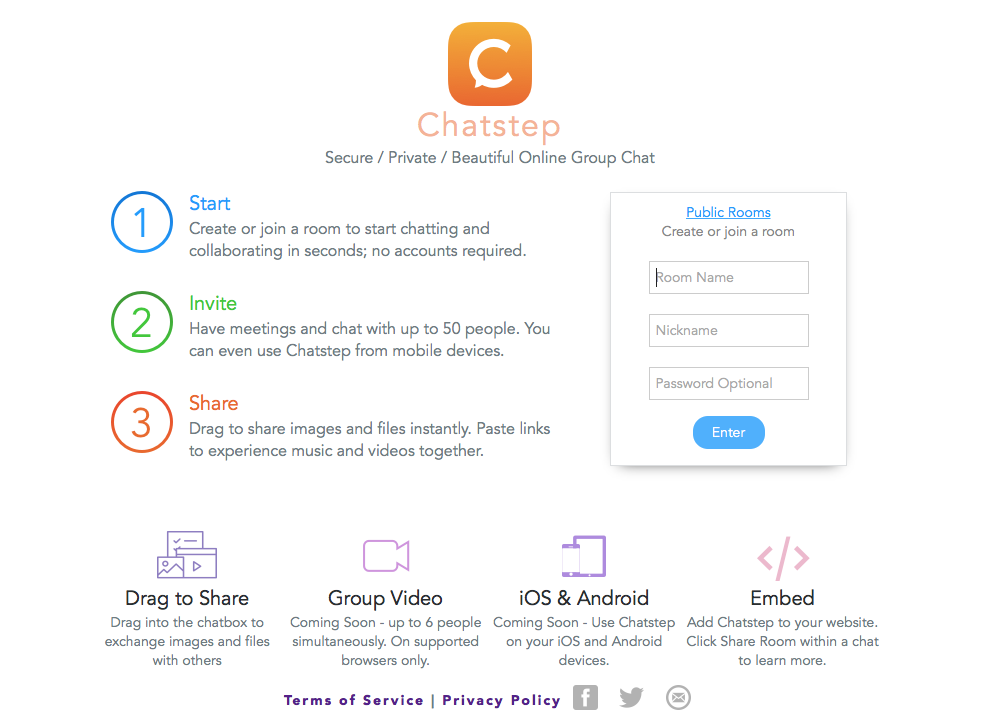„Word Mobile“, „Excel Mobile“, „PowerPoint Mobile“, „OneNote“, ir dar daugiau „Microsoft Office“ mobiliosios programos . Šios programos yra sukurtos taip, kad būtų lengva pasiekti darbą mobiliajame įrenginyje.
Jie pagaminti specialiai tam, kad būtų galima optimizuoti erdvę mažuose ekranuose, kad tilptų jūsų telefone ar planšetiniame kompiuteryje. Biuro programos suteikia visas galimybes ir funkcijas, reikalingas patogiam darbui mobiliajame įrenginyje, kad ir kur eitumėte.
Kaip Nustatykite „Office“ Programos mobiliesiems
Patikrinkite, ar biuro mobiliosios programos jau įdiegti jūsų telefone. Jei ką tik gavote naują telefoną arba neseniai atnaujinote į„Windows 10“, greičiausiai turėsite juos įdiegti.
Jei pirmą kartą diegiate biuro programą mobiliesiems, jūsų bus paprašyta Prisijungti . Tai galite lengvai padaryti įvedę asmeninę „Microsoft“ paskyrą arba mokyklą pašto adresą ir slaptažodį.
diskas nerodomas „Windows 10“
Jei prisijungiate naudodami a Microsoft 'paskyrą kad yra susieta su „Office 2016“ arba „Office 2019“ gausite galimybę atnaujinti į „Office 365.“. Jei norite įsigyti planą, vykdykite pateiktas instrukcijas. Jei norėtumėte naudoti programą be prenumeratos, pasirinkite parinktį „Galbūt vėliau“.
Pastaba: Naujovinę į „Office 365“ gausite papildomų programų funkcijų.
kaip įšaldyti eilutę
Kai programos bus įdiegtos, jos bus rodomos jūsų „Windows“ pradinis ekranas . Pasirinkite Mygtukas Visos programos , tada palieskite bet kurią iš programų, kad pradėtumėte.
Pastaba: Jei „Office“ programas naudojate a „Windows 10 Mobile“ , perbraukite iki dešinės pradžios ekrane, kad pamatytumėte programas.
Perbraukite per įvadą, kai tik įvesite programą.
Tada pasirinkite, ar norite naudoti savo „Microsoft“ paskyra arba „Office 365“ verslas sąskaitą . Jei jau esate prisijungę prie paskyros telefone, programa jus automatiškai prisijungs.
„driver_irql_not_less_or_equal“ „netio sys Windows 10“
Pradėkite naudotiŽodis, pavyzdžiui, bus rodomi visi jūsų „OneDrive“ išsaugoti dokumentai, kuriuos bus galima redaguoti. Pasirinkite bet kurią iš savo programų, kad galėtumėte peržiūrėti skirtingus failus.
Jei norite pridėti kitą „Microsoft“ paskyrą arba „Office 365“ verslo paskyrai, palieskite Pridėti paskyrą ir prisijunkite.
Ką galite padaryti naudodami „Word Mobile App“
Skaitymo režimas yra naujas ir patobulintas būdas peržiūrėti dokumentus telefone ar planšetiniame kompiuteryje. „Word“ galite peržiūrėti, pridėti ir redaguoti visus savo disko darbus.
Viskas, ką pridėsite ar pakeisite savo diske, bus automatiškai išsaugota, todėl jums niekada nereikės jaudintis dėl darbo praradimo ar netaupymo. Čia pateikiamas dar kelių funkcijų, kurias teikia žodis mobilioji programa, sąrašas:
- Patikrinkite rašybą
- Naudokite tezaurą
- Bendrinti failus
- Pridėti parašo eilutę
- Pridėti lentelę
- Keisti lentelę
- Įterpti simbolius ir specialiuosius simbolius
Ką galite padaryti naudodami „Excel Mobile App“?
Visas tikslumas ir galimybės„Excel“dabar yra prieinamas ir lengvai naudojamas mobiliajame įrenginyje. Naudodami šią programą galite kurti naujas skaičiuokles nuo nulio ir visiškai pritaikyti jas savo informacijai ir patinkančiai.
nerodomas „Windows 10“ diskų įrenginys
„Excel“ yra puikiai suprojektuota taip, kad tilptų į mažą jūsų telefono ar planšetinio kompiuterio ekraną, kad būtų lengva kurti skaičiuokles bet kur. Čia pateikiamos kelios pagrindinės programos funkcijos „Excel“ programa mobiliesiems:
- IFS funkcija
- CONCAT funkcija
- SWITCH funkcija
- MAXIFS funkcija
- TEXTJOIN funkcija
- MINIFS funkcija
- Sukurkite piltuvo diagramą
- Sukurkite diagramą
- Tinkinkite duomenis stulpelyje arba eilutėje
- Į langelį įterpkite naujų eilučių ar teksto
- Skaičiams susumuoti naudokite „AutoSum“
Ką galite padaryti naudodami „PowerPoint Mobile“?
Su „PowerPoint“ mobiliesiems, telefone ar planšetiniame kompiuteryje galite sukurti unikalius „powerpoint“ taškus ir skaidrių demonstracijas.
Mobiliojoje programoje yra visos tos pačios aukštos kokybės animacijos, perėjimai ir kiti efektai, kuriuos rasite darbalaukyje. Čia yra „Powerpoint“ mobilusis:
- Pakeiskite temą ir fono spalvą
- Įdėkite nuotraukas iš fotoaparato
- Pridėti animacijos efektų
- Pridėti perėjimo efektus
- Atrakinkite failus
- Pervardyti failus
- Pridėti ir ištrinti failus
- Pakeiskite paraštes
- Pakeiskite šriftą
- Apverskite figūrą
- Pridėti garso įrašą
- Įterpti diagramą
Ką galite padaryti „OneNote Mobile“ naudodami planšetinį kompiuterį?
„OneNote“ yra tarsi virtualus bloknotas, leidžiantis užfiksuoti, bendrinti ir tvarkyti visas savo idėjas bei pasiekti jas bet kuriame įrenginyje. Programoje galite piešti, rašyti ar rašyti mintis, kai tik norite.
Greitoje paieškoje galite rasti bet kurį užrašą (net ranka parašytą). Taip pat galite atgaivinti savo užrašų knygelę paveikslėliai, žymos ir lentelės .
- Bet kada užsirašykite
- Siųskite dokumentus ir failus į „OneNote“
- Konvertuokite ir spręskite matematikos užduotis
- Sukurkite nuorodas į bloknotus, puslapius, pastraipas ir skyrius
- Lengvai raskite savo užrašus atlikdami paiešką
- Suformatuokite užrašus
- Pakeiskite puslapio foną ar spalvą
- Formatuoti tekstą
- Įdėkite lentelę
- Tikrinti rašybą
- Pridėkite nuotraukų prie savo puslapio
- Redaguokite ir apkarpykite nuotraukas
- Siųskite nuotraukas ir vaizdus iš kitų programų, kad galėtumėte pridėti prie savo užrašų
- Piešti ir eskizą
- Kurkite ranka užrašus
- Pieškite ir eskizuokite užrašus
- Pakeiskite rašalo brūkšnių spalvą ir storį
- Pakartokite rašalo potėpius
- Nubrėžkite tiesias linijas arba naudokite įmontuotą liniuotę
Naudodamiesi „Microsoft Office“ programomis mobiliesiems, galite lengvai pasiekti asmeninį darbą naudodami „Windows“ telefoną ar planšetinį kompiuterį.
„Word“ leidžia redaguoti rašinį, kuris anksčiau buvo pradėtas darbalaukyje. Taip pat galite naudoti „OneNote“, norėdami užrašyti keletą užrašų ir idėjų arba sukurti sudėtingą pristatymą naudodami „PowerPoint“ arba „Excel“.
kaip suaktyvinti MS Office 2010
Programos mobiliesiems turi visas tas pačias galimybes ir funkcijas, kurias rastumėte „Windows“ darbalaukyje. Tačiau dėl patobulinto dizaino jis puikiai tinka jūsų „Windows“ telefonui ir planšetiniam kompiuteriui.
Naudojant biuro mobiliosios programos yra geriausias būdas išlaikyti produktyvumą ir dirbti labai gerai išplėstinė programa kad ir kur eitum.
Jei ieškote programinės įrangos įmonės, kuria galite pasitikėti dėl jos vientisumo ir sąžiningos verslo praktikos, neieškokite „“. Esame „Microsoft“ sertifikuotas partneris ir „BBB“ akredituotas verslas, kuriam svarbu suteikti klientams patikimą ir patenkinamą patirtį, susijusią su jiems reikalingais programinės įrangos produktais. Būsime su jumis prieš visus pardavimus, jų metu ir po jų.