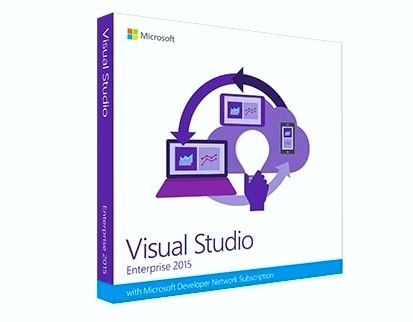Ekrano nuotraukos yra puikus būdas užfiksuoti ekraną ar jo dalį ir išsaugoti jį kaip vaizdą. Tai yra naudinga įvairiais būdais: galite jas naudoti su darbu susijusiais tikslais, apskaitos tvarkymo būdais arba jų gali paprašyti techninės pagalbos agentai, kurie padės jums geriau suprasti savo problemą.
Ekrano kopija yra įprasta praktika ir ji gali skirtis nuo skirtingų operacinių sistemų, pvz., „Mac“, arba jei naudojate mobilųjį įrenginį. Šiame straipsnyje sužinosite, kaip padaryti ekrano kopiją sistemoje „Windows 10“.
kaip padaryti Windows 10 užduočių juostą visiškai skaidrią
„Windows 10“ turi daug būdų, kaip tai pasiekti, nes tai gali būti viso ekrano, konkretaus lango ar ekrano dalies ekrano kopija. Pažvelkime į juos po vieną.
1 metodas. Naudojant klaviatūrą padaryti ekrano kopiją.
Yra šešios ekrano užfiksavimo komandos, kurias galite naudoti „Windows 10“. Čia mes jas suskirstome.
Paprasčiausias yra naudoti Spausdinti ekraną (Pažymėtas „PrtSc“, „PrtScr“ ar panašus) mygtukas viso ekrano kopijai padaryti. Šis mygtukas paprastai yra viršutinėje klaviatūros eilėje, šalia Funkcija (F #) klavišus.

Kai kuriose klaviatūrose gali tekti paspausti mygtuką Funkcija (Fn) ir mygtuką Spausdinti ekraną, kad suaktyvintumėte ekrano užfiksavimą.

Pastaba: jei turite daugiau nei vieną ekraną, visi jie bus užfiksuoti viename vaizde.
Pagal numatytuosius nustatymus šis metodas neišsaugo vaizdo kaip failo, o nukopijuoja jį į Iškarpinė . Tai padarę, galite jį įklijuoti (paspausdami „Ctrl“ + V arba Dešiniuoju pelės mygtuku spustelėkite> Įklijuoti ) ant dokumento (pvz., „Word“ ar „Google“ dokumento) arba vaizdo procesoriaus (pvz., „Paint“ ar net „Photoshop“).
Jei norite užfiksuoti tik a Vienas langas , tada galite naudoti sparčiuosius klavišus Alt + Prt Scr. Norėdami padaryti norimo lango, o ne bet kokio lango, ekrano kopiją, pirmiausia turėsite pasirinkti minėtą langą.

Šis metodas taip pat nukopijuoja vaizdą į Iškarpinė , kurią galite gauti įklijuodami kitur.
Jei norite išsaugoti vaizdą kaip failą, taip pat galite tai padaryti naudodami spartųjį klavišą. Tiesiog paspauskite „Windows“ raktas (raktas su „Windows“ logotipu  ) + Prt Scr. Tai išsaugo vaizdą kaip failą. Pagal numatytuosius nustatymus jis yra C: „UsersPictures“> „Screenshots“.
) + Prt Scr. Tai išsaugo vaizdą kaip failą. Pagal numatytuosius nustatymus jis yra C: „UsersPictures“> „Screenshots“.

Vėliau peržiūrėsime likusius sparčiuosius klavišus, nes jie naudoja skirtingas programas, kurias išsamiai aptarsime.
Kyla problemų dėl netinkamo spausdinimo ekrano ?. Patikrinti Kaip išspręsti spausdinimo ekrano neveikimą sistemoje „Windows 10“ .
2 metodas. Naudodami „Snipping“ įrankį, padarykite ekrano kopiją
„Snipping“ įrankis yra puikus įrankis fotografuojant. Jis gyvuoja nuo „Windows Vista“. Galite tai naudoti
- Padarykite viso ekrano ekrano kopiją,
- Stačiakampė ekrano dalis arba
- Laisvos formos ekrano kopija.
Tačiau atkreipkite dėmesį, kad darant ekrano kopijas naudojant fragmento įrankį, ekrano kopija automatiškai neišsaugoma kaip vaizdo failas, tačiau ji turi galimybę tai padaryti.
- Ieškokite Snipping įrankis naudodamiesi paieškos laukeliu, esančiu apatiniame kairiajame ekrano kampe, spustelėkite Atviras . Jei nematote paieškos juostos, galite dešiniuoju pelės mygtuku spustelėkite užduočių juostą, užveskite pelės žymeklį į Paieška ir spustelėkite Rodyti paieškos laukelį.


- Atsidarys naujas langas. Čia pasirinkite Režimas iš snukis norite paimti. A laisva forma šnipas, a stačiakampis šnipas, a langas šnipas arba a per visą ekraną snukis. Mes parodysime, kaip paimti stačiakampį fragmentą.

- Snipping Tool taip pat turi galimybę nustatyti a uždelsimas kad padarytumėte ekrano kopiją, kad galėtumėte padaryti ekrano kopijas po tam tikro laiko. Tai naudinga užfiksuoti iššokančiuosius meniu ir patarimus. Spustelėkite uždelsimas norėdami nustatyti laiką sekundėmis, norėsite palaukti, kol padarysite ekrano kopiją.

- Kai būsite pasirengę fotografuoti, spustelėkite Nauja . Ekranas išnyks, o žymeklis taps kryžiumi. Jei pasirinkote atidėjimo parinktį, ekranas išnyks po pasirinktos sekundžių sumos.

Jei pasirinkote Stačiakampis fragmentas režimą galite spustelėti ir vilkti, kad ekrane būtų sukurtas stačiakampis. Jūsų sukurtas stačiakampis bus ekrano kopija.
Jei pasirinkote Laisvos formos fragmentas galite spustelėti ir nupiešti norimą figūrą. Turėkite omenyje, kad nustojus spausti dešiniuoju pelės klavišu, bus padaryta ekrano kopija.
Jei pasirinkote Lango gniužulas , galite spustelėti langus, kurių ekrano kopiją norite padaryti.
Galiausiai, jei spustelėsite viso ekrano fragmentas , įrankis padarys viso ekrano kopiją.
- Padarę ekrano kopiją, turite daug galimybių.
- Tu gali išsaugokite vaizdą kaip failą spustelėdami Failas> Išsaugoti kaip… ir padėkite jį norimoje vietoje.
- Tu gali atsiųskite el. paštu spustelėdami Failas> Siųsti> El. Pašto gavėjas arba kaip priedą prie el. laiško.
- Tu gali atspausdinti ekrano vaizdą t spustelėdami Failas> Spausdinti.
- Galite nukopijuoti ekrano kopiją į mainų sritį spustelėdami Redaguoti> Kopijuoti
- Taip pat galite redaguoti ekrano kopiją naudodamiesi rašiklio arba žymeklio funkcija. Galite pritaikyti rašiklio spalvą. Tai naudinga, jei norite sutelkti ekrano kopijos dėmesį į tam tikrą skyrių.

3 metodas. „Snip & Sketch“ programos naudojimas ekrano kopijai padaryti.
- Atidaryti Snukis ir eskizas . Tai galite padaryti spustelėdami sparčiuosius klavišus „Windows“ klavišas + „Shift“ + S arba ieškant jo paieškos juostoje.
- Jei naudojote spartųjį klavišą, ekranas patamsės, o ekrano viršuje pasirodys įrankių juosta.

Tai tos pačios parinktys, kurias galima rasti „Snipping Tool“. Jie yra iš kairės į dešinę: Stačiakampis fragmentas, laisvos formos fragmentas, lango fragmentas, ir Viso ekrano fragmentas.
Čia padarius ekrano kopiją, ji bus nukopijuota į jūsų Iškarpinė. Tada galite jį įklijuoti (paspausdami „Ctrl“ + V arba Dešiniuoju pelės mygtuku spustelėkite> Įklijuoti ) ant dokumento (pvz., „Word“ ar „Google“ dokumento) arba vaizdo procesoriaus (pvz., „Paint“ ar net „Photoshop“). - Jei atidarysite Snukis ir eskizas ieškant jos paieškos juostoje, pasirodys naujas langas.

- Šiame lange galite spustelėti Nauja pradėti fotografuoti arba spustelėkite rodyklę, nukreiptą žemyn šalia jos Snip 3 arba 10 sekundžių nuo tada.

- Pasirinkus vieną iš parinkčių, ekranas patamsės, o ekrano viršuje pasirodys įrankių juosta. Tai tos pačios parinktys, kurias galima rasti „Snipping Tool“. Jie yra iš kairės į dešinę: Stačiakampis fragmentas, laisvos formos fragmentas, lango fragmentas, ir Viso ekrano fragmentas.

- Pasirinkę vieną iš jų, galėsite padaryti norimą ekrano kopiją - stačiakampį, laisvos formos, konkretų langą ar visą ekraną.
- Kai užfiksuosite ekrano kopiją, Snukis ir eskizas atsidarys ir pamatysite savo ekrano kopiją. Čia galite pridėti anotacijas su tušinuku, pieštuku ar žymekliu. Juos galite ištrinti naudodami trintuką, taip pat galite naudoti liniuotę (kurią galite pasukti naudodami pelės ratuką), kad padarytumėte anotacijas norimais kampais. Taip pat yra galimybė apkarpyti ekrano kopiją.

- Dabar, kai baigsite redaguoti vaizdą, kurį galite Sutaupyti , Kopijuoti, arba Dalintis naudodamiesi viršutiniame dešiniajame kampe esančiais mygtukais. Spustelėjus Sutaupyti leis pasirinkti, kur išsaugoti vaizdą. Spustelėjus Kopijuoti nukopijuos vaizdą į jūsų mainų sritį ir spustelės Dalintis leis jums bendrinti vaizdą su savo kontaktais el. paštu arba per kitas programas.

4 metodas. Žaidimo juostos naudojimas ekrano kopijai padaryti.
Paskutinis metodas, kurį apžvelgsime, apima žaidimų juostos naudojimą. Ši konkreti „Windows 10“ funkcija leidžia įrašyti žaidimo medžiagą ir padaryti ekrano kopijas bei daugybę kitų, kurių šiame straipsnyje neaptarsime. Galite padaryti ekrano kopijas, net jei nesate žaidime. Sužinokime, kaip jį naudoti:
- Norėdami atidaryti Žaidimų baras perdanga paspauskite „Windows“ raktas + G


- Viršutiniame dešiniajame ekrano kampe pastebėsite langą „Broadcast & capture“. Norėdami padaryti ekrano kopiją, spustelėkite ekrano piktogramą, kad padarytumėte ekrano kopiją. Tai išsaugos ekrano kopiją kaip PNG failą ir išsaugos ją C: Vartotojai Vartotojo vardas Vaizdo įrašai Užfiksuoja. Tai bus viso ekrano vaizdas.

Ir tai daro! Dabar turite 4 metodus, kuriuos galite naudoti fotografuodami „Windows 10“ ekrano kopiją. Ar turite „Mac“ ir norite padaryti ekrano kopiją ?. Jei norite sužinoti daugiau gudrybių, kaip naudoti „Windows“ maksimaliu pajėgumu, prisijunkite prie mūsų naujienlaiškio jau šiandien! Mūsų parduotuvėje jūs netgi gaunate 10% nuolaidos kodą! :)
mėlynas mirties ekrano ekranas
Taip pat žiūrėkite: