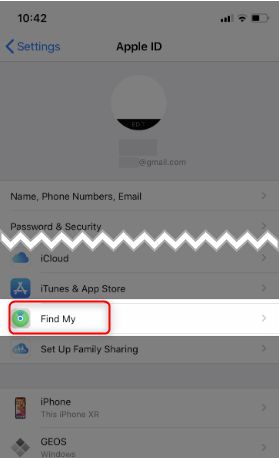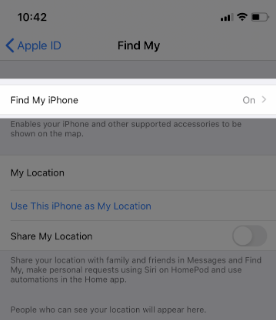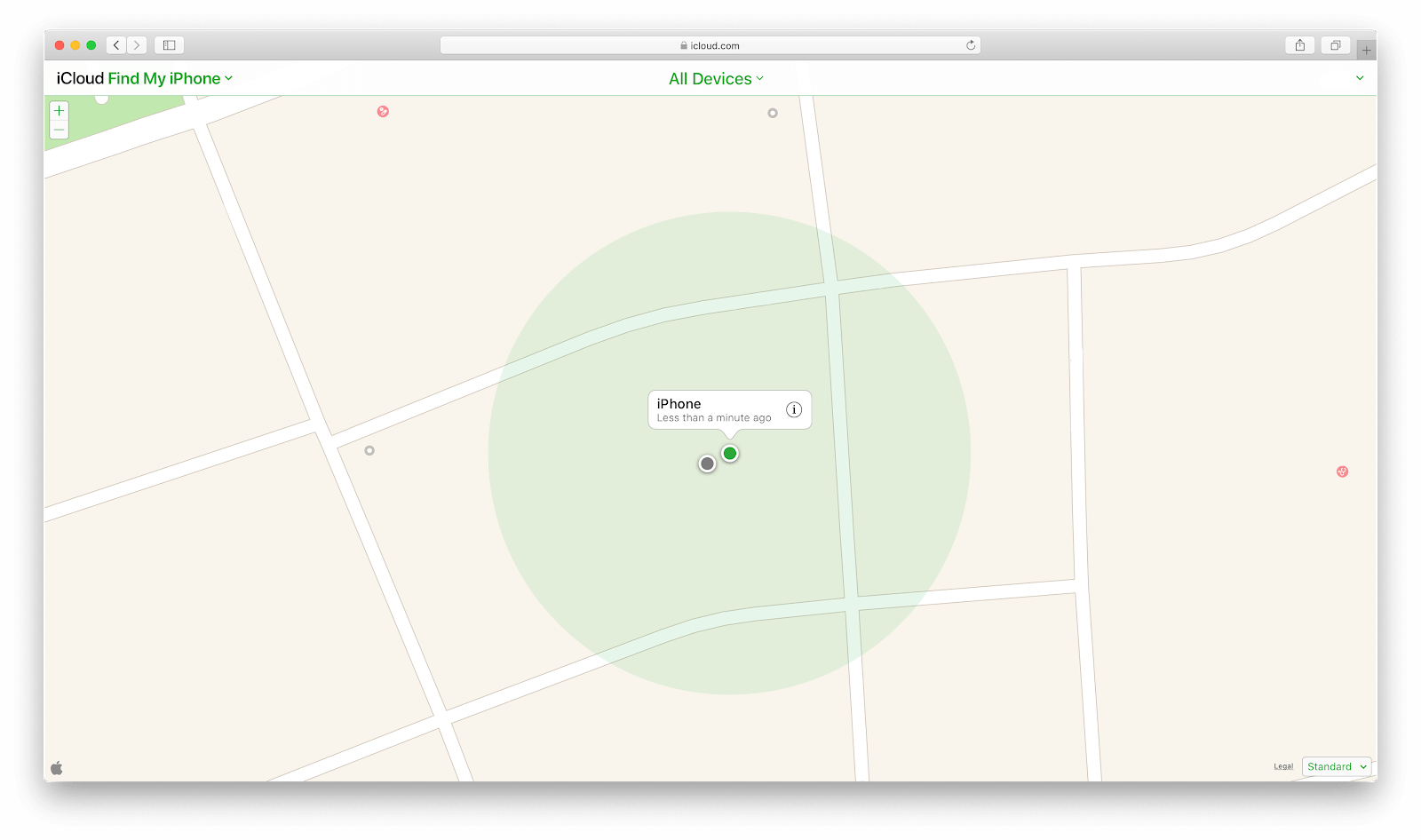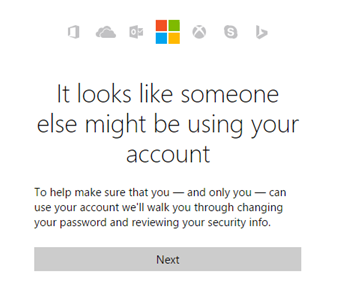Yra kelios priežastys, kodėl galbūt norėsite išjungti „Find My iPhone“ savo mobiliajame įrenginyje.
„Windows 10“ problema iš naujo nustatant kompiuterį
Pvz., „IPhone“ pardavimas ar noras gauti privatumą nesekant kelionės metu yra tinkamos priežastys atsikratyti šios funkcijos. Taip pat turite išjungti „Find My iPhone“, kai bandote atkurti gamyklinį „iPhone“.
Jei nežinote, kaip išjungti „Find my iPhone“, šiame patogiame vadove bus parodyti visi skirtingi būdai.
Yra keli dalykai, kuriuos reikia žinoti apie Rask mano iphone funkciją prieš ją išjungiant.
Pirma, Rask mano iphone yra patikimas būdas rasti pamestą ar pavogtą „iPhone“. Išjungę šią funkciją, nelengva rasti telefono.
užduočių juosta neišnyksta per viso ekrano chromą
Dėl šios priežasties išjungti Rask mano iphone , jums reikės prisijungimo prie Apple ID . Tik tas, kuris žino jūsų „Apple ID“ slaptažodį, gali išjungti šią funkciją, net jei jūsų įrenginys yra pagrobtas.
Išjunkite „Find My iPhone“ iš „iPhone“
Norėdami išjungti šią funkciją, galite tiesiog naudoti savo telefoną, jei turite prieigą prie jo. Visus veiksmus, būtinus norint išjungti „Find My iPhone“, rasite žemiau.
- Paimkite „iPhone“ ir atidarykite Nustatymai programa. Programą galite atpažinti iš pilkos, pavaros formos piktogramos.
- Bakstelėkite savo „Apple ID“ vardas rodomas programos Parametrai viršuje. Čia galite tvarkyti „Apple ID“, „iCloud“, „iTunes“, „AppStore“ ir kitas su jūsų asmenine paskyra tiesiogiai susijusias funkcijas.

- Bakstelėkite Rask mano skyrius. Tai turėtų nukreipti jus į ekraną, kuriame galite pamatyti visų funkcijų, tokių kaip „Find My iPhone“, parinkčių sąrašą.
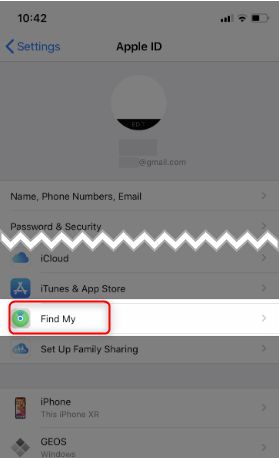
- Bakstelėkite Rask mano iphone skyrius. Turėtumėte pamatyti, kad funkcija yra įjungta, tai rodo tekstas dešinėje ekrano pusėje. Jei matote, kad funkcija jau išjungta, nieko daugiau daryti nereikia.
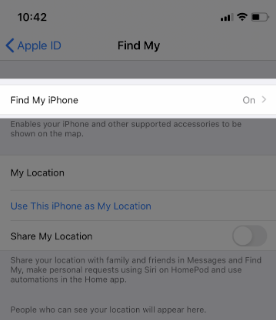
- Bakstelėkite žalios spalvos jungiklį šalia Rask mano iphone nustatymas. Tai atlikę pradėsite funkciją visiškai išjungti iš telefono.
- Įveskite savo „Apple ID“ prisijungimas prisijungimo duomenis (el. pašto adresą ir slaptažodį), kad galėtumėte tęsti. Teisingai įvedę derinį, galite išjungti „Find My iPhone“.
Tai taip lengva! Tačiau yra keletas scenarijų, kai jūs arba negalite pasiekti savo telefono, arba tiesiog nežinote savo „Apple ID“ prisijungimo, todėl šio vadovo laikytis neįmanoma. Kad galėtumėte išjungti „Find My iPhone“, įsitikinkite, kad pažvelgėte į kitus skyrius, kad išsiaiškintumėte kitą veiksmų eigą.
„Windows 10“ negali įdiegti tiesioginio žaidimo
Išjunkite „Find My iPhone“ be „Apple ID“ slaptažodžio

Nesijaudinkite, galite lengvai atkurti „Apple ID“ slaptažodį, net jei pamiršote jį kur nors užsirašyti, jei tik turite prieigą prie savo el. Pašto adreso. Atlikite šiuos veiksmus ir nustatykite naują paskyros slaptažodį.
- Paimkite „iPhone“ ir atidarykite Nustatymai programa. Programą galite atpažinti iš pilkos, pavaros formos piktogramos.
- Bakstelėkite savo „Apple ID“ vardas rodomas programos Parametrai viršuje. Čia galite tvarkyti „Apple ID“, „iCloud“, „iTunes“, „AppStore“ ir kitas su jūsų asmenine paskyra tiesiogiai susijusias funkcijas.
- Paspausti Slaptažodis ir sauga tada Pakeisti slaptažodį .
- Jei jau esate prisijungę prie „iCloud“ ir turite įjungtą kodą, būsite paraginti įvesti kodą jūsų įrenginiui.
- Vykdykite ekrane pateikiamas instrukcijas, kad pakeistumėte ir atkurtumėte „Apple ID“ slaptažodį. Nepamirškite pažymėti naujo slaptažodžio saugioje slaptažodžių tvarkyklėje arba gerai paslėptame popieriuje!
- Grįžkite prie ankstesnio metodo ir atlikite būtinus veiksmus, kad išjungtumėte „Find My iPhone“ naudodami „iPhone“.
Išjunkite „Find My iPhone“ internete
Ar žinojote, kad galite išjungti „Find My iPhone“ funkciją iš interneto naršyklės? Naudodamiesi kompiuteriu, galite pereiti prie „Apple“ svetainės ir nuotoliniu būdu išjungti funkciją, jei tik žinote savo „Apple ID“ prisijungimo duomenis. Tai patogu, jei kyla sunkumų mobiliajame telefone arba paprasčiausiai neturite prieigos prie „iPhone“.
Atminkite, kad tai turėtų būti naudojama tik tuo atveju, jei žinote, kad jūsų telefonas dingo visiems laikams. Jei pardavėte telefoną ar padovanojote jį kaip dovaną, būtinai kreipkitės į imtuvą, kad įsitikintumėte, jog jam patogu ištrinti įrenginį.
kaip įdiegti atsisiųstą šriftą
- Atidarykite bet kurią žiniatinklio naršyklę ir eikite į „iCloud Find“ svetainė .
- Įveskite „Apple ID“ ir prisijunkite. Galite pažymėti Palikti mane prisijungusį galimybė ateityje patogiau lankantis svetainėje.
- Palaukite, kol svetainė suras visus jūsų įrenginius su įjungta funkcija „Rasti mano“. Tai gali užtrukti iki kelių minučių, atsižvelgiant į jūsų interneto greitį ir geologinę padėtį.
- Įkėlę įrenginius pasirinkite „iPhone“, iš kurio norite pašalinti „Find My iPhone“. Tai galite padaryti spustelėdami i piktograma, pavaizduota žemiau.
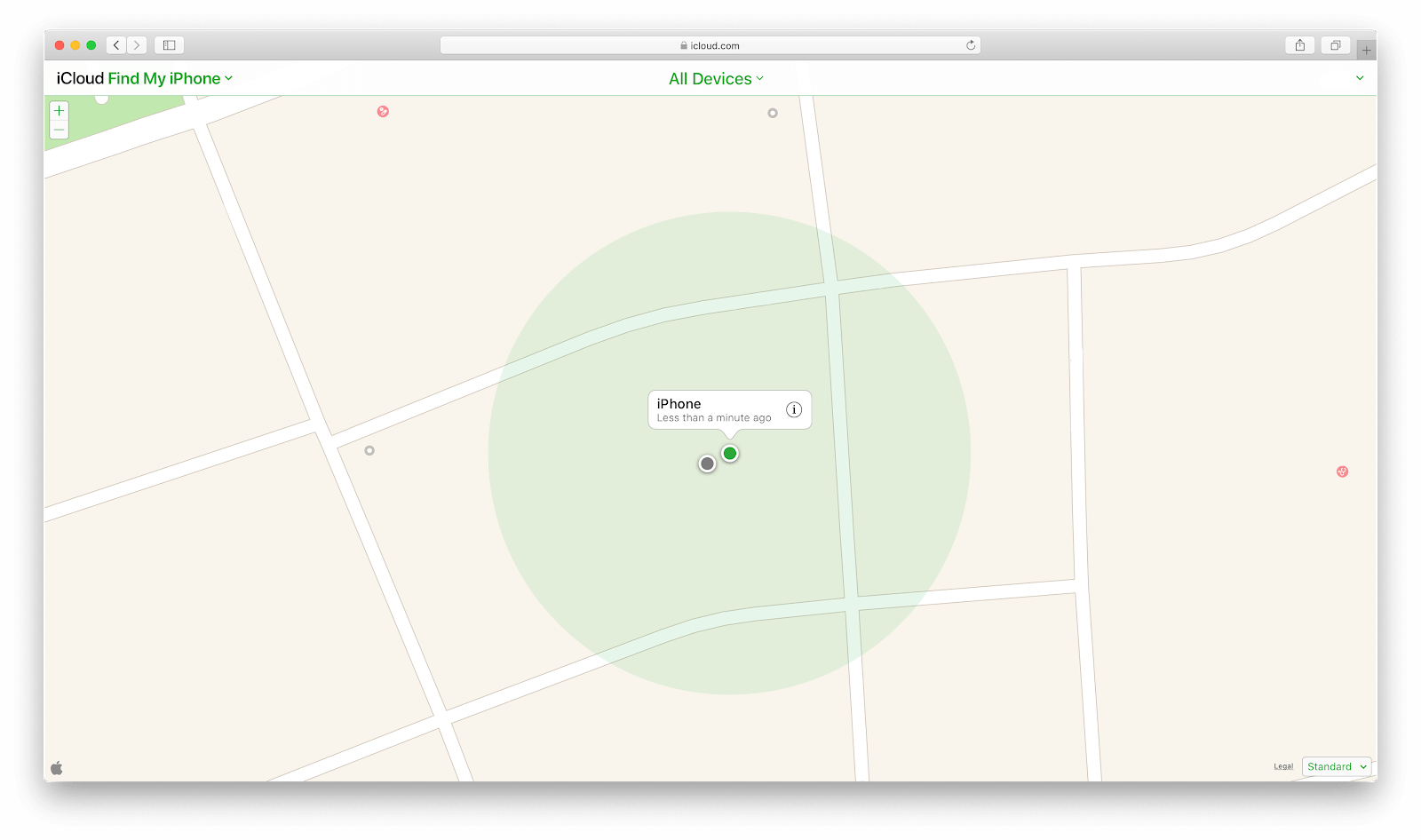
- Pasirinkite Ištrinti „iPhone“ iš viršutiniame dešiniajame kampe atsidarančios srities. Būsite paraginti dar kartą įvesti „Apple ID“ slaptažodį.
- Ištrynę „iPhone“, spustelėkite Pašalinti paskyrą . Tai padarius prietaisas dings iš „Find My iPhone“ ekrano.
Išjunkite „Find My iPhone“ įspėjimo garsą
Rašymo metu nėra jokio konkretaus būdo, kaip nutildyti perspėjimo garsą, kuris skamba „iPhone“, kai žadintuvui pradėti naudojama „Find My iPhone“. Jei esate užrakintas savo įrenginyje arba vis girdite garsą, labai rekomenduojame susisiekti su „Apple“ parduotuvės paslauga ir pamatyti, ką gali atlikti scenos technikai.
Tikimės, kad mūsų straipsnis padėjo sėkmingai išjungti Rask mano iphone „iPhone“. Jei jums kada nors prireiks pagalbos atliekant šį veiksmą, grįžkite į šį straipsnį ir dar kartą atlikite rekomenduojamus sprendimus.
Kitas skaitymas:
> Kaip pataisyti „iPhone“ yra išjungtas. Prisijunkite prie „iTunes“
Taip pat žiūrėkite: