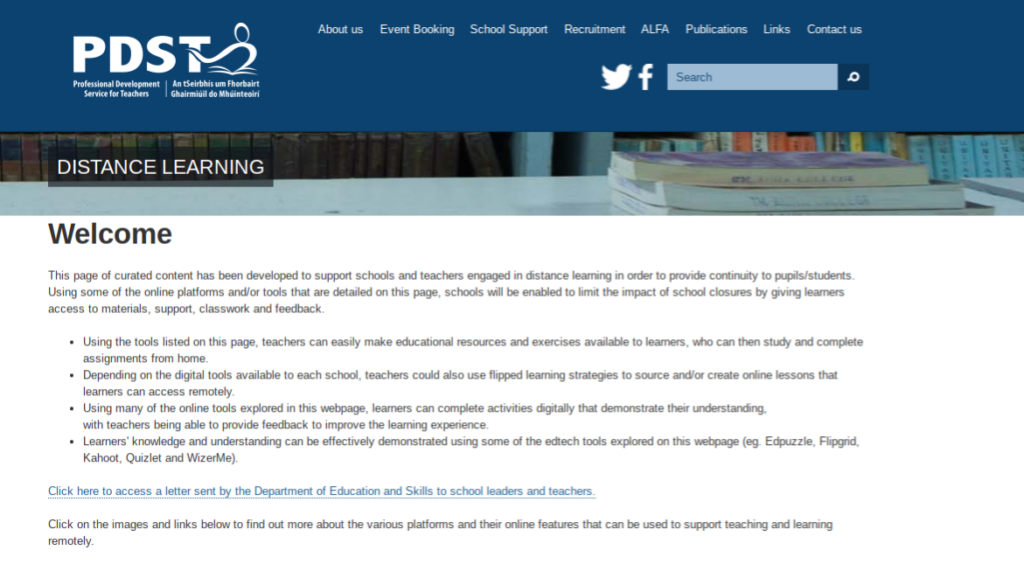Užšaldytas „Apple iMac“ arba „MacBook“ gali būti nemenkas skausmas ... hm, tai gali sukelti nemalonumų. Kai Besisukantis mirties kamuolys pasirodo, jūs įstrigote, ir tai įsiurbia. Yra kelios „Mac“ įšaldymo priežastys, kurios gali skirtis.
kompiuteris neskaitys kietojo disko

Mes žinome, kaip apmaudu gali būti dirbti, bet ekrane pasirodyti besisukantis mirties kamuolys, UŽDAROJI TAVO LAIKĄ IR PAŽANGĄ.
Taigi, norėdami jums padėti ir neleisti sutriuškinti nešiojamojo kompiuterio, sukūrėme šį straipsnį, kuris padės jums sužinoti, kaip atšaldyti „Mac“, jei taip atsitiks. Štai štai Kaip atšaldyti žodį „Mac“ neprarandant darbo.
Besisukantis mirties kamuolys
Kai jūsų „Mac“ yra užimtas, gali būti įprasta matyti besisukantis kamuolys kartkartėmis iškyla žymeklis. Tai reiškia, kad kompiuteris apdoroja ypač sudėtingą užduotį. Paprastai tai trunka daugiausia kelias sekundes, o rutulys palaipsniui praeina, o tada, kai užduotis baigiama, vėl rodomas standartinis žymeklis.
Tačiau, kai „Mac“ patenka į stiprų užstrigimą (jei darote PER DAUG), besisukantis kamuolys pasirodys ir liks ten. „Mac“ bus iš dalies užšalęs. Nors dabartinė programa ar dokumentas, prie kurio galbūt dirbote, bus laikinai išjungta, vis tiek galėsite pereiti prie kitos ir dirbti su ja.
Tačiau sunkesnėmis aplinkybėmis visos jūsų „Mac“ programos yra užstrigusios ir atrodo, kad negalite priversti „Mac“ reaguoti, o pelės klaviatūra ar pelė neatsakys, ir atrodo, kad niekas neveikia, tai yra situacija, kai galite reikia leisti „Mac“ pailsėti.
Tai veda mus prie pirmojo pasirinkimo.
Ką daryti, kai „Mac“ užšąla
Padarykite pertrauką

Kartais „Mac“ turi per daug sudėtingų užduočių, kurios visos yra sukrautos, ir norint jas atlikti reikės šiek tiek laiko. Jei klaviatūra ar pelė nereaguoja, kelias minutes eikite nuo kompiuterio / nešiojamojo kompiuterio ir pasirūpinkite kitais reikalais.
Kai grįšite, problema turėjo būti išspręsta ir galėsite vėl naudotis „Mac“. Tokiu atveju jūsų „Mac“ gali būti labai mažai laisvos vietos standžiajame diske arba RAM.
„Mac Force Quit“

Eikite į „Apple“ meniu:
kaip apsaugoti slaptažodį zip failą Windows 10
1 žingsnis. Paspauskite derinį „Cmd“ + „Option“ + „Esc“ ir pasirodys langas.

2 žingsnis. Paspaudus aukščiau pateiktą klaviatūros derinį, turėtų pasirodyti „Force Quit Applications“, pasirinkite „Microsoft Word“ ir spustelėkite mygtuką „Force Quit“.

„Mac“ taip pat parodys programų sąrašą. Kai jis pristato šias programas, spustelėkite sušalęs , o „Mac“ jums uždarys tai ir nedarydamas poveikio kitiems. Priklausomai nuo jūsų programos ir darbo, atlikdami a Priversti mesti deja, jūsų „MacBook“ gali prarasti dalį jūsų darbo.
Taigi galite būti atsargūs pasirinkdami šią parinktį. Būtų gerai sukurti programą „Kelionė laiku“ (kuri kiekvieną valandą sukuria jūsų duomenų atsarginę kopiją)
Išjunkite, įjunkite

Tam tikromis retomis situacijomis „Mac“ gali visiškai užšalti. Pelės žymeklis nejudės, o klaviatūra visiškai neatsakys. Taigi paspaudus „Force Quit“ nebus galimybės. Jei jūsų „Mac“ kelias minutes buvo įšaldyta, geriausia išjungti tik „Mac“ maitinimą.
Prieš vėl įjungdami, turėsite atjungti bet kokius išorinius įrenginius, pvz., Fotoaparatus ar skaitytuvus. „Mac“ automatiškai atkurs programas kartu su visais kitais dokumentais, kurie buvo atidaryti tuo metu, kai jis buvo išjungtas.
5 būdai priversti mesti programas „Mac“
Prieplauka

Paprastai, dešiniuoju pelės mygtuku spustelėdami veikiančią programą „OS X Dock“, pamatysite parinktį lauke Baigti. Tačiau tai gali neveikti su užšaldyta programa. Norėdami priversti išeiti iš programos, laikykite klaviatūros klavišą „Option“, dešiniuoju pelės mygtuku spustelėkite programos piktogramą „Dock“, tada pamatysite, kad „Quit“ dabar yra „Force Quit“.
Spustelėkite tai, kad priverstumėte mesti programą.
Nepamirškite įspėti, kai priverstinai išeisite iš programos ir kad įprasti įrašymo raginimai nebus rodomi, kol programa nebus uždaryta.
„Force Quit Window“

„OS X“ yra unikalus langas, skirtas tvarkyti programas, kurias reikia priverstinai uždaryti. Šį langą galite pasiekti dviem skirtingais būdais. Pirmasis būdas yra meniu juostoje spustelėjus „Apple“ logotipą kartu pasirinkus „Force Quit“. Antrasis būdas yra atkurti tuos pačius langus, naudojant sparčiojo klavišo parinktį: „Command-Option-Escape“.
Tada lange bus rodomos visos veikiančios programos, tada galėsite identifikuoti raudoną tekstą apie bet kurią neatsakančią programą. Tiesiog pažymėkite programą ir spustelėkite mygtuką priversti išeiti, kad ją uždarytumėte.
Aktyvumo monitorius

„Windows 10“ neatpažįsta monitoriaus
„Activity Monitor“ programa pasiūlys daug informacijos apie dabartinę „Mac“ būseną. „Activity Monitor“ ištekliai kartu su jūsų programomis leis priversti išeiti iš užšaldytų programų.
Viskas, ką jums reikia padaryti, tai rasti programą procesų sąraše.
Galėsite jiems pateikti dvi parinktis. Kurie yra: „Quit“ arba „Force Quit“. Jei įmanoma, pirmiausia pabandykite Baigti, nes taip bandysite uždaryti programą ir grakščiai išsaugoti vartotojo duomenis.
„Nužudyti“ komanda terminale

Jei norite labiau reaguoti į neatsakančias programas, pirmenybę teikiate komandų eilutės metodui, taip pat galite naudoti nužudyti komandą terminale . Norėdami naudoti šį konkretų metodą, turėsite nustatyti programos Proceso ID (PID), kuri yra skaitinė reikšmė, kurią OS X naudoja norėdami sekti visas unikalias programas.
Lengviausias būdas rasti programos PID yra per „Activity Monitor“. Čia bus nurodyta PID stulpelyje. Jei naudojate „Activity Monitor“ norėdami rasti PID, taip pat galite naudoti jį priversti išeiti iš programos taip pat, kaip aprašyta anksčiau.
Spartusis klavišas

Galiausiai galite tiesiogiai priversti išeiti iš bet kurios programos naudodami spartųjį klavišą ir tai padaryti be jokių aukščiau paminėtų tarpinių veiksmų. Atrodo, kad tai yra geriausias arba akivaizdžiausias metodas, tačiau yra priežastis, kuri pagaliau išvardyta čia.
Naudodamiesi toliau pateiktu sparčiuoju klavišu tuoj pat jėga mesti aktyvioji programa. Iškyla problema, kad yra nepaprastai svarbu prarasti, kuri programa yra aktyvi, ypač kai kalbama apie vieną ar daugiau užšaldytų ar nereaguojančių programų.
kodėl negaliu pakeisti „Windows“ skirtuko į darbalaukį
Tai sakant, šis metodas yra rizikingiausias ir PASKUTINIS rezultatas (žiūrėkite, ką mes padarėme).
Tačiau jei suprantate su tuo susijusią riziką ir esate atsargus, šis priverstinio išėjimo klavišo metodas yra greičiausias metodas. Norėdami naudoti šį metodą, turite įsitikinti, kad įjungta programa yra aktyvi, taip pat paspauskite ir palaikykite „Command-Option-Shift-Escape“ . Kaip ir naudojant kitus jėgos metimo metodus, kuriuos jau minėjome, aktyvus taikymas bus nedelsiant priverstinis.
Kodėl „Microsoft Word“?
„Microsoft Word“ (MS) dokumentai yra garsi ir plačiai naudojama programinė įranga, kuri tapo labai naudinga studentams, rašytojams, žurnalistams ir apskritai visiems, kurie apskritai privalo rašyti. MS dokumentuose saugoma vartotojams gyvybiškai svarbi informacija, ir daug kartų šiuose failuose bus slapta informacija, todėl jiems reikės jų apsaugos.
Šiomis konkrečiomis situacijomis MS Word (įskaitant naujausią versiją: „Microsoft Word 2019“ ) pati suteikia vartotojams puikią galimybę užrakinti ir atrakinti žodinius failus, kad jokie pašaliniai vartotojai negalėtų pakeisti ar netinkamai naudoti duomenų. Dėl aukšto saugumo lygio „MS Word“ taip pat yra programinė įranga, kuri taip pat yra labai populiari tarp „Apple“ vartotojų.
„Microsoft Word“ pranašumai
- Pateikite geriausius žodžius: Naudodamiesi „Word“, galėsite rašyti užtikrintai - puikiai informavę, kad jūsų darbas bus geriausias dėl išmaniosios technologijos, sukurtos programoje „Žodžiai“, padedančios rašybos, gramatikos ir netgi stilistikos rašymo pasiūlymus. Turėdami įrankius po ranka, be vargo galėsite greitai pereiti nuo rašiklio prie popieriaus ir skaitmeninio.
- Likite sraute: Rašydami ir darydami galite gauti visą reikiamą informaciją - niekada nereikės palikti „Word“, nesvarbu, ar tai komandos draugo „PowerPoint“ skaidrė, ar cituojami tyrimai, ar „LinkedIn“ ataskaitos, padėsiančios sukurti patrauklų ir akį traukiantį gyvenimo aprašymą. ar straipsnis.
- Geriau dirbkite kartu: Nesvarbu, kur bebūtumėte - galėsite bendradarbiauti realiuoju laiku. Taip pat vienu mygtuko paspaudimu galėsite pasidalinti visais savo darbais ir dokumentais. Taip pat įmanoma pakviesti kitus (draugus, komandos draugus ir kt.) Redaguoti realiuoju laiku arba pridėti užduoties komentarų. Galiausiai, neatsižvelgiant į pageidaujamą visą kalbą (jei dirbate daugiažodžiu grupe) ar pritaikymo neįgaliesiems parinktis - visi jūsų komandos nariai vis tiek galės dirbti kartu ir padaryti daugiau.
- Bendradarbiauti vykdant bendrus projektus: Lengvai vienas iš skiriamųjų ženklų. „Office Online“ sujungia dažniausiai naudojamas „Office“ funkcijas, taip pat realaus laiko bendraautorystės galimybes.
- Pradėkite dokumentus greitai: Savo profesionalumą galėsite parodyti naudodami „Word“ šablonus daugiau nei 40 kategorijų, taip pat sutaupysite daug daugiau laiko.
- Susisiekite su ekspertais: Jei turite kokių nors sunkumų, galite sužinoti, kas naujo, gaudami patarimų ir gudrybių, kurie padės jums kurti, redaguoti ir galiausiai nušlifuoti dokumentus kaip profesionalai.
6 „Microsoft Word“ funkcijos, kurias turėtumėte naudoti
1) Kaip būtų tikrinti rašybą?
Naudodami „Microsoft Word“ galite greitai ištaisyti rašybos klaidas ir tai padaryti vienu ypu. Rašybos taisymus galima atlikti tiesiog atlikus pilną „Word“ rašybos tikrinimą skirtuke „Peržiūra“ (kuris gali sutaupyti daug laiko) per „Proofing“ grupę arba per „Spelling and Grammar“ mygtuką.
Naudojant pagrindinį rašybos arba gramatikos dialogo langą, „Microsoft Word“ bus pateiktas laukelyje „Ne žodyne“. Kai taip atsitiks, gausite pasiūlymų, kurie bus pateikti po ekranu - pasirinkus pirmąjį pasiūlymą. Visos jūsų turimos parinktys bus panašios į dešiniuoju pelės mygtuku spustelėkite parinktis, kurias galima taisyti, kai vedate tekstą.
2) Pašto sujungimo pranašumų panaudojimas
Ši funkcija (pašto sujungimas) leidžia jums išsiųsti masinius el. Laiškus žmonėms, esantiems jūsų el. Pašto sąraše, bet kartu su unikaliais elementais (tokiais elementais kaip kodavimas). Pavyzdžiui, galite sukurti etikečių ar vokų seriją savo puikiam pašto siuntimo scenarijui.
Windows 10 video_tdr_failure
Šiame el. Laiške ar laiške gali būti nurodyti jūsų vardai, pavardės, adresai ir kita informacinė informacija. Jis taip pat gali turėti katalogą. Galite sukurti vieną dokumentą, kuriame yra visa ši informacija, ir tada jis bus tas pats kiekvienoje versijoje (siunčiami el. Laiškai).
3) Raskite ir pakeiskite
Naudodami šią naudingą „Word“ funkciją galėsite sutaupyti labai daug laiko. Žodžio pakeitimas taip pat gali ieškoti visų konkretaus žodžio, frazės ar simbolių rinkinio atvejų - radęs tai, ko ieškojote, jis pakeis juos kita.
Jums taip pat bus suteikta galimybė pakeisti visus įvykius arba pereiti juos atskirai, priimant arba atmetant kiekvieną pakeitimą, kurį manote esant reikalingą.
4) Vandenženklių įterpimas
Jei ką tik išsiuntėte svarbų dokumentą arba galbūt sukūrėte pavyzdinį juodraštį, norėsite sugebėti apsaugoti savo turinį ir tai padaryti be daug jo redaguoti.
Naudodamiesi šia funkcija, naudodamiesi puslapio išdėstymo mygtuku galėsite įterpti savo dokumentui būdingą vandens ženklą. Taip pat galėsite pritaikyti savo vandens ženklą, taip pat pridėti savo paveikslėlį. Ši funkcija yra puiki, nes galite pridėti savo prekės ženklo logotipą - ir sekundę aplenkti, prekės ženklo sukūrimas yra galingas. Jūsų prekės ženklo logotipas bus jūsų verslo ataskaitose, kurias galite sukurti.
5) Antraštės ir poraštės įdėjimas
Būtina naudoti tarpo funkciją antraštėje ir poraštėje, kad galėtumėte sutaupyti vietos kitose dokumento srityse. Ši funkcija taip pat leidžia jūsų failams atrodyti daug profesionaliau ir patraukliau.
Tai, ką galite padaryti, yra, pavyzdžiui, puslapių numeriai, einantys per visus dokumentus. Tačiau atrodo, kad daugelis žmonių per daug neišnaudoja idėjos, kad jie taip pat gali į savo dokumentus įterpti savo unikalius vaizdus. Tiksliau tariant, mes turime omenyje, kad jie gali įdėti savo įmonės logotipą ar galbūt patrauklų vaizdą, kuris atitinka kontekstą su visa dokumento tema.
6) Strateginių hipersaitų naudojimas
Galbūt vienas iš geriausių būdų suteikti „Word“ dokumentui papildomų pažangių bruožų yra įterpti hipersaitus į vaizdus, taip pat į konkretų tekstą, kad jūsų dokumentas būtų interaktyvesnis.
Tiesiog spustelėdami dešiniuoju pelės klavišu tekstą / vaizdą ir spustelėdami hipersaitą, galėsite pasirinkti, kur norite nukreipti vartotojus. Puikus būdas toliau naudoti šią fantastinę funkciją ir įrankį yra nukreipti vartotojus į kitą straipsnį ar net tinklalapį, kuriame yra visas jūsų skaitmeninis pėdsakas. Tai sukuria daugiau srauto ir daugiau šurmulio apie jūsų verslą.