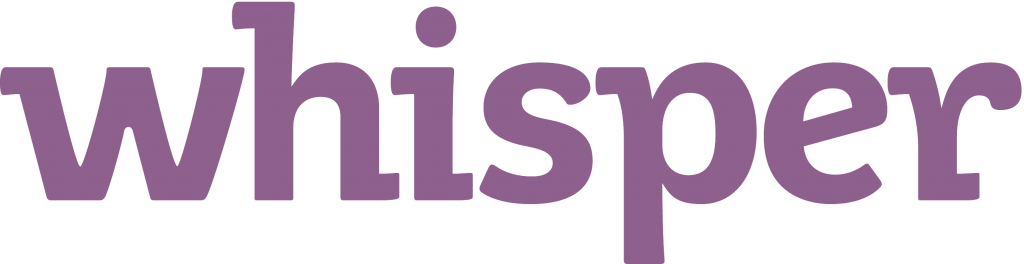Nors savaime „Windows 10 Home“ yra puiki operacinė sistema, kai kurie žmonės ieško pažangių „Pro“ leidimo funkcijų. Šiandienos straipsnyje daugiausia dėmesio bus skiriama tai, kaip galite atnaujinti „Windows 10 Home“ kopiją į „Windows 10 Pro“ naudodami „Microsoft“ pateiktą manekeno raktą ir tikrą produkto raktą.
Kodėl turėtumėte atnaujinti iš „Windows 10 Home“ į „Pro“?
Didžiausias skirtumas tarp abiejų sistemų yra jo saugumas. „Pro“ versija yra geresnė apsauga nuo kibernetinių grėsmių, leidžianti patogiai laikyti net jautrias medžiagas savo kompiuteryje. Kai kurios kitos papildomos funkcijos apima domeno susiejimą ir nuotolinį darbalaukį.
Jei norite sužinoti, kaip galite atnaujinti „Windows 10 Home“ sistemą į „Windows 10 Pro“ naudodami komandą SLMGR, esate tinkamoje vietoje. Šis metodas leidžia naujovinti nereikalaujant iš naujo įdiegti viso įrenginio ar praleisti valandų atnaujinimo ekranus.
Pastaba : Kad galėtumėte atlikti visus toliau aprašytus veiksmus, gali reikėti turėti prieigą prie administratoriaus paskyros. Jei šiuo metu naudojamoje paskyroje nėra administravimo leidimų, būtinai pakeiskite tai nustatymuose arba susisiekite su savo IT specialistu.
Negaiškime daugiau laiko ir eikime tiesiai į vadovą. Būtinai tiksliai atlikite toliau aprašytus veiksmus, kad užtikrintumėte, jog naujovinimo proceso metu nesusiduriate su klaidomis.
- Įsitikinkite, kad turite savo „Windows 10 Pro“ produkto raktas pasirengusi. Produktų raktus galite įsigyti iš įvairių internetinių mažmenininkų arba oficialioje „Microsoft“ svetainėje. Turėtumėte gauti 25 simbolių ilgio raktą, kuris leis suaktyvinti „Windows 10 Pro“ po naujovinimo proceso.
- Kad šis metodas veiktų, turite visiškai išjungti internetą. Šie veiksmai priklauso nuo naudojamo ryšio tipo:
- Dėl bevielis („Wi-Fi“) atlikite šiuos veiksmus:
- Spustelėkite Tinklas piktogramą užduočių juostos pranešimų srityje. Tai turėtų atidaryti slankųjį skirtuką, kuriame pateiktas aptiktų belaidžių tinklų sąrašas.
- Spustelėkite Bevielis internetas mygtuką, kad laikinai išjungtumėte „Wi-Fi“.
- Dėl laidinis (Ethernet) atlikite šiuos veiksmus:
- Dešiniuoju pelės mygtuku spustelėkite Tinklas piktogramą užduočių juostos pranešimų srityje, tada pasirinkite Atidarykite Tinklo ir interneto nustatymus .
- Spustelėkite nuorodą Keisti adapterio parinktis. Turėtų pasirodyti naujas langas.
- Dešiniuoju pelės mygtuku spustelėkite laidinį ryšį, tada pasirinkite Išjungti iš kontekstinio meniu.
- Laikinai išjungę ryšį su internetu, atidarykite programą „Nustatymai“ naudodami „Windows“ + Aš spartusis klavišas.
- Spustelėkite Atnaujinimas ir sauga skirtuką, tada pasirinkite Aktyvinimas iš šoninės juostos meniu.
- Slinkite žemyn, kol pamatysite Suaktyvinkite „Windows“ dabar skyrius. Čia turite spustelėti Keisti produkto raktą nuoroda. Turėtų pasirodyti naujas langas.
- Įveskite šį „Microsoft“ pateiktą „Windows 10 Pro“ fiktyvųjį raktą: VK7JG-NPHTM-C97JM-9MPGT-3V66T
- Išjungus internetą, „Windows 10 Home“ galėsite konvertuoti į „Windows 10 Pro“. Palaukite, kol procesas bus baigtas, ir leiskite kompiuteriui paleisti iš naujo.
- Po automatinio perkrovimo jūsų kompiuteryje bus įdiegta „Windows 10 Pro“, tačiau vis tiek turite jį suaktyvinti naudodami savo produkto raktą, kad patvirtintumėte licenciją.
- Paleiskite savo sistemą ir atidarykite Komandinė eilutė vienu iš šių būdų:
- Naudodamiesi paieškos funkcija užduočių juostoje, ieškokite Komandinė eilutė . Kai pamatysite rezultatuose, dešiniuoju pelės mygtuku spustelėkite jį ir pasirinkite Vykdyti kaip administratorių .
- Paspauskite „Windows“ + R klaviatūros klavišus, kad iškeltumėte Bėk naudingumas. Įrašykite cmd ir paspauskite „Ctrl“ + „Shift“ + Įveskite klaviatūros klavišus. Tai atlikdami paleidžiate komandų eilutę su administravimo leidimais.
- Paspauskite „Windows“ + X spartųjį klavišą, tada pasirinkite Komandinė eilutė (administratorius) .
- Paraginti spustelėkite Taip kad komandinė eilutė galėtų atlikti pakeitimus jūsų įrenginyje. Gali tekti įvesti ir administratoriaus slaptažodį.
- Įveskite šią komandą kartu su 25 simbolių produkto raktu, suformatuotu tokiu būdu: SLMGR / ipk xxxxx-xxxxx-xxxxx-xxxxx-xxxxx
- Paspauskite Įveskite klaviatūros klavišą. Ekrane turėtų pasirodyti iššokantis dialogo langas, informuojantis jus apie produkto rakto aktyvavimą.
Kaip patikrinti, ar sėkmingai pavertėte „Windows 10 Home“ į „Windows 10 Pro“
Atlikę aukščiau esančio skyriaus veiksmus, jūsų sistema turėtų būti sėkmingai suaktyvinta naudojant „Windows 10 Pro“ versiją. Tai galite dar kartą patikrinti vadovaudamiesi šiuo trumpu vadovu:
- Atidaryk „File Explorer“ .
- Dešiniuoju pelės mygtuku spustelėkite Šis kompiuteris ir pasirinkti Savybės .
- Patikrink „Windows“ leidimas skyrius. Jame turėtų būti rodoma „Windows 10 Pro“ su jūsų sistemos architektūra.
Tikimės, kad mūsų straipsnis galėjo padėti jums lengvai atnaujinti „Windows 10 Home“ į „Windows 10 Pro“. Mėgaukitės pažangia apsauga ir naujomis, unikaliomis funkcijomis atnaujindami operacinę sistemą!
negalėjome sukurti „Outlook“ duomenų failo