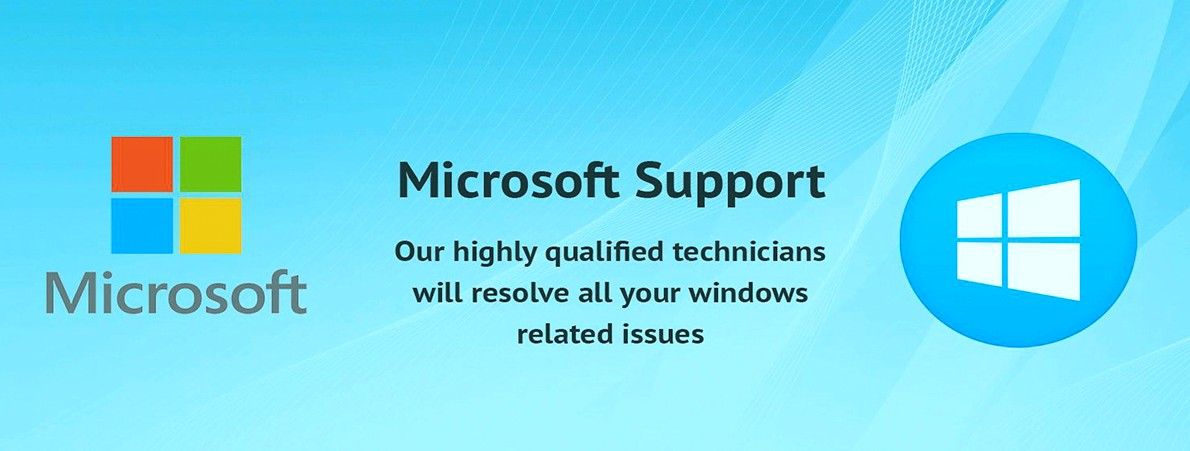Duomenų analizės funkcija yra labai naudinga „Microsoft Excel“. Tačiau galite pastebėti, kad neturite prieigos prie šios funkcijos. Pavyzdžiui, „Excel“ nematote duomenų analizės, duomenų analizė yra pilka arba trūksta duomenų analizės. Nesijaudinkite, yra šios problemos sprendimas.

Sutaupykite laiko naudodami „Analysis ToolPak“ kompleksinei statistinei ar inžinerinei analizei. Jums tereikia pateikti kiekvienos analizės duomenis ir parametrus. Įrankis naudoja juos apskaičiuoti ir rodyti rezultatus išvesties lentelėje arba, kai kuriais atvejais, atitinkamose diagramose.
Šiame straipsnyje mokoma, kaip pataisyti, įgalinti ir naudoti „Excel“ duomenų analizės įrankių paketą. Ar turite papildomų klausimų? Patikrinkite mūsų Pagalbos centras arba gaukite greitą tiesioginę pagalbą susisiekę su mūsų ekspertais.
Kaip įkelti ir įgalinti duomenų analizės įrankių paketą?
Pirmiausia, prieš atlikdami duomenų analizę savo darbalapiuose, savo nustatymuose turite įgalinti „ToolPak“. Šis procesas priklauso nuo jūsų platformos. Pereikite prie atitinkamo vadovo ir atlikite veiksmus, kad įgalintumėte įrankių paketą.
automatiniai „Windows“ naujinimai išjungiami
Įkelkite duomenų analizės įrankių paketą į „Excel“ („Windows“)
Mūsų vadovui naudosime naujausius „Excel 2019“ paleisti. Veiksmai gali skirtis nuo jūsų programinės įrangos, atsižvelgiant į jūsų versiją. Nedvejok Susisiekite su mumis jei jums reikia papildomos pagalbos.
- Atidarykite „Microsoft Excel“. Turėtumėte būti nukreipti į numatytąjį pagrindinį ekraną. Čia spustelėkite Galimybės rasti kairiajame šone.

- Jei šio mygtuko nematote iškart, „Excel“ langas gali būti per mažas, kad būtų rodomos visos meniu parinktys. Tokiu atveju spustelėkite Daugiau ... tada pasirinkite Galimybės .

- Naudokite kairįjį sritį ir perjunkite į Priedai skirtuką. Turėtumėte pamatyti keletą galimų „Excel“ versijos priedų.

- Pasirinkite „Excel“ priedai iš išskleidžiamojo meniu Tvarkyti ir spustelėkite Eik… mygtuką.

- Turėtų pasirodyti naujas iššokantis langas. Čia būtinai įdėkite žymę šalia Analizės įrankių paketas . Baigę spustelėkite mygtuką Gerai mygtuką.

- Padaryta! Dabar „Excel 2019“, skirtoje „Windows“, įgalintas duomenų analizės įrankių paketas.
Įkelkite duomenų analizės įrankių paketą į „Excel“ („MacOS“)
Mūsų vadovui naudosime naujausius „Excel 2019“, skirta „Mac“ paleisti. Veiksmai gali skirtis nuo jūsų programinės įrangos, atsižvelgiant į jūsų versiją. Nedvejok Susisiekite su mumis jei jums reikia papildomos pagalbos.
Pastaba : Duomenų analizės įrankių paketo nėra „Excel 2011“, skirta „Mac“ . Jei nerandate „ToolPak“, yra tikimybė, kad šiuo metu naudojate šią versiją.
- Atidarykite „Mac“ skirtą „Excel“. Norėdami pasiekti priedus, turite atidaryti esamą darbaknygę arba sukurti naują.

- Naudokitės antraštės sąsaja ir spustelėkite Įrankiai . Pasirinkite „Excel“ priedai iš išskleidžiamojo meniu.

- Turėtų pasirodyti iššokantis langas. Čia įsitikinkite, kad šalia pažymėjote varnelę Analizės įrankių paketas . Baigę spustelėkite Gerai mygtuką.
- Padaryta! Sėkmingai įgalinote duomenų analizės įrankių paketą programoje „Excel for Mac“.
Kaip naudotis duomenų analizės įrankių paketu?
Įgalinę „ToolPak“ profesionaliai ir sudėtingai duomenų analizei, galite pradėti jį naudoti. Toliau pateiktos instrukcijos veikia visose „Excel“ versijose, kurios šiuo metu palaiko šį priedą.
- Atidarykite darbaknygę arba sukurkite naują. Prieš naudodami analizės įrankius įsitikinkite, kad jūsų darbaknygėje yra duomenų.
- Perjunkite į Duomenys juostelės sąsajoje. Tai turėtų būti tarp formulių ir apžvalgos.
- Spustelėkite Duomenų analizė skyriuje Analizė. Jei nematote šio mygtuko, pirmiausia turite įgalinti analizės įrankių paketą.

- Pasirinkite norimą naudoti analizės įrankį. Baigę spustelėkite Gerai mygtuką, kad paleistumėte įrankį.

- Vykdykite pasirinktas įrankio instrukcijas, kad galėtumėte analizuoti savo duomenis profesionaliu lygiu.
Paskutinės mintys
Jei jums reikia papildomos pagalbos naudojant „Excel“, nedvejodami kreipkitės į mūsų klientų aptarnavimo komandą, kuri visą parą dirba visą parą. Grįžkite pas mus daugiau informacijos straipsnių, susijusių su produktyvumu ir šiuolaikinėmis technologijomis!
Ar norėtumėte gauti akcijas, pasiūlymus ir nuolaidas, kad gautumėte mūsų produktus už geriausią kainą? Nepamirškite užsiprenumeruoti mūsų naujienlaiškio, žemiau įvesdami savo el. Pašto adresą! Gaukite naujausias technologijų naujienas į savo pašto dėžutę ir pirmieji perskaitykite mūsų patarimus, kad taptumėte produktyvesni.
kompiuteris neuždaro „Windows 7“
tau taip pat gali patikti
Kokią „Excel“ versiją turiu?
Kaip atsispausdinti tinklelius „Excel“
Kaip nurodyti kitą „Excel“ lapą