įkrovos tūris yra standžiojo disko skaidinys, kuriame saugomi įkrovos failai ir „Windows“ sistema. Jei gausite Neįveikiamas įkrovos tūris klaida, negalėsite patekti į „Windows“ ir įstrigsite mėlynas ekranas (BSoD) klaida.
Vadinasi, negalėsite pašalinti šios klaidos, kaip tai darytumėte su kitomis, mažiau rimtomis problemomis. Laimei, yra būdų, kuriuos galite naudoti norėdami išspręsti šią problemą, kaip paaiškinta toliau.
Kas yra „Unmountable boot volume“ klaida?
'Unmountable boot volume' problema rodoma Mėlynas mirties ekranas , taip pat žinomas kaip BSOD. Žinoma, kad šios klaidos yra netikėtos ir niokojančios, nes jas sunku išspręsti ir jos gali įvykti praktiškai bet kuriuo metu. Nėra ko jaudintis, jei tik išsaugojote pažangą iki avarijos. Įsitikinkite, kad visada taupote dažnai!
Nors naujoji mėlyno ekrano versija, rasta sistemoje „Windows 10“, yra draugiškesnė, ji vis tiek sukelia tiek pat problemų. Liūdna jaustukas ekrano viršuje tapo tam tikru interneto kamšteliu, tačiau neatima rimties matant BSoD.
Prarasti failus per kompiuterio gedimą yra vienas dalykas, tačiau tiesiog negalėjimas pasiekti savo sistemos yra dar blogiau. Tai yra Neįveikiamas įkrovos tūris klaida - kai tik „Windows 10“ paleidžiama, jus pasitiks ankstyvas „Blue Screen of Death“.
Tai reiškia, kad jūs negalite reguliariai pasiekti trikčių šalinimo įrankių. Mes norime padėti dabar! Galite pereiti tiesiai prie sprendimų paspaudę čia arba perskaitykite kitas galimas priežastis kitame skyriuje.
Neišmintamos įkrovos apimties klaidos priežastys?
Daugelis „Windows 10“ problemų turi kelis galimus šaltinius, ir šis nėra išimtis. Dėl to turime pažvelgti į visas galimas priežastis, žinomas rašymo metu.
Dėl aktyvios ir palaikančios „Windows 10“ naudotojų bazės mes galėjome sudaryti dažniausių neįjungiamo įkrovos tomo klaidos priežasčių sąrašą.
- Sugadinti sistemos failai . Kai sugadinamas kuris nors failas, atsakingas už sistemos veikimą, gali kilti daug problemų. Vienas iš jų yra negalėjimas paleisti į „Windows 10“, todėl atsiranda klaida „Unmountable boot volume“. Šią korupciją gali sukelti kenkėjiška programa, klaidos rankiniu būdu arba programa.
- Kietojo disko ar RAM pažeidimas . Kietasis diskas ir RAM atmintis yra esminės jūsų kompiuterio dalys. Jie saugo jūsų duomenis, tiek nuolatinius, tiek laikinus, ir rūpinasi daugeliu jūsų sistemos funkcijų. Jei jie sugadinami, gali būti, kad negalėsite paleisti kompiuterio.
- BIOS yra blogai sukonfigūruotas . Kai kurie kompiuterių ekspertai mėgsta tvarkyti BIOS funkciją sistemoje „Windows 10“. Tačiau tai gali suklysti, jei nežinote, ką darote.
- Išleistas pagrindinis „Windows 10“ naujinys . Kai kurie vartotojai praneša, kad leidus diegti didesnį „Windows 10“ naujinimą jų sistemoje, atsiranda „Unmountable boot volume“ klaida.
Kaip pataisyti neišardomą įkrovos tūrį
Dabar, kai mes apžvelgėme keletą galimų priežasčių, atėjo laikas pradėti dirbti ir pradėti trikčių šalinimą. Yra dar daugiau būdų, kaip ištaisyti šią klaidą, nei yra jos priežasčių - būtinai rasite tą, kuri veikia.
Laikydamiesi mūsų vadovo galėsite atsikratyti „Windows 10“ sistemos „Unmountable boot volume“ klaidos. Jums tereikia kelių minučių, kad galėtumėte atkurti ir naudoti savo kompiuterį taip, tarsi nieko nenutiktų!
turiu paspausti fn, kad galėčiau naudoti f klavišus
1 metodas: perkraukite kompiuterį
Jūs skaitėte teisingai - kartais paprastą perkraukite gali išspręsti šį klausimą.
Taip yra dėl to, kad „Windows 10“, kaip ir visoms kitoms operacinėms sistemoms, kyla laikinų problemų. Norėdami tai išspręsti, sistema sugeba aptikti problemą ir automatiškai suremontuoti kompiuterį kitą kartą paleidus.
Pabandykite ir pažiūrėkite, ar perkraukite kompiuterį veda prie kitos neišsijungiančios įkrovos tūrio klaidos. Jei taip, tęskite kitus metodus, kad galėtumėte visiškai pašalinti klaidą.
2 metodas: naudokite automatinį taisymą
Norėdami naudotis daugeliu taisymo įrankių, galite naudoti „Windows 10“ diegimo laikmeną, net jei neketinate iš naujo įdiegti pačios sistemos. Vienas iš jų yra automatinio taisymo įrankis, kurį galima naudoti šalinant įkrovos problemas.
Štai ką turite padaryti, kad „Windows 10“ paleistumėte automatinį remontą.
- Paleiskite kompiuterį naudodami „Windows 10“ DVD arba USB disko, kad galėtumėte pasiekti meniu, kurį naudosime.
- Kai jūsų kompiuteris bus paleistas, spustelėkite Pataisykite kompiuterį ir pasirinkite Trikčių šalinimas variantą.

- Pamatysite išplėstinių parinkčių sąrašą. Pasirinkite Paleisties taisymas ir vykdykite ekrane pateikiamas instrukcijas, kad automatiškai išspręstumėte problemas, susijusias su sistemos paleidimu.

- Iš naujo paleiskite įrenginį ir patikrinkite, ar trikčių šalinimo įrankis sugebėjo išspręsti problemą.
3 metodas: pataisykite pagrindinį įkrovos įrašą
Tai įmanoma atsikratyti Neįveikiamas įkrovos tūris klaidą paprasčiausiai atkuriant pagrindinį įkrovos įrašą. Tam jums reikia tik „Windows 10“ diegimo laikmenos ir toliau pateiktų mūsų instrukcijų.
kas yra puslapių failo plėtinys
- Įkelkite iš jūsų „Windows 10“ įdiekite laikmeną (DVD ar USB įrenginys).
- Kai jūsų kompiuteris bus paleistas, spustelėkite Pataisykite kompiuterį ir pasirinkite Trikčių šalinimas variantą.

- Pamatysite išplėstinių parinkčių sąrašą. Pasirink Komandinė eilutė .

- Kai esate komandų eilutėje, įveskite šią eilutę ir paspauskite enter, kad pradėtumėte taisyti pagrindinį įkrovos įrašą: bootrec / fixmbr
- Palaukite, kol procesas bus baigtas, tada įveskite kitą komandą ir dar kartą paspauskite enter: bootrec / fixboot
- Dar kartą palaukite, kol ši komanda baigs veikti, ir užbaikite procesą, įvesdami paskutinę komandą ir paspausdami „Enter“: bootrec / rebuildbcd
- Įrašykite išėjimas ir paspauskite Enter, kad paliktumėte komandinę eilutę, tada iš naujo paleiskite kompiuterį.
4 metodas: paleiskite komandą „Chkdsk“
„Chkdsk“ komanda, dar vadinama „Check Disk“ komanda, leidžia greitai atlikti trikčių šalinimą naudojant komandų eilutę. Čia yra visi veiksmai, kurių reikia laikytis.
- Įkelkite iš jūsų „Windows 10“ įdiekite laikmeną (DVD ar USB įrenginys).
- Kai jūsų kompiuteris bus paleistas, spustelėkite Pataisykite kompiuterį ir pasirinkite Trikčių šalinimas variantą.

- Pamatysite išplėstinių parinkčių sąrašą. Pasirink Komandinė eilutė .

- Įveskite šią eilutę ir paspauskite enter: chkdsk / r c:
- Jei „Windows 10“ įdiegėte į kitą diską, o ne „C“: pakeiskite c: bet kokiu disku, kuriame įjungta „Windows 10“.
- Skirkite laiko Chkdsk komandą ieškoti kietojo disko klaidų. Tai gali būti ilgas procesas, priklausomai nuo jūsų mašinos.
- Jei „Chkdsk“ paleidžiamas, kai perkraunate kompiuterį, įveskite Y ir leisk jam paleisti. Po to galite patikrinti, ar jūsų kompiuteris veikia.

5 metodas: paleiskite sistemos failų tikrinimo priemonę
Sistemos failų tikrintuvas, dar vadinamas SFC nuskaitymu, yra naudingas įrankis sistemoje „Windows“. Tai sugeba išspręsti įvairiausias problemas ir nepalieka vartotojų be sprendimo „Unmountable boot volume“.
- Įkelkite iš jūsų „Windows 10“ įdiekite laikmeną (DVD ar USB įrenginys).
- Kai jūsų kompiuteris bus paleistas, spustelėkite Pataisykite kompiuterį ir pasirinkite Trikčių šalinimas variantą.
- Pamatysite išplėstinių parinkčių sąrašą. Pasirink Komandinė eilutė .
- Įveskite šią eilutę ir paspauskite enter: sfc / scannow
- Palaukite, kol baigsis sistemos failų tikrinimo priemonė, tada patikrinkite, ar jūsų kompiuteris veikia.
6 metodas: iš naujo įdiekite „Windows 10“
Jei nė vienas iš aukščiau nurodytų metodų jums netiko, rekomenduojame visiškai iš naujo įdiegti „Windows 10“. Jei neturite rimtų aparatinės įrangos problemų, tai turėtų ištaisyti „Unmountable boot volume“ klaidą.
- Paleiskite kompiuterį naudodami a „Windows 10“ įdiekite laikmeną , pavyzdžiui, DVD ar USB įrenginį.
- Ant „Windows“ sąranka ekrane, pasirinkite norimą kalbą ir spustelėkite Įdiegti dabar mygtuką.

- Vykdykite ekrane pateikiamas instrukcijas, kad įdiegtumėte „Windows 10“.
Tikimės, kad naudodamiesi šiuo vadovu sugebėjote atsikratyti Neįveikiamas įkrovos tūris klaida. Mėgaukitės dar kartą tinkamai naudodamiesi kompiuteriu! Jei ši problema grįš ateityje, nedvejodami grįžkite į savo straipsnį ir dar kartą išspręskite jį naudodami savo metodus.
Ar jus domina sužinoti daugiau apie „Windows 10“? Galite naršyti mūsų dedikacijoje Pagalbos centras skyrius susijusiems straipsniams.
Jei ieškote programinės įrangos įmonės, kuria galite pasitikėti dėl jos vientisumo ir sąžiningos verslo praktikos, neieškokite „“. Esame „Microsoft“ sertifikuotas partneris ir „BBB“ akredituotas verslas, kuriam svarbu suteikti klientams patikimą ir patenkinamą patirtį, susijusią su jiems reikalingais programinės įrangos produktais. Būsime su jumis prieš visus pardavimus, jų metu ir po jų.
klaviatūra įvesti kelis simbolius
Tai mūsų 360 laipsnių programinės įrangos išlaikymo garantija. Taigi, ko tu lauki? Paskambinkite mums šiandien +1 877 315 1713 arba el. paštu sales@softwarekeep.com. Taip pat galite susisiekti su mumis per Gyvas pokalbis .






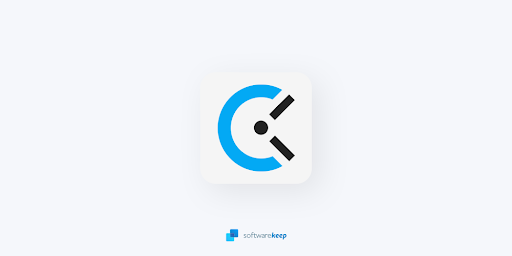
![Negirdžiu nesantaikos žmonių [pataisyta]](https://gloryittechnologies.com/img/help-center/81/can-t-hear-people-discord.png)