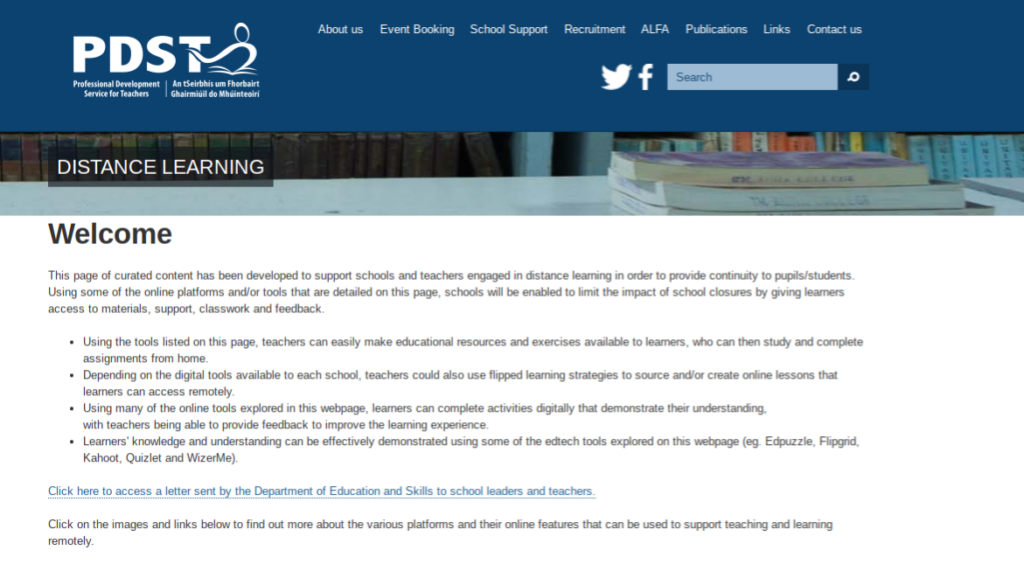„Windows 10“ yra viena naujausių operacinių sistemų, išleistų milijonams vartotojų visame pasaulyje. Nepaisant populiarumo, yra daugybė klausimų, su kuriais galite susidurti kasdien naudodamiesi sistema. Viena iš šių klaidų yra tai, kad „Windows Update“ funkcija vėl ir vėl sugenda, todėl negalite atnaujinti „Windows 10“
Tokių klaidų priežasčių yra daugybė. Jei susiduriate su „Windows“ naujinimu, vis nepavyksta „Windows 10“ , mūsų straipsnis yra puiki vieta pradėti trikčių šalinimą.

Nepaprastai svarbu atnaujinti operacinę sistemą. „Microsoft“ išleidžia naujus „Windows 10“ naujinimus, kad išspręstų problemas, įdiegtų naujas funkcijas ar dar labiau optimizuotų našumą. Šie atnaujinimai gali užtaisyti svarbiausias saugumo spragas ir sumažinti išnaudojimo riziką, arba jūsų kompiuteris gali veikti geriau ir sklandžiau.
Daugeliui vartotojų kyla klaidų pranešimų, susijusių su nepavykusiu „Windows Update“. Tai apima klaidų iššokančiuosius langus, pvz., Nepavyko įdiegti „Windows Update“ arba nepavyko įdiegti. Kai kuriose ataskaitose sakoma, kad nėra klaidos pranešimo, tačiau atnaujinimo procesas stringa ir nevyksta net po ilgo laiko.
nerodomos „Windows 10“ darbalaukio piktogramos
Kas sukelia „Windows“ naujinimo klaidą?
Kalbant apie tokias problemas kaip „Windows“ naujinimas vis nesėkmingai, klaidą gali sukelti daugelis galimų dalykų. Pagal vartotojų ataskaitas sudarėme dažniausiai pasitaikančių priežasčių sąrašą.
- Sugadinti arba trūksta sistemos failų . Sistemos failai yra labai svarbūs norint įsitikinti, kad viskas veikia jūsų įrenginyje. Yra tikimybė, kad jūsų sistemos failai neseniai buvo sugadinti arba ištrinti, todėl „Windows Update“ nepavyksta.
- Pasenę vairuotojai . Tvarkyklės reikalingos norint tvarkyti komponentus, kurie nėra suderinami su „Windows 10“ suderinamumu, pvz., Grafikos plokštės, tinklo plokštės ir pan. Jei kurį laiką su šiuo klausimu susijęs tvarkyklė nebuvo atnaujinta, tai gali sukelti problemų su „Windows Update“.
- „Windows“ naujinimo paslaugos problema . Yra tikimybė, kad kažkas negerai su pačia jūsų atnaujinimo paslauga. Tokiu atveju galite rasti alternatyvių būdų atsisiųsti naujausią „Windows 10“ naujinimą toliau.
Atminkite - aukščiau pateiktame sąraše nėra visų galimų priežasčių. Klaida gali kilti dėl unikalios problemos jūsų kompiuteryje. Tačiau toliau pateikiami mūsų metodai tikrai padės jums lengvai ištaisyti šią klaidą, nesvarbu, kas ją pirmiausia sukėlė.
Jei dėl atnaujinimo klaidų negalite atnaujinti „Windows 10“, neišsigąskite. Tokias klaidas galima lengvai ištaisyti, laikantis toliau pateiktų išsamių vadovų.
Pastaba : Jums reikės naudoti administratoriaus abonementą, kad galėtumėte atlikti visus toliau aprašytus veiksmus. Neturite prieigos prie administratoriaus paskyros? Žiūrėkite „GlobalIT Resolution“ vaizdo įrašą pavadinimu Kaip sukurti naują administratoriaus vartotojo abonementą sistemoje „Windows 10“ .
įdiekite „Windows 10“ iš USB
Metodai, kaip ištaisyti nesėkmingas „Windows Update“ klaidas
- Paleiskite „Windows Update“ trikčių šalinimo įrankį
- Iš naujo paleiskite su „Windows Update“ susijusias paslaugas
- Paleiskite sistemos failų tikrintuvo (SFC) nuskaitymą
- Vykdykite komandą DISM
- Laikinai išjunkite antivirusinę programą
- Atkurkite „Windows 10“ iš atsarginės kopijos
1 metodas: paleiskite „Windows Update“ trikčių šalinimo įrankį
Patys „Microsoft“ išleido tam skirtą įrankį, kuris padės išspręsti „Windows 10“ naujinimų problemas. Šis įrankis yra nemokamas ir jį galima atsisiųsti visiems, net ir neturint „Microsoft“ paskyros. Viskas, ką jums reikia padaryti, tai tiesiog paleisti įrankį ir sužinoti, ar jis sugeba nustatyti ir ištaisyti klaidas.
- Atsisiųskite „Windows“ naujinimo trikčių šalinimo įrankis . Ši atsisiuntimo nuoroda yra tiesiogiai iš „Microsoft“ svetainės, kuri patikrinta kaip patikima ir visiškai saugi.
- Atidaryk „WindowsUpdate.diagcab“ ką tik atsisiųstą failą dukart spustelėdami jį. Taip bus paleistas trikčių šalinimo įrankio langas.
- Vykdykite ekrane pateikiamas instrukcijas. Jei trikčių šalinimo įrankis gali nustatyti bet kokias problemas, tiesiog spustelėkite juos, kad automatiškai pritaikytumėte pataisą arba gautumėte daugiau informacijos apie problemą.
Atminkite, kad „Windows Update“ trikčių šalinimo įrankis nėra tobulas. Net jei jis pats negali rasti jokių klaidų, turėtumėte tęsti mūsų metodus, kol rasite ką nors, kas tinka norint išspręsti nepavykusią „Windows“ naujinimo klaidą.
2 metodas: atkurkite su „Windows Update“ susijusias paslaugas
Jei su „Windows Update“ susijusiai paslaugai kyla problemų, ji buvo išjungta arba nustatyta netinkami nustatymai, gali būti, kad tai yra jūsų klaidų priežastis. Laimei, galite paprasčiausiai tai išspręsti atlikdami keletą komandų, kurios iš naujo nustato jūsų paslaugas, kurios teikia atnaujinimus.
- Paspauskite „Windows“ + R klaviatūros klavišus, kad paleistumėte „Run“ įrankį. Įrašykite cmd ir paspauskite „Ctrl“ + „Shift“ + Įveskite . Tai bus paleisti komandų eilutę su administravimo leidimais.
- Jei būsite paraginti, būtinai leiskite komandinei eilutei atlikti pakeitimus jūsų įrenginyje. Tai reiškia, kad gali tekti prisijungti prie administratoriaus paskyros.
- Tada turite nutraukti paslaugas, susijusias su „Windows Update“ failų atsisiuntimu ir diegimu. Komandų eilutėje įveskite šias eilutes ir paspauskite klavišą Enter tarp kiekvienos naujos eilutės:
- grynojo stabdymo bitai
- neto sustojimas wuauserv
- grynasis sustojimas appidsvc
- grynasis sustojimas kriptovc
4. Pabaigę paslaugas, įveskite šias dvi komandas, po kiekvienos eilutės paspausdami klavišą Enter:
- Ren% systemroot% SoftwareDistribution SoftwareDistribution.old
- Ren% systemroot% system32 catroot2 catroot2.old
5. Galiausiai iš naujo paleiskite su „Windows Update“ susijusias paslaugas naudodami šias komandas. Vėlgi paspauskite Enter po kiekvienos naujos eilutės, kad įvykdytumėte komandą:
„Windows 10“ namų produkto raktas
- grynųjų pradžios bitų
- grynasis startas wuauserv
- grynoji pradžia appidsvc
- grynoji pradžios kriptovc
6. Uždarykite komandų eilutę ir patikrinkite, ar atlikus šias komandas jūsų „Windows“ naujinimas buvo ištaisytas.
3 metodas: paleiskite sistemos failų tikrintuvo (SFC) nuskaitymą

Sistemos failų tikrintuvas yra įrankis, kurį pagal numatytuosius nustatymus galima įsigyti „Windows 10“. Tai taip pat vadinama SFC nuskaitymu ir tai yra greičiausias būdas automatiškai išspręsti sugadintus sistemos failus ir kitas problemas.
Kai kurie vartotojai pranešė, kad vykdant šį nuskaitymą buvo išspręstos jų problemos, kai „Windows Update“ nepavyko, užstrigo ar neprasidėjo.
- Paspauskite „Windows + R“ klaviatūros klavišus. Tai atneš Run programą.
- Įrašykite cmd ir paspauskite „Ctrl“ + „Shift“ + „Enter“ klaviatūros klavišus. Tai atlikdami paleidžiate komandų eilutę su administravimo leidimais.
- Paraginti spustelėkite Taip kad komandinė eilutė galėtų atlikti pakeitimus jūsų įrenginyje.
- Į komandų eilutę įveskite šią komandą ir paspauskite Enter, kad ją įvykdytumėte: sfc / scannow
- Palaukite, kol SFC nuskaitymas baigs nuskaityti kompiuterį ir taisyti sugadintus failus. Tai gali užtrukti ilgai, kad neuždarytumėte komandinės eilutės ir neuždarytumėte kompiuterio.
- Perkrauti po nuskaitymo. Patikrinkite, ar po atnaujinimo paleidimo galite atnaujinti „Windows 10“.
4 metodas: vykdykite komandą DISM
DISM įrankis leidžia jums nustatyti ir išspręsti sistemos problemas paprasčiausiai vykdant komandas. Jis tikrina, ar jūsų sistemoje nėra sugadinimų, ir automatiškai taiko pataisymus, kad atkurtų sugadintus ar trūkstamus failus.
„Windows 10“ neįjungiamo įkrovos tūrio taisymas
Galite naudoti šį įrankį taisydami „Windows Update“ ir galiausiai gaukite naujausią „Windows 10“ versiją.
- Paspauskite „Windows + R“ klaviatūros klavišus. Tai atneš Run programą.
- Įrašykite cmd ir paspauskite „Ctrl“ + „Shift“ + „Enter“ klaviatūros klavišus. Tai atlikdami paleidžiate komandų eilutę su administravimo leidimais.
- Paraginti spustelėkite Taip kad komandinė eilutė galėtų atlikti pakeitimus jūsų įrenginyje.
- Patekę į komandų eilutę, turite pradėti DISM nuskaitymą, kuris bus vykdomas ir ieškos problemų visos sistemos mastu. Įveskite šią komandą ir paspauskite Enter, kad ją įvykdytumėte: DISM.exe / Online / Cleanup-image / Scanhealth
- Tada turite atlikti komandą, kad išspręstumėte visas sistemoje rastas problemas. Tiesiog įveskite šią eilutę ir dar kartą paspauskite Enter: DISM.exe / Online / Cleanup-image / Restorehealth
- Palaukite, kol procesas bus baigtas. Baigę uždarykite komandų eilutės langą ir iš naujo paleiskite įrenginį. Patikrinkite, ar dabar vis dar atsiranda „Windows“ naujinimo klaida.
5 metodas: laikinai išjunkite antivirusinę programą

Žinoma, kad antivirusinės programos kelia problemų dėl „Windows 10“ tinklo ir interneto ryšių. Tai reiškia, kad bandant atnaujinti sistemą jie gali trukdyti jūsų atsisiuntimo procesui.
kaip rasti didelius aplankus "Windows 10"
Laikinai išjungdami, galite lengvai patikrinti, ar antivirusinė programinė įranga trukdo prisijungti.
Pastaba : Įsitikinkite, kad jums įjungti Windows Defender valdydami savo sistemą be trečiosios šalies antivirusinės programos. Tai „Windows 10“ integruotas saugos sprendimas, kuris nekelia problemų ir suteikia pagrindinę apsaugą nuo daugumos grėsmių.
- Dešiniuoju pelės mygtuku spustelėkite tuščią vietą užduočių juostoje ir pasirinkite Užduočių tvarkyklė .
- Jei užduočių tvarkyklė buvo paleista kompaktišku režimu, būtinai išplėskite išsamią informaciją spustelėdami Daugiau informacijos mygtuką.
- Perjunkite į Pradėti skirtuką naudodamiesi lango viršuje esančiu antraštės meniu.
- Iš sąrašo raskite savo antivirusinę programą ir pasirinkite ją spustelėdami vieną kartą.
- Spustelėkite Išjungti mygtukas dabar matomas lango apačioje dešinėje. Tai neleis paleisti programos, kai paleidžiate savo įrenginį.
- Iš naujo paleiskite kompiuterį ir patikrinkite, ar „Windows Update“ veikia išjungus antivirusinę programą. Jei taip atsitiks, gali tekti pritaikyti programą, kad ateityje netrukdytumėte „Windows Update“.
6 metodas: atkurkite „Windows 10“ iš atsarginės kopijos
Jei visa kita nepavyksta, rekomenduojame patikrinti, ar sistemoje nėra atkūrimo taško. Naudokite tai, jei norite atkurti kompiuterio būseną, kai „Windows“ naujinimai galėjo tinkamai atsisiųsti ir įdiegti, tada atnaujinkite į naujausią šios būsenos versiją.
- Paspauskite „Windows“ + S klaviatūros klavišus, kad būtų rodoma paieškos juosta.
- Įveskite žodį atkurti ir atidaryti Sukurkite atkūrimo tašką iš rezultatų. Tai atidarys sistemos ypatybių langą.
- Skirtuke „System Protection“ spustelėkite rodomą mygtuką Sistemos atkūrimo . Tai padarius bus atidarytas kitas naujas dialogo langas.
- Vykdykite ekrane pateikiamas instrukcijas, kad rastumėte ankstesnį atkūrimo tašką, saugomą jūsų prietaise. Galite paprasčiausiai atkurti ir bandyti dar kartą atnaujinti savo sistemą.
Tikimės, kad šis vadovas galėjo padėti pašalinti triktis „Windows Update“ vis nepavyksta klaida jūsų „Windows 10“ sistemoje.
Jei ateityje pastebėsite, kad jūsų sistemoje kyla panašių problemų, nedvejodami grįžkite į mūsų straipsnį ir pritaikykite kitus pataisymus. Jei niekas neveikia, rekomenduojame kreiptis į „Microsoft“ klientų palaikymo komandą arba ieškoti IT specialisto, atsižvelgiant į jūsų kompiuterio sveikatą.
Ar jus domina sužinoti daugiau apie „Windows 10“? Ar jums reikia pagalbos ištaisant kitas „Windows 10“ klaidas ir problemas? Galite naršyti mūsų specialiame pagalbos centro skyriuje ir rasti straipsnių apie viską, kas susiję su novatoriška „Microsoft“ operacine sistema. Jei norite tęsti, spustelėkite čia.