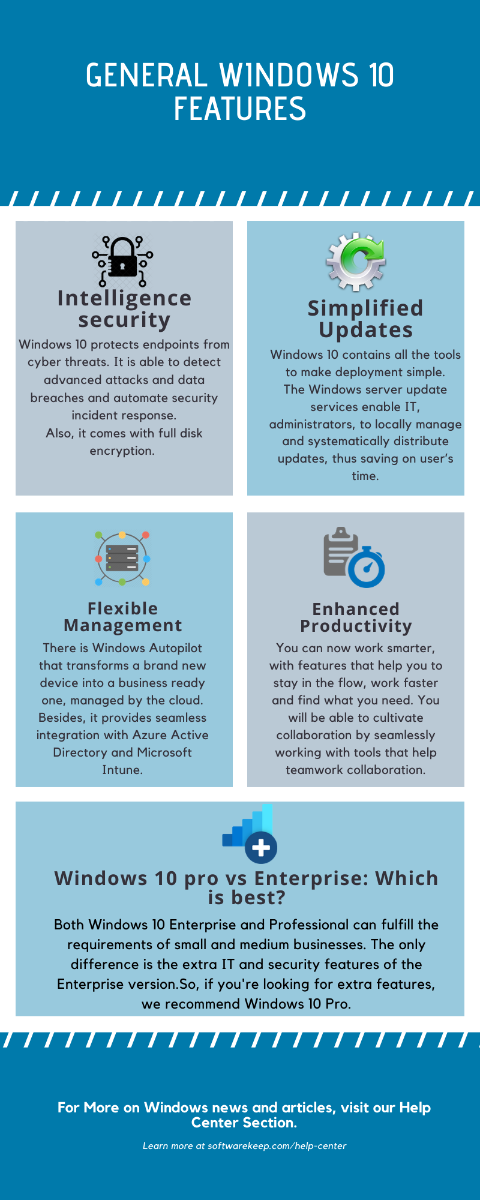Daugeliu atvejų informatyvus pristatymas yra ne tik turinys, bet ir dizainas. Daugybė žmonių kovoja, kai reikia sudaryti patrauklias skaidres, apie kurias „Microsoft“ puikiai žino.
Daugelis žmonių sutinka naudoti šablonus, tačiau tai tikrai gali atimti taškus dėl kūrybiškumo trūkumo. Jei norite labiau suasmeninto sprendimo, kaip sukurti skaidrių dizainą, Dizaino idėjos įrankis yra geriausias jūsų draugas.
Šiame straipsnyje aprašomos Dizaino idėjos , naudą ir moko, kaip ja naudotis. Suteikite savo pristatymams geresnę išvaizdą, išlikdami nepakartojami ir originalūs, nepraleisdami valandų valandų, kad galėtumėte parengti dizainą.

Kas iš tikrųjų yra „PowerPoint“ dizaino idėjų įrankis?
Dizaino idėjos, dar vadinamos „PowerPoint“ dizaineriu, yra jūsų asmeninis pagalbininkas, kai skaidrė tampa vizualiai patraukli. Įdėję visą turinį, pvz., Tekstą ir vaizdus, tiesiog įjunkite įrankį ir peržiūrėkite idėjas, kurias jis sugeneravo naudodamas savo elementus.
Visi dizaino pasiūlymai generuojami atsitiktinai, o tai reiškia, kad galimybė susidurti su tuo pačiu pasiūlymu yra maža. Tai užtikrina, kad skaidrios visada bus originalios, o tai ypač gerai, kai pateikiate bendrą temą.
Rašymo metu tik „Office 365“ prenumeratoriai gali naudotis „Design Ideas“ įrankiu pačioje darbalaukio programoje. Yra problemų, jei tikrai norite naudoti įrankį - tiesiog skaitykite mūsų straipsnį, kad sužinotumėte, kaip galite naudoti dizaino idėjas be prenumeratos.
Kodėl „PowerPoint“ dizaino idėjos yra naudingos?
- Per kelias sekundes sugeneruokite daugybę unikalių dizainų . Atlikus įrankį, kuriame pateikiami pasiūlymai, galite jį tiesiog spustelėti dar kartą, kad sugeneruotumėte naują atsitiktinių dizainų paketą, kad rastumėte idealų jūsų poreikiams.
- Sutaupykite laiko ir mažiems, ir stambiems projektams . Pasinaudoję šiuo įrankiu tikrai pastebėsite, kiek laiko sutaupote. Užuot ieškoję šablonų ar sugalvoję savo dizainą, kai susiduriate su sunkumais, galite naudoti dizaino idėjas, kad atliktumėte sunkų darbą už jus.
- Automatiškai pridėti iliustracijų ir vaizdinių elementų . Įrankis siūlo ne tik dizainus, atsitiktinai išdėstydamas elementus ekrane. Ji parenka aprangai pritaikytą grafiką, vektorius, piktogramas, vaizdus, spalvas ir šriftus, kurie pridedami prie temos, kad būtų galima sukurti vizualiai efektyvias skaidres.
- Konvertuoti tekstą į grafiką . Dizaino idėjos atpažįsta jūsų teksto formatą, pvz., Sąrašus ar datas, ir paverčia jį tinkama, tiksliai pagaminta grafika.
- Redaguokite ir pritaikykite mėgstamus dizainus . Ne visai patenkintas siūlomu dizainu? Ar dizainas jus įkvėpė, bet norite, kad jis būtų tobulas? Nesijaudink. Pritaikę skaidrių dizainą, jūs galite visiškai jį valdyti. Pakeiskite viską, ko norite., Pridėkite daugiau elementų ir sukurkite pristatymą, kuriuo didžiuojatės.
Kokie yra „PowerPoint“ dizaino idėjų naudojimo reikalavimai?
Jei norite naudoti šį įrankį „PowerPoint“, jūsų įrenginys ir paskyra turi atitikti šiuos reikalavimus.
- Norėdami naudoti įrankį kompiuteryje, turite aktyvų, teisėtą „Office 365“ jūsų „PC“ ar „Mac“
- Be prenumeratos, „PowerPoint Online“ Gali būti naudojamas. Jums reikia interneto naršyklės, taip pat a „Microsoft OneDrive“ arba „SharePoint Online“ sąskaitą.
- Funkcijos naudojimas įjungtas ios yra prieinamas tik „iPad“ ir „iPad Pro“. Ši funkcija negalima „iPhone“ įrenginiuose.
- Įjungta „Android“ , taip pat „Windows mobile“ , jums reikia planšetinio įrenginio. Šios funkcijos trūksta „Android“ ir „Windows“ išmaniuosiuose telefonuose.
Štai kaip naudoti „PowerPoint“ dizaino idėjas.
1. Kaip įgalinti „PowerPoint“ dizaino idėjas savo kompiuteryje

Čia pateikiamas vadovas, kaip įgalinti „PowerPoint“ dizaino idėjų įrankį savo kompiuteryje arba „Mac“ kompiuteryje. Tai gali išspręsti problemas, susijusias su įrankiu, kuris nerodomas juostelėje, arba galite atlikti toliau nurodytus veiksmus, kad įsitikintumėte, jog jis yra visiškai įjungtas, kad galėtumėte pateikti savo funkcijas.
Įgalinti dizaino idėjas sistemoje „Windows“
- Atidarę „PowerPoint“, eikite į Failas meniu ir pasirinkite Galimybės .
- Perjunkite į generolas skirtuką, kuriame galite pamatyti skyrių, skirtą „PowerPoint“ dizaineris .
- Įsitikinkite, kad esate įjungę abi šias parinktis:
- Automatiškai parodyti man dizaino idėjas
- Automatiškai rodyti man pasiūlymus, kai kuriu naują pristatymą
- Paspauskite Gerai mygtuką, kad užbaigtumėte pakeitimus. Dabar „PowerPoint“ dizaino idėjos turėtų būti visiškai įgalintos jūsų kompiuteryje.
Įgalinkite dizaino idėjas „Mac“
- Atidarę „PowerPoint“ eikite į savo „PowerPoint“ nuostatos . Galite naudoti meniu juostą ekrano viršuje arba paspausti komandų ir kablelių klavišus ( komanda +, ) Tuo pačiu metu.
- Viduje konors Autorių ir tikrinimo įrankiai skyriuje, spustelėkite generolas .
- Įsitikinkite, kad esate įjungę abi šias parinktis:
- Automatiškai parodyti man dizaino idėjas
- Automatiškai rodyti man pasiūlymus, kai kuriu naują pristatymą
- Paspauskite Gerai mygtuką, kad užbaigtumėte pakeitimus. Dabar „Mac“ turėtų būti visiškai įgalintos „PowerPoint“ dizaino idėjos.
2. Kaip pataisyti, jei trūksta „PowerPoint“ dizaino idėjų
Jei vis dar nematote įrankio „PowerPoint Design Ideas“ įgalinę jį ankstesniame skyriuje, galbūt norėsite pritaikyti kai kuriuos iš šių pataisų.
- Perkrauti „PowerPoint“. Jei tai neveikia, iš naujo paleiskite įrenginį ir patikrinkite, ar funkcijos vis dar nėra.
- Jei esate neseniai „Office 365“ prenumeratorius, vis tiek galite naudoti atskirą „PowerPoint“ klientą be šios funkcijos. Norėdami tai išspręsti, pašalinti „PowerPoint“ ir atsisiųskite „Office 365“ versiją iš „Microsoft“ svetainės.
- Atnaujinti „PowerPoint“ į naujausią versiją. „Office 365“ prenumeratoriai automatiškai gauna naujausius atnaujinimus nemokamai, tačiau jūsų atnaujinimai gali būti išjungti.
3. Kaip pataisyti „PowerPoint“ dizaino idėjas
Kai kurie vartotojai praneša, kad nepaisant to, kad įgalinta „PowerPoint“ dizaino idėjos, ši funkcija yra pilkšva ir jos negalima spustelėti. Kai tai atsitiks, pirmiausia turite tai padaryti patikrinkite interneto ryšį .
„PowerPoint“ dizaino idėjos gali būti naudojamos tik vienos skaidrės tuo momentu. Įsitikinkite, kad pasirinkote tik vieną skaidrę. Pasirinkus daugiau nei vieną skaidrę arba be jos, įrankis bus pilkas.
4. Kaip naudotis „PowerPoint“ dizaino idėjomis be „Office 365“ prenumeratos

Jei nesate „Office 365“ abonentas ir neplanuojate gauti paslaugos, yra vienas iš būdų teisėtai naudotis „PowerPoint“ dizaino idėjų funkcija. Tai galima tiek PC, tiek „Mac“ kompiuteriuose, nes nereikia atsisiųsti.
„Office 365“ namų prenumerata prasideda nuo 9,99 USD per mėnesį (arba 99,99 USD per metus), tai yra puiki paslauga, jei norite dirbti su keliais „Office“ produktais. Taip pat per „OneDrive“ gaunate didelę internetinę saugyklos vietą.
Tačiau jei norite naudoti tik įrankį „Dizaino idėjos“, rekomenduojame vietoj to vadovautis šiuo patarimu.
- Atidarykite savo interneto naršyklę ir eikite į „Microsoft.com“ ir prisiregistruokite gauti nemokamą sąskaitą. Jei jau turite, tiesiog prisijunkite toje pačioje svetainėje.
- Sukūrę „Microsoft“ paskyrą, eikite į Office.com . Jei būsite paraginti, naudokite savo prisijungimo duomenis.
- Spustelėkite „Office App Launcher“ ir pasirinkite „PowerPoint“. Galite praleisti šį veiksmą, jei jau esate prisijungę ir eikite tiesiai į powerpoint.office.com .
- Norėdami dirbti su savo projektu, naudokite šią internetinę sąsają. Jūs pastebėsite, kad pereidami prie Dizainas skirtukas Dizaino idėjos įrankis yra matomas ir jį galima naudoti.
Galite pasinaudoti šia funkcija naudodamiesi ja kartu su visų funkcijų darbalaukio programa. Sukurkite skaidres vietoje, tada įkelkite jas į internetinę sąsają ir naudokite dizaino idėjas, kad sukurtumėte patrauklius skaidrių išdėstymus su vaizdiniais elementais.
5. Kaip išjungti „PowerPoint“ dizaino idėjas
Mes žinome - kai kurie žmonės nėra „Dizaino idėjų“ funkcijos gerbėjai. Ypač verslo aplinkoje gali reikėti nenaudoti šios funkcijos. Yra galimybė, kad paprasčiausiai nenorite, kad jis šiukšlintų jūsų ekraną, nes neplanuojate jo naudoti. Taigi, ar galite išjungti „PowerPoint“ dizaino idėjas?
Trumpas atsakymas - ne. „PowerPoint“ dizaino idėjų negalima išjungti, tačiau jas galite lengvai išjungti automatinis dizaino pasiūlymai.
Išjunkite automatines dizaino idėjas sistemoje „Windows“
- Atidarę „PowerPoint“, eikite į Failas meniu ir pasirinkite Galimybės .
- Perjunkite į generolas skirtuką, kuriame galite pamatyti skyrių, skirtą „PowerPoint“ dizaineris .
- Įsitikinkite, kad išjungėte abi šias parinktis:
- Automatiškai parodyti man dizaino idėjas
- Automatiškai rodyti man pasiūlymus, kai kuriu naują pristatymą
- Paspauskite Gerai mygtuką, kad užbaigtumėte pakeitimus. Dabar kompiuteryje turėtų būti išjungtos automatizuotos „PowerPoint“ dizaino idėjos.
Išjunkite automatines dizaino idėjas „Mac“
- Atidarę „PowerPoint“ eikite į savo „PowerPoint“ nuostatos . Galite naudoti meniu juostą ekrano viršuje arba paspausti komandų ir kablelių klavišus ( komanda +, ) Tuo pačiu metu.
- Viduje konors Autorių ir tikrinimo įrankiai skyriuje, spustelėkite generolas .
- Įsitikinkite, kad išjungėte abi šias parinktis:
- Automatiškai parodyti man dizaino idėjas
- Automatiškai rodyti man pasiūlymus, kai kuriu naują pristatymą
- Paspauskite Gerai mygtuką, kad užbaigtumėte pakeitimus. Dabar „Mac“ sistemoje automatinės „PowerPoint“ dizaino idėjos turėtų būti išjungtos.
Tikimės, kad šis straipsnis padėjo jums įjungti „PowerPoint“ dizaino idėjų įrankį ir kaip jį naudoti kuriant nuostabias prezentacijas. Pradėkite taupyti laiką ir padaryti didesnę įtaką savo auditorijai naudodami gerai parengtas skaidres, kurias sugeneravo jūsų asmeninis dirbtinio intelekto dizaineris.