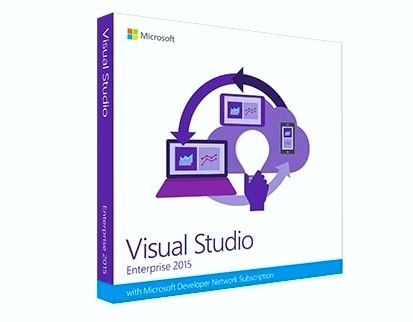Daugelis „Windows“ vartotojai pranešė, kad „Windows Explorer“ nuolat genda problemas ir daugelis „File Explorer“ stringa. Vartotojai patiria nemalonių patirčių, kai „Windows Explorer“ vis mažėja.Jei patyrėte vieną iš „Windows Explorer“ gedimų, galite žinoti, kokie jie gali būti erzinantys.
„Windows 10“ viso ekrano užduočių juosta neslepia

Šiame straipsnyje sužinosite apie tipiškas „Windows Explorer“ gedimus, jų priežastis ir 11 „Windows Explorer“ taisymo būdų vis stringa.
Apie „Windows Explorer“
„Windows Explorer“, „Windows 10“ vadinama „File Explorer“, yra būtinas „Windows“ integruotas įrankis, leidžiantis vartotojams patogiai pasiekti failus ir aplankus. Tai suteikia tikslią ir tikslią grafinę vartotojo sąsają, kuri padeda vartotojams pasiekti, naršyti ir naršyti visus diskus, failus ir aplankus, esančius „WIndows“ kompiuteryje. Tai svarbus „Windows“ operacinės sistemos sistemos komponentas.
Taigi, čia yra pagrindinė informacija apie „Windows Explorer“:
- Gamintojas: „Microsoft Corporation“
- Programa: „File Explorer“
- Vykdomas failas: explorer.exe
- Operacinė sistema: „Microsoft® Windows® 95“ ir naujesnės versijos.
- Failo dydis (baitai): nuo 1 0321 292 iki 3 194, 368.
- Failo vieta: C: Windows Explorer
Taip pat skaitykite: Kaip išspręsti „Windows Explorer“ neatsakymą sistemoje „Windows 10“
Dažniausiai pasitaikantys „Windows Explorer Explorer“ gedimai
Daugelis vartotojų pranešė, kad juos jaudina problema, kurią „File Explorer“ nuolat genda sistemoje „Windows 10“. Jei jus neramina „File Explorer“ strigimas sistemoje „Windows 10“, galite susidurti su vienu iš šių scenarijų:
- „File Explorer“ dažnai užstringa arba užšąla
- „File Explorer“ nuolat atidaroma atsitiktinai
- „File Explorer“ neatsako
- Failų naršyklė atidaro laiką
- „File Explorer“ nebus paleista ar atidaryta sistemoje „Windows 10“
- „File Explorer“ nustojo veikti
- „File Explorer“ nuolat užsidaro
- „File Explorer“ uždaromas dešiniuoju pelės mygtuku spustelėjus failą
- Negaliu pervardyti aplankų „File Explorer“
Šie mūsų išvardyti scenarijai yra daugiausia problemų, apie kurias pranešta „Windows“ vartotojai . Tačiau gali kilti daugiau problemų, susijusių su tipinėmis „File Explorer“ strigtimis. Naudodami „File Explorer“ sistemoje „Windows 10“ galite susidurti su vienu ar keliais iš šių scenarijų.
Kas sukelia „File Explorer“, vis genda
Netikėta parduotuvės išimties klaida sistemoje „Windows 10“ dažniausiai sukelia aparatūros gedimai, pvz., sugedusi registro ar grafikos plokštė, arba kita programinė įranga ar programų komponentai jūsų kompiuteryje, pvz., nesuderinama trečiosios šalies programinė įranga.
Vaizdo įrašas ir garsas nėra sinchronizuojami
Kai susiduriate su vienu ar daugiau išvardytų „File Explorer“ tipiškų gedimų, tai rodo sistemos gedimus. Jūsų kompiuteryje ar „Windows“ sistemoje gali būti keletas pagrindinių problemų, dėl kurių „File Explorer“ gali patirti vieną iš tipiškų „File Explorer“ gedimų, tokių kaip:
- Leidimų klausimai,
- Sugadinti sistemos failai,
- Kenkėjiška ar virusinė infekcija,
- Sugedusi programinė įranga,
- Automatinio paleidimo klaidos,
- Pasenusi operacinė sistema.
Jūsų kompiuteryje ar sistemoje gali kilti daugiau ar daugiau šių problemų, o tai gali sukelti „File Explorer“ gedimą.
„File Explorer“ atidaro, ar tai virusas?
Viena iš pagrindinių „File Explorer“ priežasčių, dėl kurių nuolat atsiveria, yra virusų ar kenkėjiškų programų infekcija. Žinoma, kad virusai ir kenkėjiškų programų infekcijos daro daug žalos kompiuteriams. Jei „File Explorer“ yra virusų ar kenkėjiškų programų atakos auka, galite patirti nuolatinį „File Explorer“ iššokantį langą net neinicijuodami programos.
Tokiu atveju jums gali tekti atlikti pilną virusų nuskaitymą naudojant kokybišką antivirusinę programą. Virusų nuskaitymas gali atsikratyti kenkėjiškos programos ar viruso, turinčio įtakos jūsų kompiuterio veiklai.
Atlikę virusų nuskaitymą, patikrinkite patikrinimo rezultatus, jei pastebėsite, ar nebuvo kenkėjiškos programos.
„Windows Explorer“ nuolat genda, programos klaida
Čia pateikiamos įprastos programos, kurios dažnai sulėtina „Windows Explorer“ arba sukelia jos gedimą:
- „Cortana“: „Cortana“ virtualusis asistentas yra vienas geriausių „Windows 10“ funkcijų atnaujinimų, tačiau taip pat pažymėta, kad tai gali sukelti „Windows Explorer“ gedimą ar sulėtinti „File Explorer“.
- „AutoPlay“: nors „AutoPlay“ yra svarbi programa, kai reikia atidaryti keičiamus diskus, tai taip pat yra viena iš pagrindinių programų, kurios sulėtina „Windows Explorer“.
- Trečiųjų šalių antivirusinės programos: Buvo atvejų, kai dėl trečiųjų šalių antivirusinių programų „File Explorer“ sulėtėjo. Kai kurios AV programos yra sunkios ir lėtai atidaromos arba dėl to kiti aplankai atsidaro lėtai, o kiti sukelia daugybę kompiuterio klaidų, įskaitant „File Explorer“ sulėtėjimą.
- Greita prieiga: greita prieiga yra svarbi „Windows 10“ funkcija ir yra naudinga, jei norite greitai pereiti prie tam tikro dažnai naudojamo aplanko. Tačiau nemažai vartotojų pranešė, kad dėl kai kurių sparčiosios prieigos aplankų „File Explorer“ gali sulėtėti.
„Windows Explorer“ palaiko gedimą: 11 būdų, kuriuos reikia išspręsti
Svarbu nedelsiant išspręsti visas problemas, su kuriomis susiduriate „File Explorer“. Prieš išsprendžiant problemą, gali tekti nustatyti arba suprasti pagrindinę priežastį.
Tačiau jei negalite nustatyti priežasties, dėl kurios „File Explorer“ gali sugesti, nesijaudinkite. Norėdami išspręsti problemą, tiesiog vadovaukitės šiais sprendimais.
1 taisymas: Paieškos ir indeksavimo trikčių šalinimas

Naudoti įmontuotas „Windows“ trikčių šalinimo įrankis Norėdami išspręsti paieškos ir indeksavimo problemas:
- Viduje konors Paieškos laukelis , įveskite Problemų sprendimas .
- Paieškos rezultatuose spustelėkite Problemų sprendimas .
- Pagal „Control Panel Home“ , palieskite Peržiūrėti viską.
- Pasirinkite Ieškoti ir indeksavimas
- Patikrink ' Failai nerodomi paieškos rezultatuose “ , parinktis.
- Palieskite Kitas paleisti trikčių šalinimo įrankį.
- Jei būsite paraginti suteikti administratoriaus administratoriaus privilegiją, spustelėkite Pabandykite pašalinti triktis kaip administratorius .
2 taisymas: iš naujo paleiskite „Windows Explorer“

Paleidus „Windows Explorer“ gali būti lengviau išspręsti problemą.
kaip sukurti įkrovos USB naudojant rufus
- uždarykite visus „File“ („Windows“) naršyklės procesus
- Paspauskite „Windows + X“
- Pasirinkite Užduočių tvarkyklė
- Raskite ir pasirinkite „Windows Explorer“ [ Failų naršyklė] procesą
- Spustelėkite jį, kad Perkrauti
Taip pat galite apsvarstyti užduočių tvarkytuvo nutraukimą, ir jis bus automatiškai paleistas iš naujo, kai perkraunate kompiuterį.
3 taisymas: atkurkite paieškos indeksavimą
Atkuriant paieškos indeksavimą, galima ištaisyti „File Explorer“ paieškos įrankį.
- Paspauskite Laimėk raktą + R atidaryti „Run“
- Tipas Kontrolės skydelis ir spustelėkite Gerai
- Spustelėkite Visi valdymo skydo elementai
- Spustelėkite Indeksavimo parinktys
- Spustelėkite Išplėstinė
- Spustelėkite Atstatyti tada spustelėkite Gerai patvirtinti.
Arba atstatyti paieškos indeksavimą
- Paspauskite „Windows“ klavišas + R atidaryti Paleisti

- Nukopijuokite ir įklijuokite šį kodą į teksto lauką ir spustelėkite Gerai.
rundll32.exe shell32.dll, „Control_RunDLL srchadmin.dll“ - Spustelėkite Išplėstinė
- Pasirink Failų tipų skirtukai
- Pasirinkite Rodyklės ypatybės ir failo turinys
- Spustelėkite Gerai .
- Kai pasirodys patvirtinimo raginimas, pasirinkite Gerai
4 taisymas: įsitikinkite, kad paieškos funkcija yra įjungta ir veikia.

Turite nustatyti, ar kompiuterio paieškos funkcijos gedimas yra klaida ar funkcija:
- Paspauskite „Windows“ klavišas + R kartu atidarykite „Run“.
- Dabar įveskite paslaugos.msc jame ir spustelėkite Gerai atidaryti paslaugas.
- Raskite „Windows Search Servic“ e ir dešiniuoju pelės mygtuku spustelėkite jį
- Spustelėkite Savybės .
- Įsitikinkite, kad Paleidimo tipas yra automatinis .
- Jei paleidimas nėra automatinis, išskleidžiamajame meniu pasirinkite Automatinis.
- Jei paslaugos būsena neveikia, spustelėkite Pradėti, kad paleistumėte paslaugą.

Jei paieškos funkcijos gedimas jūsų kompiuteryje yra funkcija, tai gali būti „Microsoft“ atliekami funkcijos pakeitimai. Tačiau jei paieškos funkcija sugedo dėl klaidos, norėdami išspręsti problemą turėsite atlikti daugiau operacijų.
5 taisymas: keiskite / modifikuokite „Windows Explorer“ paieškos parinktis

Galbūt netinkamai nustatytos paieškos parinktys sukelia „File Explorer“ neveikimo problemą. Patikrinkite paieškos parinktis, kad įsitikintumėte, jog jos teisingos, ir atlikite taisymus.
- Paspauskite „Windows + E“ norėdami atidaryti „File Explorer“.
- Spustelėkite Skirtukas „Rodinys“ esančią viršutinėje įrankių juostoje.
- Pasirinkite Galimybės
- Pasirinkite pakeisti aplanką ir paieškos parinktis
- Pasirinkite perjungti
- Patikrink Visada ieškokite failų pavadinimų ir turinio dėžė
- Spustelėkite Taikyti tada Gerai
Šis procesas turėtų išspręsti problemą ir leisti jums ieškoti pasirinktų failų ir aplankų.
Pataisyti # 6: Baigti „Cortana“ procesą
- Paspauskite „Ctrl“ + „Shift“ + Esc klavišus (arba dešiniuoju pelės mygtuku spustelėkite užduočių juostą ) iki Atidarykite „Task manager“.
- Raskite Cortana
- Dešiniuoju pelės mygtuku spustelėkite „Cortana“ programą užduočių tvarkytuvėje
- Pasirinkite Baigti užduotį .
Šis procesas iš naujo paleis „Cortana“ ir išspręs problemą.
7 taisymas: Pataisykite sugadintus sistemos failus savo kompiuteryje
Dėl sugadintų sistemos failų „Windows Explorer“ paieška nereaguoja į problemą. Naudodami DISM ir SFC nuskaitymo įrankius, patikrinkite ir pataisykite sugadintus, trūkstamus ar sugadintus kompiuterio sistemos failus.
- Paspauskite Laimėk raktus + R atidaryti vykdymo dialogo langą
- Įveskite cmd ir paspauskite „Ctrl“ + „Shift“ + „Enter“ bėgti Komandinė eilutė kaip administratorius .
- Įveskite komandą DISM.exe / Online / Cleanup-Image / restorehealth ir paspauskite Enter
- Palaukite, kol procesas bus baigtas
- Atlikti a Sistemos failų tikrintuvas .
- Vykdymo dialogo lange įveskite sfc / scannow > ir paspauskite Įveskite Raktas.

- Palaukite, kol procesas bus baigtas, tada iš naujo paleiskite įrenginį.
8 taisymas: pakeiskite numatytąsias programas valdymu
- Paspauskite „Windows“ raktas + I kad atidarytumėte „Nustatymai“
- Spustelėkite Programos .
- Kairiajame meniu spustelėkite Numatytosios programos.
- Suraskite ir spustelėkite Pasirinkite numatytąsias programas pagal protokolą .
- Rasti PAIEŠKA . Šalia PAIEŠKOS būtinai pasirinkite „Windows Explorer“
Kai padarysite „Windows FIle Explorer“ numatytųjų programų dalį, ji turėtų veikti sklandžiai.
9 taisymas: nuskaitykite savo kompiuterį naudodami kokybišką antivirusinę programą
Kartais problema, dėl kurios „File Explorer“ paieška neveikia, gali būti kenkėjiškos programos, esančios jūsų kompiuteryje. Pasirinkite kokybišką antimalware ir atlikite pilną sistemos nuskaitymą. Antimalinė programa aptiks ir pašalins jūsų kompiuteryje esančią kenkėjišką programą, kuri gali sukelti problemų dėl „Windows File Explorer“ paieškos.
„Microsoft Office“ spustelėkite, jei norite paleisti pašalinimą
10 pataisymas: išjunkite automatinį grojimą
Jei „File Explorer“ nuolat genda, dažniausiai kai prijungiate išorinius įrenginius, priežastis gali būti dėl to, kad tarp išorinių įrenginių ir kompiuterio jungtys yra laisvos, todėl „AutoPlay“ atidaro atsitiktinai atidarytą „File Explorer“. Išjungus automatinį atkūrimą, problema gali būti išspręsta.

- Atidarykite „Windows“ paiešką ir įveskite Kontrolės skydelis > iš rezultatų pasirinkite „Control Panel“ programą.
- Valdymo skydelio paieškos laukelyje įveskite Automatinis paleidimas
- Dabar, naudodami automatinį paleidimą, atžymėkite Naudokite automatinį paleidimą visoms laikmenoms ir įrenginiams ’Variantas.
- Spustelėkite Sutaupyti Norėdami atlikti pakeitimus, iš naujo paleiskite kompiuterį.
Norėdami patikrinti, ar pakeitimai įsigaliojo, prijunkite bet kurį išorinį įrenginį ir patikrinkite, ar „Windows Explorer“ vis dar genda.
11 taisymas: sukurkite vietos savo sistemos diske
Kai jūsų sistemos diskas (paprastai C: diskas) yra pilnas, gali kilti daug problemų. Vieta reikalinga visoms programoms duomenims saugoti, įskaitant patį „Windows Explorer“. Kai šios vietos nėra, „Windows Explorer“ gali neatsakyti arba net nepaleisti.
Štai ką galite padaryti, kad išlaisvintumėte šiek tiek vietos sistemoje, kad „Windows Explorer“ / „File Explorer“ galėtų lengvai veikti. Norėdami greitai atlaisvinti vietos įrenginyje, naudokite šiuos vaizdo vadovus.
- Kaip naudoti „Storage Sense“, kad atlaisvintumėte vietos „Windows 10“
- „Windows 10“: kaip ištuštinti šiukšliadėžę
- Kaip išvalyti C diską sistemoje „Windows 10“
Pastaba: Jei visais šiais metodais nepavyksta išspręsti „Windows Explorer“ problemos, stringa, gali tekti atnaujinti „Windows“ operacinę sistemą. Daugeliu atvejų diegiant naujausią Windows 'naujinimo yra paprasčiausias ir greičiausias būdas atsikratyti su „Windows“ susijusių problemų, tokių kaip „Windows Explorer“. Su nauju „Windows“ naujinimu taip pat gausite naujų funkcijų, geresnę saugą ir daugiau sistemos optimizavimo.
Apatinė eilutė
Kai „Windows Explorer“ vis genda arba veikia netinkamai, jūsų sistemos funkcija yra labai paveikta. Laimei, dabar galite išspręsti problemą naudodami mūsų pateiktus sprendimus.
atsisiųsti „Microsoft Windows 10“ laikmenų kūrimo įrankį
Ar jums šis straipsnis buvo informatyvus ir naudingas? Būtinai atsiųskite šį pagrindinį vadovą visiems, kuriuos pažįstate. Grįžkite į mūsų svetainę, kur rasite „Microsoft Office“ programinės įrangos pasiūlymų, ir nuolat tikrinkite mūsų pagalbos centras daugiau naudingų vadovų ir straipsnių, susijusių su „Windows“ ir populiariausiais „Microsoft“ produktyvumo paketais.
Ar norėtumėte gauti akcijas, pasiūlymus ir nuolaidas, kad gautumėte mūsų produktus už geriausią kainą? Nepamirškite užsiprenumeruoti mūsų naujienlaiškio, žemiau įvesdami savo el. Pašto adresą! Gaukite naujausias technologijų naujienas į savo pašto dėžutę ir pirmieji perskaitykite mūsų patarimus, kad taptumėte produktyvesni.
Tau taip pat gali patikti
> Kaip gauti pagalbos naudojant „File Explorer“ sistemoje „Windows 10“
> Ištaisykite netikėtą „Windows 10“ parduotuvės išimties klaidą [Atnaujinta]
> Kas yra Msmpeng.exe ir ar turėtumėte jį pašalinti [naujas vadovas]?