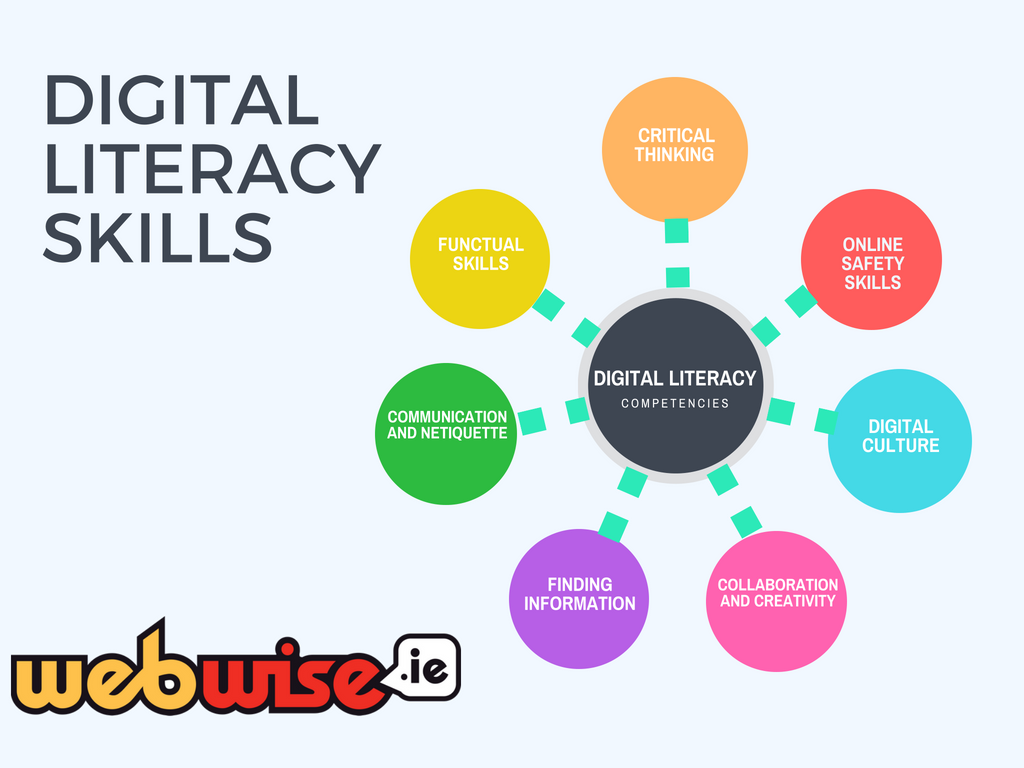Visi „Windows 10“ vartotojai turėtų būti susipažinę su prisijungimo ekranu. Tai leidžia jums pasiekti savo asmeninę vartotojo abonementą ar paskyras, todėl net bendras kompiuteris jaučiasi esąs jūsų. Tačiau tai gali sukelti daug problemų, kai paleidimo metu nepasirodo prisijungimo ekranas.

Jei neturite prisijungimo ekrano, gali būti, kad beveik visiškai užrakinsite savo kompiuterį. Neišsigąskite - mes norime padėti. Šiame straipsnyje galite sužinoti, kaip atkurti prisijungimo ekraną, jei jis dingsta iš „Windows 10“ įrenginio.
Patarimas : Visus šio straipsnio metodus gali atlikti visi, nes mūsų vadovus lengva sekti ir jiems nereikia ankstesnės „Windows 10“ patirties. Jei pažįstate ką nors, kas turi problemų su savo sistema, nepamirškite mums rekomenduoti!
Nėra prisijungimo ekrano klaidos taisymo vadovas
Kaip ir dauguma „Windows 10“ problemų, prisijungimo ekranas išnyksta dėl daugelio galimų priežasčių. Tai taip pat lemia daugybę galimų sprendimų, kurie yra sudėtingesni nei kiti.
Pastaba : Kad galėtumėte atlikti visus toliau aprašytus veiksmus, gali reikėti naudoti administratoriaus abonementą. Neturite prieigos prie administratoriaus paskyros? Žiūrėkite „Global IT Resolution“ vaizdo įrašą pavadinimu Kaip sukurti naują administratoriaus vartotojo abonementą sistemoje „Windows 10“ .
Toliau pateikiami keli būdai, kaip išbandyti, kai prisijungimo ekranas nerodomas sistemoje „Windows 10“. Galite rasti bendrųjų trikčių šalinimo patarimų ir specialiai šiai problemai skirtų vadovų.
Leiskimės tiesiai į tai!
1 metodas: iš naujo paleiskite kompiuterį
Nepaisant to, kad „Windows 10“ yra viena iš dažniausiai naudojamų operacinių sistemų, vis tiek įvyksta nesėkmių, kurios gali būti vienkartinės problemos. Tokiais atvejais paprasčiausias veiksmas gali būti ilgas.
Jei paleisdami kompiuterį neturite prisijungimo ekrano, pirmiausia turėtumėte pabandyti iš naujo paleiskite įrenginį . Atrodo, kad šis metodas geriausiai veikia, kai nėra failų sugadinimo ir jūsų sistema yra geros būklės.
Nors tai gali neveikti taip efektyviai, kaip kiti metodai, yra galimybė, kad tai greitas ir lengvas sprendimas jums. Jei paleidus kompiuterį vis tiek neturite prisijungimo ekrano, būtinai toliau skaitykite ir išbandykite kitą metodą.
2 metodas: pabandykite Ctrl + Alt + Delete sparčiuosius klavišus
Kitas sprendimas, kurį žmonės pranešė dirbantys daugeliu atvejų, yra tiesiog „Ctrl“ + „Alt“ + „Delete“ spartusis klavišas. Daugelis vartotojų patvirtino, kad vienu metu paspaudus šiuos klavišus grąžinamas prisijungimo ekranas.

Kai pasirodys prisijungimo ekranas, galite įvesti slaptažodį ir pradėti naudoti savo įrenginį taip, tarsi nieko neįvyktų. Tačiau jei net ir paspaudę tuos mygtukus nematote prisijungimo ekrano, pereikite prie kito skyriaus.
3 metodas: paleiskite saugiuoju režimu
Pagrindinis šios problemos sprendimo raktas yra prieiga prie kompiuterio. Norėdami tai padaryti, galite pabandyti paleisti „Windows 10“ saugiuoju režimu, kuris suteikia jums prieigą prie pagrindinės sistemos.
Štai ką reikia padaryti norint paleisti „Windows 10“ saugiuoju režimu.
- Išjunkite įrenginį, tada paspauskite maitinimo mygtuką, kad jį vėl įjungtumėte. Kai tik pamatysite, kad „Windows 10“ paleidžiama, palaikykite maitinimo mygtuką, kol įrenginys vėl išsijungs. Pakartokite šį procesą kol įeisi winRE .
- Kai esate „winRE“ sąsajoje, turėtumėte pamatyti Pasirinkite parinktį puslapis. Čia naršykite Trikčių šalinimas → Išplėstiniai nustatymai → Paleisties nustatymai → Perkrauti .

- Jūsų įrenginys turėtų automatiškai paleisti iš naujo. Kitą kartą paleidus, pamatysite parinkčių sąrašą. Pasirinkite 5 variantas iš sąrašo Saugus režimas .
4 metodas: išjunkite greitą paleidimą
Nors greitas paleidimas paprastai yra gera „Windows 10“ savybė, tačiau taip gali būti sukelti problemų jūsų įrenginyje. Taip yra dėl to, kad „Windows 10“ iš esmės praleidžia kai kuriuos dalykus, kad padidintų įkrovos greitį.
Tai galite lengvai išjungti skiltyje „Nustatymai“. Štai ką turite padaryti:
- Paleiskite „Windows 10“ saugiuoju režimu . Išsamius veiksmus galite rasti 3 metode.
- Užduočių juostoje spustelėkite „Windows“ piktogramą, kad pamatytumėte Pradžios meniu . Čia pasirinkite Nustatymai . Taip pat galite naudoti „Windows + I“ spartusis klavišas.

- Spustelėkite Sistema plytelė.

- Perjunkite į Jėga ir miegas skyriuje naudodamiesi kairiosios srities meniu.

- Spustelėkite Papildomi maitinimo nustatymai nuoroda. Tai turėtų būti puslapio apačioje arba dešinės pusės skydelyje.

- Tada spustelėkite Pasirinkite, ką veikia maitinimo mygtukas arba Pasirinkite, ką veikia maitinimo mygtukai nuorodą, atsižvelgiant į tai, kiek maitinimo mygtukų yra jūsų kompiuteryje.

- Spustelėkite Pakeiskite nustatymus, kurie šiuo metu nepasiekiami nuoroda. Tai leis jums koreguoti maitinimo parametrus.

- Nepamirškite pašalinti žymės iš Įjungti greitą paleidimą (rekomenduojama) . Kai ši parinktis nepažymėta, jūsų įrenginys bus paleistas įprastai.

- Spustelėkite Išsaugoti pakeitimus mygtuką, kad užbaigtumėte modifikaciją, tada pabandykite iš naujo paleisti kompiuterį. Turėtumėte iš karto pamatyti, ar jūsų prisijungimo ekranas atkurtas.
5 metodas: išjunkite Vartotojai, norėdami naudoti šį kompiuterį, turi įvesti vartotojo vardą ir slaptažodį
Daugelis vartotojų pranešė, kad paprasčiausiai pašalinus poreikį prisijungti prie paskyros naudojant slaptažodį, jų kompiuteris gali būti visiškai sunaikintas. Šis sprendimas dažniausiai veikia privatiems kompiuteriams, nes dėl to gali kilti problemų keliems vartotojams prisijungti prie bet kurios vietinės paskyros.
- Paleiskite „Windows 10“ saugiuoju režimu . Išsamius veiksmus galite rasti 3 metode.
- Paspauskite „Windows + R“ klaviatūros klavišus vienu metu, kad būtų paleista programa Vykdyti. Spustelėkite įvesties lauką ir įveskite žodį netplwiz tada paspauskite Gerai mygtuką.

- Atžymėkite Norėdami naudotis šiuo kompiuteriu, vartotojai turi įvesti vartotojo vardą ir slaptažodį variantą.

- Spustelėkite Gerai tada paleiskite kompiuterį iš naujo. Turėtumėte iš karto pamatyti, ar jūsų prisijungimo ekranas atkurtas.
6 metodas: sukurkite naują vartotojo abonementą
Gali būti, kad dabartinė jūsų vartotojo paskyra buvo sugadinta. Tai reiškia, kad norėdami atkurti prisijungimo ekraną, turite pereiti į naują, naują paskyrą. Kai sukuriate naują paskyrą savo vietiniame kompiuteryje, ji pradedama nuo naujų ir nepaliestų nustatymų, leidžiančių išbandyti su vartotojų abonementais susijusias problemas.
Štai kaip galite sukurti naują vartotoją sistemoje „Windows 10“.
- Paleiskite „Windows 10“ saugiuoju režimu . Išsamius veiksmus galite rasti 3 metode.
- Užduočių juostoje spustelėkite „Windows“ piktogramą, kad pamatytumėte Pradžios meniu . Čia pasirinkite Nustatymai . Taip pat galite naudoti „Windows + I“ spartusis klavišas.
- Spustelėkite Sąskaitos plytelė.

- Kairiosios pusės meniu pasirinkite Šeima ir kiti vartotojai . Čia galite pamatyti visas naudotojų paskyras kompiuteryje.

- Slinkite žemyn, kol pamatysite Kiti vartotojai . Čia spustelėkite Pridėkite ką nors kitą prie šio kompiuterio mygtuką.

- Greičiausias būdas sukurti naują paskyrą - tai padaryti neprisijungus. Norėdami tai padaryti, pasirinkite Neturiu šio asmens prisijungimo informacijos nuoroda.

- Dabar spustelėkite Pridėkite vartotoją be „Microsoft“ paskyros .

- Įveskite visą reikalingą informaciją, pvz., Vardą, slaptažodį ir saugos klausimus. Baigę spustelėkite Kitas mygtuką, kad baigtumėte pridėti naują vartotoją.

7 metodas: atstatykite MBR
- Išjunkite įrenginį, tada paspauskite maitinimo mygtuką, kad jį vėl įjungtumėte. Kai tik pamatysite, kad „Windows 10“ paleidžiama, palaikykite maitinimo mygtuką, kol įrenginys vėl išsijungs. Pakartokite šį procesą kol įeisi winRE .
- Eikite į Trikčių šalinimas → Išplėstiniai nustatymai → Komandinė eilutė .

- Vykdykite šias 3 komandas paspausdami Įveskite raktas tarp jų:
- bootrec / fixmbr
- bootrec / fixboot
- bootrec / rebuildbcd
- Iš naujo paleiskite kompiuterį. Turėtumėte iš karto pamatyti, ar jūsų prisijungimo ekranas atkurtas.
8 metodas: paleiskite sistemos failų tikrinimo priemonę
Sistemos failų tikrintuvas yra įrankis, kurį pagal numatytuosius nustatymus galima įsigyti „Windows 10“. Jis taip pat vadinamas SFC nuskaitymas , ir tai greičiausias būdas automatiškai išspręsti sugadintus sistemos failus ir kitas problemas.
Štai kaip tai paleisti.
- Paleiskite „Windows 10“ saugiuoju režimu . Išsamius veiksmus galite rasti 3 metode.
- Paspauskite „Windows + R“ klaviatūros klavišus, kad paleistumėte „Run“ įrankį. Įrašykite cmd ir paspauskite „Ctrl“ + „Shift“ + „Enter“ . Tai atidarys komandų eilutę su administravimo leidimais.

- Jei būsite paraginti, būtinai leisti komandinei eilutei atlikti pakeitimus jūsų įrenginyje. Tai reiškia, kad jums gali prireikti administratoriaus paskyros.
- Įveskite šią komandą ir paspauskite Enter: sfc / scannow.

- Palaukite Sistemos failų tikrintuvas kad baigtumėte nuskaityti kompiuterį. Jei aptiks kokių nors klaidų, galėsite jas ištaisyti automatiškai naudodamiesi pačia SFC komanda, kuri taip pat gali ištaisyti susijusias klaidas.
Tikimės, kad šis straipsnis galėjo padėti atkurti prisijungimo ekraną sistemoje „Windows 10“. Dabar turėtumėte galėti naudoti visas vietines paskyras. Jei pastebėsite, kad prisijungimo ekranas vėl trūksta, grįžkite į mūsų straipsnį ir išbandykite keletą skirtingų būdų!
Ar jus domina sužinoti daugiau apie „Windows 10“? Galite naršyti mūsų dedikacijoje Pagalbos centras skyrius susijusiems straipsniams.
Jei ieškote programinės įrangos įmonės, kuria galite pasitikėti dėl jos vientisumo ir sąžiningos verslo praktikos, neieškokite „“. Esame „Microsoft“ sertifikuotas partneris ir „BBB“ akredituotas verslas, kuriam svarbu suteikti klientams patikimą ir patenkinamą patirtį, susijusią su jiems reikalingais programinės įrangos produktais. Būsime su jumis prieš visus pardavimus, jų metu ir po jų.
kaip įjungti du slinkimo pirštais langus 10
Tai mūsų 360 laipsnių programinės įrangos išlaikymo garantija. Taigi, ko tu lauki? Paskambinkite mums šiandien +1 877 315 1713 arba el. paštu sales@softwarekeep.com. Taip pat galite susisiekti su mumis per Gyvas pokalbis.