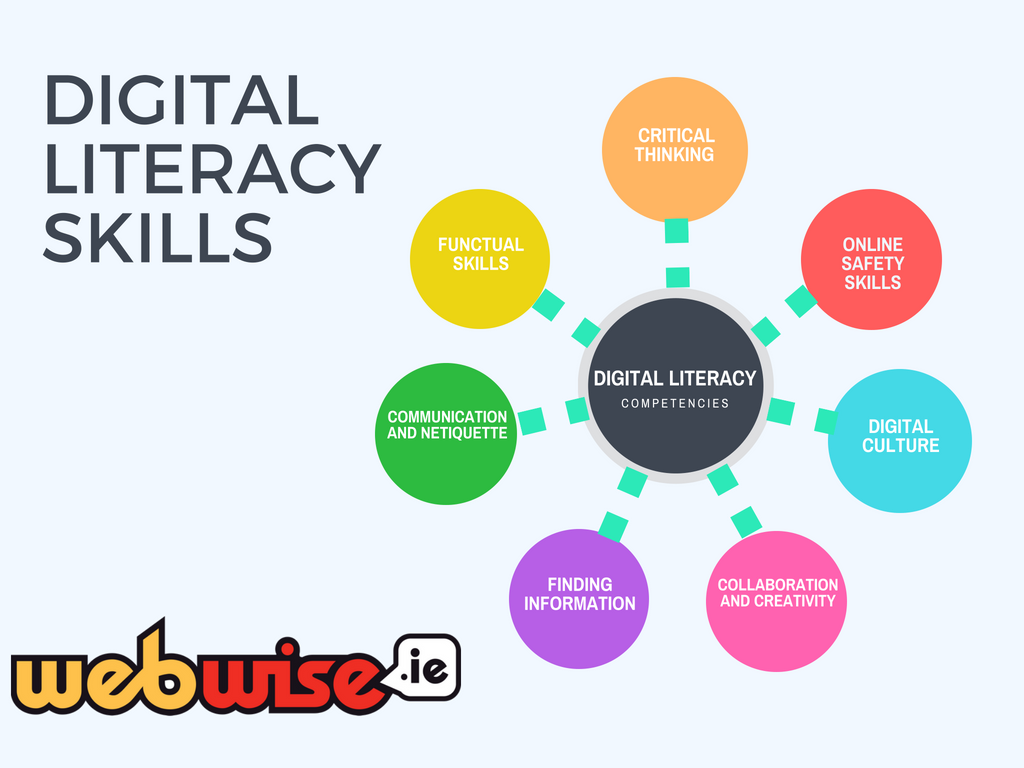„Windows 10“ šiuo metu yra naujausia itin populiarios „Microsoft“ operacinės sistemos versija. Nepaisant daugelio patobulinimų, kuriuos mėgsta vartotojai, pateikiama nemažai klaidų ir klaidų, kurios, atrodo, atsiranda iš niekur. Vienas iš jų yra pranešimas, kuriuo „Windows“ negali pasiekti nurodyto įrenginio kelio ar failo bandydama atidaryti, modifikuoti ar ištrinti programą / failą.
Jei kyla problemų dėl šio klaidos pranešimo, neieškokite daugiau. Mes norime padėti jums nustatyti jo priežastis ir pritaikyti pataisą, kad jūsų sistema vėl veiktų.

Dėl ko „Windows“ negali pasiekti nurodyto įrenginio kelio ar failo klaidos?
Kaip ir dauguma „Windows 10“ klaidos , taip pat nėra galutinės priežasties. Tačiau vartotojų bendruomenė sugebėjo išskaidyti galimas priežastis, kurios dažniausiai sukelia klaidą, apie kurią kalbama šiame straipsnyje. Štai ką radome iš įvairių naudotojų ataskaitų:
- Neturite tinkamų leidimų pasiekti failą . Nesvarbu, ar tyčia, ar ne, galbūt neturite reikiamų leidimų atidaryti / modifikuoti programą ar failą.
- Failo vieta nėra pasiekiama arba jos nėra . Gali būti, kad failo, kurį bandote pasiekti, kompiuteryje nebėra.
- Kenkėjiška programa pakeitė arba ištrino failą . Kai turite kenkėjiškų programų infekcijų, yra tikimybė, kad kenkėjiška programinė įranga pakeis arba ištrins jūsų failus.
- Antivirusinė programa blokuoja jūsų prieigą . Antivirusinės programos yra žinomos dėl „Windows 10“ klaidų. Toliau galite rasti būdą, kaip užtikrinti, kad antivirusinė programa nesukels klaidos.
- Failas yra neprieinamoje išorinėje vietoje . Jei failą išsaugojote tinkle arba išoriniame standžiajame diske, kuris nebėra tinkamai prijungtas prie jūsų kompiuterio, gausite, kad „Windows“ negali pasiekti nurodyto įrenginio kelio ar failo klaidos.
Tai tik dažniausios bendruomenės žinomos priežastys. Gali būti, kad jūsų klaidos šaltinis yra kitas, tačiau kitame skyriuje nurodyti veiksmai turėtų padėti išspręsti problemą.
„Windows 10“ garso vaizdo įrašas nesinchronizuotas
Kaip pataisyti „Windows“ negalima pasiekti nurodyto įrenginio kelio ar failo
Dabar, kai nustatėme daugumą galimų priežasčių, atėjo laikas ištaisyti klaidą. Žemiau galite rasti įvairių metodų, kurie padės atlikti veiksmus, būtinus norint išspręsti problemas, susijusias su „Windows 10“, negali pasiekti nurodyto įrenginio kelio ar failo klaidos.
Pastaba : Kai kurie iš šių metodų reikalauja, kad įrenginyje naudotumėte administratoriaus abonementą. Tai reiškia, kad paskyra gali atlikti įvairias užduotis, kurios gali pakeisti sistemos nustatymus, kurių gali prireikti jūsų sistemai atkurti.
Nežinote, kaip pakeisti savo paskyrą, kad turėtumėte administratoriaus teises? Norite sukurti atskirą administratoriaus vartotoją tokiais tikslais kaip šis? Mes rekomenduojame žiūrėti Vartotojo pavertimas „Windows 10“ sistemos administratoriumi pateikė „StormWind“ studijos kad sužinotumėte, kaip galite padaryti administratoriaus vartotojus kaip profesionalus.
Dabar pradėkime trikčių šalinimą, kai „Windows“ negali pasiekti nurodyto įrenginio kelio ar failo klaidos!
1 metodas: pakeiskite failo ar aplanko leidimą
Labai gali būti, kad negalite prieiti prie failo ar jo modifikuoti, nes tam trūksta tinkamų leidimų.
„Windows“ juosta neslepia per visą ekraną
Jei šiuo kompiuteriu dalijatės su kitais arba jis yra viešoje vietoje, greičiausiai tai priemonė, užtikrinanti, kad niekas negalėtų pakenkti įrenginiui. Tokiu atveju, susisiekite su administratoriumi ir pasitarkite su jais.
Tačiau, jei klaida įvyksta asmeniniame kompiuteryje, turite pataisyti leidimus. Štai kaip tai padaryti.
- Dešiniuoju pelės mygtuku spustelėkite probleminį failą ar aplanką, tada pasirinkite Savybės .

- Naudodami lango viršuje esančias skirtukų etiketes, perjunkite į Saugumas skirtuką.

- Spustelėkite savo sąskaitą, pateiktą skiltyje Grupės ar vartotojo vardai . Tai parodys, kokius leidimus šiuo metu turite.
- Spustelėkite Redaguoti mygtuką modifikuoti leidimus.

- Nepamirškite pašalinti visų čekių iš Neigti stulpelį. Tai automatiškai panaikins visus failo apribojimus.

- Spustelėkite Gerai mygtuką ir patikrinkite, ar atlikę šiuos pakeitimus galite atidaryti ar modifikuoti failą.
2 metodas: patikrinkite failo vietą
Jei bandote naudoti failo nuorodą, gali būti, kad „Windows“ negali pasiekti nurodyto įrenginio kelio ar failo klaidos, nes šiuo metu nuoroda nukreipia į neegzistuojančią vietą.
Patikrinkime failo vietą ir patikrinkite, ar jis egzistuoja, atlikdami šiuos veiksmus.
- Dešiniuoju pelės mygtuku spustelėkite probleminį failą ar aplanką, tada pasirinkite Savybės .

- Įsitikinkite, kad esate numatytąjį generolas skirtuką. Čia galite rasti informacijos apie failą, aplanką ar nuorodą.

- Patikrink Vieta . Tai parodys kelią į failą, kurį bandote pasiekti ar pakeisti.

- Naudodami pelės žymeklį pasirinkite vietą ir dešiniuoju pelės mygtuku spustelėkite tekstą. Pasirink Kopijuoti parinktį iš kontekstinio meniu.

- Atidaryk „File Explorer“ naudodami užduočių juostos piktogramą.

- Spustelėkite antraštės skyrių ir įterpkite vietos tekstą, kurį nukopijavote atlikdami 4 veiksmą „Ctrl“ + P spartusis klavišas. Paspauskite Įveskite norėdami pereiti į failo vietą.

- Peržiūrėkite, ar šioje vietoje galite rasti norimą failą. Jei negalite, greičiausiai įvyko tai, kad failas buvo ištrintas arba perkeltas.
3 metodas: atblokuokite failą
Gali būti, kad „Windows 10“ užblokavo failą bandydama apsaugoti jūsų kompiuterį. Net jei failas nėra kenkėjiškas, sistema gali susidurti su klaidingais teiginiais ir užblokuoti failą, kurį bandote pasiekti ar pakeisti. Kai taip atsitiks, tereikia tai atblokuoti atlikus šiuos paprastus veiksmus.
kas nutiko mano darbalaukio piktogramoms „Windows 10“
- Dešiniuoju pelės mygtuku spustelėkite probleminį failą ar aplanką, tada pasirinkite Savybės .

- Įsitikinkite, kad esate numatytąjį generolas skirtuką. Čia galite rasti informacijos apie failą, aplanką ar nuorodą.

- Patikrinkite, ar matote tekstą Šis failas atkeliavo iš kito kompiuterio ir gali būti užblokuotas, kad apsaugotų šį kompiuterį. šalia skyriaus „Sauga“. Jei tai padarysite, šalia pažymėkite varnelę Atblokuoti .

- Spustelėkite Gerai ir bandykite dar kartą pasiekti arba modifikuoti failą.
4 metodas: atkurkite failo nuorodą
Pasikeitus nuorodos kelio vietai, jis automatiškai neatnaujinamas. Tai reiškia, kad galbūt bandote paleisti nuorodą, kuri neberodo į reikiamą failo vietą. Tokiu atveju tereikia iš naujo sukurti nuorodą.
- Spustelėkite tuščią vietą Darbalaukis , tada pasirinkite Nauja → Trumpesnis kelias .

- Paspauskite Naršyti mygtuką ir suraskite failą, prie kurio bandote pasiekti arba pakeisti, tada spustelėkite Kitas .

- Įveskite norimą nuorodos pavadinimas . Tai gali būti bet kas, neperžengiant „Windows 10“ ribų, tai reiškia, kad negalite naudoti konkrečių specialiųjų simbolių. Spustelėkite Baigti .

- Turėtumėte sukurti darbinį spartųjį klavišą savo Darbalaukis .
5 metodas: laikinai išjunkite trečiosios šalies antivirusinę programą
Kaip minėjome aukščiau, gali būti, kad trečiosios šalies antivirusinė programa sukelia šią klaidą jūsų sistemoje. „Windows 10“ vartotojai praneša, kad šią klaidą gali sukelti daugybė skirtingų antivirusinių programų, todėl neatmeskite šios parinkties.
Geriausias ir saugiausias būdas tai išbandyti laikinai išjungiant antivirusinę programą ir patikrinant, ar vis dar pasitaiko klaida.
Pastaba : Įsitikinkite, kad įjungėte „Windows Defender“, išjungdami trečiųjų šalių antivirusinę programą. „Defender“ yra vietinis „Windows 10“ sprendimas, skirtas apsaugai nuo kenkėjiškų programų, galintis suteikti jums reikiamą apsaugą, kai naudojate savo kompiuterį.
Štai kaip galite laikinai išjungti antivirusinę programą.
nepavyksta įdiegti „Microsoft Windows“ naujinimų
- Atidaryk Užduočių tvarkyklė vienu iš šių būdų:
- Dešiniuoju pelės mygtuku spustelėkite užduočių juostą ir pasirinkite Užduočių tvarkyklė iš kontekstinio meniu.

- Paspauskite „Ctrl“ + „Alt“ + „Del“ klaviatūros klavišus ir palaukite, kol pasirodys saugos parinkčių ekranas. Tada pasirinkite Užduočių tvarkyklė .
- Jei jūsų užduočių tvarkyklė buvo paleista kompaktiškame rodinyje, spustelėkite Daugiau informacijos lango apačioje kairėje.

- Perjunkite į Pradėti skirtukas lango Užduočių tvarkyklė viršuje. Čia galite pamatyti visas programas, kurios paleidimo metu paleidžiamos kartu su kompiuteriu.

- Pasirinkite savo trečiosios šalies antivirusinę programą, tada spustelėkite Išjungti mygtuką lango apačioje dešinėje. Programos būsena turėtų pasikeisti į Neįgalus .
- Tada pakartokite tai su kiekviena trečiųjų šalių antivirusine programine įranga, įdiegta jūsų kompiuteryje perkrauti jūsų prietaisą.
Atlikę šiuos veiksmus, jūsų kompiuteris bus paleistas be trečiosios šalies antivirusinės programinės įrangos, todėl galėsite patikrinti, ar problema išspręsta.
Jei galite pasiekti, modifikuoti ir ištrinti norimą aplanką / failą, greičiausiai klaidą sukėlė jūsų naudojama antivirusinė programa. Rekomenduojame ieškoti kitos programos arba susisiekti su klientų palaikymo tarnyba.
Tikimės, kad šis vadovas galėjo padėti jums atsikratyti erzinančio „Windows“ negali pasiekti nurodyto įrenginio kelio ar failo klaidos sistemoje „Windows 10“.
Jei norite gauti daugiau informacijos apie „Microsoft Windows“, jums reikia pagalbos sprendžiant trikčių šalinimo problemas arba norite sužinoti daugiau apie savo operacinę sistemą, peržiūrėkite kitą mūsų straipsnių čia.
Jei ieškote programinės įrangos įmonės, kuria galite pasitikėti dėl jos vientisumo ir sąžiningos verslo praktikos, neieškokite „“. Esame „Microsoft“ sertifikuotas partneris ir „BBB“ akredituotas verslas, kuriam svarbu suteikti klientams patikimą ir patenkinamą patirtį, susijusią su jiems reikalingais programinės įrangos produktais. Būsime su jumis prieš visus pardavimus, jų metu ir po jų.
Tai mūsų 360 laipsnių programinės įrangos išlaikymo garantija. Taigi, ko tu lauki? Skambinkite mums šiandien +1 877 315 1713 arba rašykite el. Paštu sales@softwarekeep.com. Taip pat galite susisiekti su mumis per „Live Chat“.