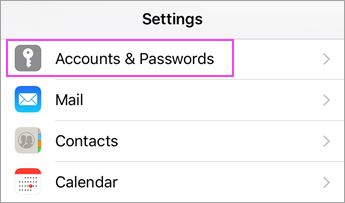Visos programos, skirtos „Mac“, sukurtos nuo 2011 m. Ir senesnių, vis dar pasiekiamos, tačiau jos nebus tokios patikimos kaip naujesnio „Mac“ ir jose gali būti kenksmingi virusai . Tai vis dar suprantama ir įmanoma naudoti „Mac“ programos nors jie yra senesni, tačiau jiems reikia kitokio pašalinimo metodo nei naujesnėms „Mac“ programoms.
Įsitikinkite, kad esate prisijungę prie savo kompiuterio kaip administratorius . Jei tai yra įmonės kompiuteris ir jūs nedirbate IT skyriuje, yra tikimybė, kad nesate to kompiuterio administratorius, todėl prieš bandant bet kurį iš toliau nurodytų veiksmų jums gali tekti kviesti pagalbą. Jei norite greitai pašalinti „Office for Mac“, paspauskite čia .
„Office Apps“, skirtų senesniems „Mac“ kompiuteriams, pašalinimas
Jei tai jūsų kompiuteris, tada puiku! Greičiausiai esate administratorius. Norėdami pašalinti „Microsoft Office for Mac“ 2011 ar senesnes versijas, atlikite šiuos veiksmus.
Šiukšliadėžėje visas programas
- Pirmiausia įsitikinkite, kad išvalėte šiukšliadėžę kompiuteryje. Tada rasite visas „Office“ programas, esančias jūsų kompiuteryje, ir uždarysite visas jas paspausdami mesti mygtuką programoje.
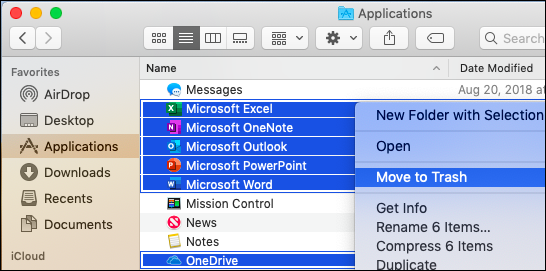
- Paimkite visus Biuro programos ir perkelkite juos į savo Šiukšliadėžė . Baigę tai ištuštinsite Šiukšliadėžė , nes programos vis tiek liks jūsų kompiuteryje, net jei jos yra šiukšliadėžėje, kol jas visiškai pašalinsite ištrindamos šiukšliadėžę.
- Galiausiai, norėdami įsitikinti, kad visos jūsų programos buvo pašalinta iš kompiuterio, dabar turite iš naujo paleisti kompiuterį. Kai kompiuteris vėl bus paleistas, dar kartą patikrinkite, ar visos šios programos iš tikrųjų buvo pašalintos. Jei jie vis dar lieka jūsų programų aplanke, pakartoti aukščiau išvardintus veiksmus, kol jų nebeliks.
Programų, skirtų naujesniems kompiuteriams, pašalinimas
Pirma, mes perkelsime visus nepageidaujamusBiurasprogramos į šiukšliadėžę. Tai galite padaryti Rasti skirtuką , tada iš ten spustelėkite Programos. Norėdami pasirinkti kelias „Office“ programas, pabandykite palaikyti Komandos klavišas, tada spustelėkite visas norimas programas.
Tada galite juos perkelti į šiukšliadėžę spustelėdami Valdymo klavišas ir dar kartą spustelėjus programas. Tada pamatysite parinktį, kurioje nurodoma Išmesti. Kai tai padarysite, programos sėkmingai sėdės jūsų šiukšliadėžėje ir laukia kito žingsnio.
Tada turėsite įsitikinti, kad šios programos nebėra jūsų bibliotekos aplanke. Norėdami tai padaryti, turite apsilankyti „Finder“ parinktis. Ten vienu metu laikysite nuspaudę „shift“ ir komandą. Tada pamatysite meniu. Žiūrėti> kaip sąrašą ir pasirodys sąrašas.
Spustelėkite šią parinktį ir Rodinys> Rodyti Peržiūrėti parinktis. Grįžkite į ieškiklio parinktį ir atidarykite Biblioteka, tada - „Konteineriai“. Visos parinktys, kuriose yra žodis „Microsoft“ reikės ištrinti. Pakartokite ankstesnį paspaudimo „Control“ žingsnį, tada spustelėkite kiekvieną norimą aplanką, kurį norite pašalinti, ir spustelėkite Perkelti į Šiukšliadėžės parinktis .
Dabar vėl grįžkite į biblioteką ir spustelėkite Grupiniai konteineriai. Pakartokite tuos pačius veiksmus su aplankais, pažymėtais taip: UBF8T346G9.OfficeOsfWebHost, UBF8T346G9.ms ir UBF8T346G9.Office.
„Dell“ prijungtas prie „Windows 7“ neįkrovimo
Galiausiai patikrinkime savo prieplauką apsilankydami joje. Jei matote likusių „Office“ programų, paspauskite Galimybės tada pataikė Nuimkite nuo doko . Jie turėtų išnykti iš kompiuterio doko.

Atlikę visus šiuos veiksmus, programos turėtų būti pašalintos iš viso kompiuterio. Dabar mums tereikia paleisti iš naujo.
Baigę paleisti iš naujo patikrinkite, ar nebėra visų šių programų. Jei ne, pakartoti aukščiau nurodytus veiksmus dar kartą, kol jie nebebus rodomi jūsų kompiuteryje.
Jei ieškote programinės įrangos įmonės, kuria galite pasitikėti dėl jos vientisumo ir sąžiningos verslo praktikos, neieškokite „“. Esame „Microsoft“ sertifikuotas partneris ir „BBB“ akredituotas verslas, kuriam svarbu suteikti klientams patikimą ir patenkinamą patirtį jiems reikalinguose programinės įrangos produktuose. Būsime su jumis prieš visus pardavimus, jų metu ir po jų.
Tai mūsų 360 laipsnių programinės įrangos išlaikymo garantija. Taigi, ko tu lauki? Paskambinkite mums šiandien +1 877 315 1713 arba el. paštu sales@softwarekeep.com. Taip pat galite susisiekti su mumis per „Live Chat“.