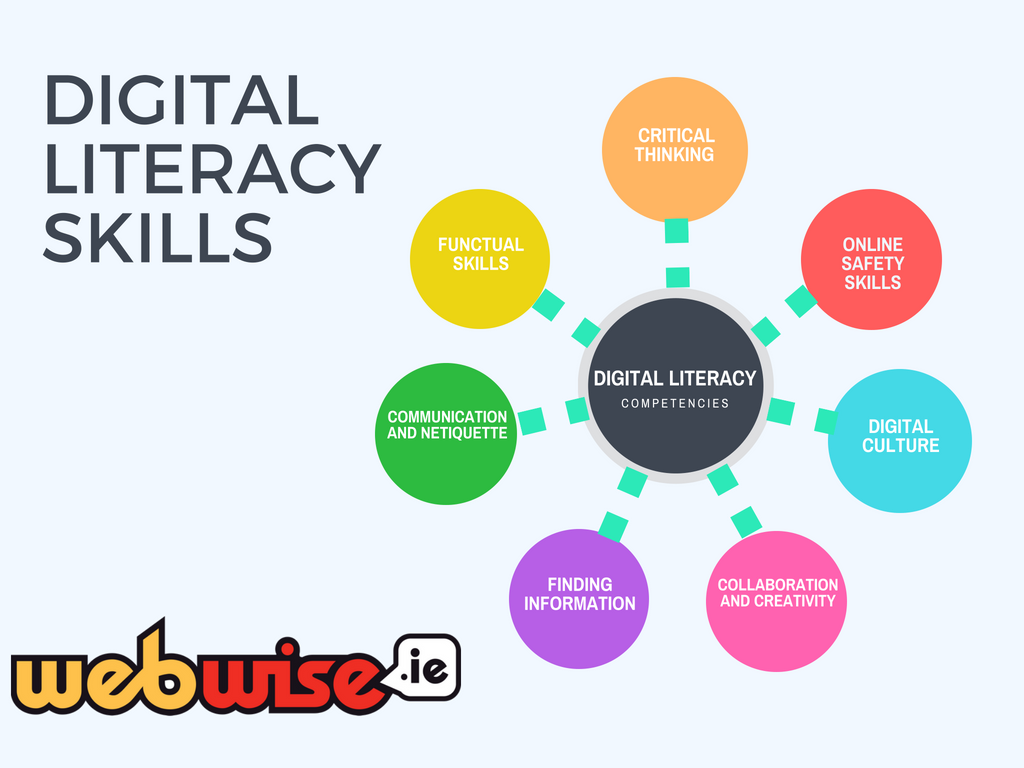„Excel“, be abejo, yra geriausia programa, kai reikia kurti ir valdyti skaičiuokles. Jį galite rasti kaip „Microsoft Office“ paketo dalį kartu su kitomis produktyvumo programomis. Kiekvienas gali rasti tinkamą variantą, kaip pasiekti „Excel“. Verslo ir namų vartotojai gali sumokėti už programinės įrangos licenciją iš anksto ir išlaikyti ją amžinai, kuri vadinama nuolatine licencija. Jei pirmenybę teikiate prenumeratos paslaugai, „Office 365“ siūlo įvairius mokėjimo planus, tinkamus tiek asmenims, tiek įmonėms.
Mes sudėjome šį apgaulės lapą, kad galėtume lengviau pradėti naudotis „Excel“ ir suteikti jums keletą naudingų patarimų dar prieš įsigydami programą.
Sprendimas tarp nuolatinės ir abonentinės licencijos
Kaip minėta pirmiau, „Excel“ galite įsigyti dviem skirtingais metodais. Tačiau abi šios versijos siūlo skirtingus pliusus ir minusus, kurie labiau tinka kontrastingoms auditorijoms.
Nuolatinė licencija yra labai ekonomiškas sprendimas, nes jūs turite atlikti tik vieną mokėjimą ir amžinai turėti programinę įrangą. Dėl to „Microsoft“ ateityje nesiūlo jokių naujinių - įsigiję „Excel“, jums priklausys tuo metu turima versija ir turėsite įsigyti būsimas versijas.
Kita vertus, „Office 365“ prenumeratos pirkimas turi savo privalumų. Nors tai gali būti brangesnė, jūs galite nedelsdami pasiekti būsimus naujinius ir papildomas unikalias funkcijas. Jei jums reikia tokių dalykų, kaip dalijimasis debesimis ir vienu metu darbas kartu su komanda, abonementas tikrai yra kelias.
„Windows Services High CPU“ pagrindiniai procesai
Susipažinkite su juostos sąsaja
Juosta jau keletą metų yra pagrindinė „Excel“ dalis, nes ji buvo pristatyta ankstesnėje programinės įrangos versijoje. Jis buvo sukurtas, kad būtų galima dirbti greičiau, o ne naršyti sudėtinguose ir senamadiškuose meniu, submeniu, sub-sub meniu ir pan. Naudodami juostelę, galite lengvai naršyti naudodamiesi dažniausiai vaizdine sąsaja, kuri padės greičiau pasiekti žinomus ir mėgstamus įrankius.
Priešingai nei ankstesniuose „Excel“ leidimuose, juosta naujuose leidimuose, pvz., „Excel 2016“ ir „Excel 2019“, yra lygesnio dizaino, kad jūsų ekrane būtų mažiau netvarkos. Minimalistinis dizainas suteikia „Excel“ modernią ir stilingą išvaizdą, išskiriančią ją iš konkurentų.
Žinoma, kad „Excel“ parašo spalva yra žalia, tačiau viršutinę juostelės dalį visada galite pakeisti į baltą, pilką arba juodą. Tiesiog pereikite prie Failas → Parinktys → Bendra meniu ir pažiūrėkite po Suasmeninkite „Microsoft Office“ kopiją pasirinkti norimą temą.

Jei esate susipažinę su ankstesnėmis „Excel“ versijomis, daugumą komandų ir funkcijų rasite tose pačiose vietose, tačiau net nauji vartotojai gali greitai rasti įrankius dėka etikečių ir grupių. Nerandate kažko? Naudokitės „Microsoft“ Pasakyk man, ką nori daryti funkcija. Vėliau tai paliesime vėliau, jei nenorite šokti į priekį.
Jei reikia, tiesiog paslėpkite juostelę bet kuriuo metu paspausdami „Ctrl“ + F1 klaviatūros klavišus. Norėdami, kad jis vėl pasirodytų, paspauskite tuos pačius du klavišus.
Yra keli nustatymai ir būdai, kaip pakeisti juostos atvaizdavimą. Ekrano viršuje dešinėje pamatysite piktogramą pavadinimu „Juostelės rodymo parinktys“, kuri atidarys išskleidžiamąjį meniu su trimis skirtingomis parinktimis:
- Automatiškai slėpti juostelę: ši parinktis slepia patį juostelę, taip pat skirtukus ir komandas pagal numatytuosius nustatymus. Kai tai bus pasirinkta, vienintelis būdas parodyti juostelę ir jos turinį yra spustelėti viršutinį „Excel“ ekrano skyrių.
- Rodyti skirtukus: ši parinktis išlaiko juostelės skirtukus, bet slepia visas komandas. Komandas galite rodyti spustelėdami vieną iš skirtukų, paspausdami „Ctrl“ + F1 klavišus arba pasirinkdami parinktį Rodyti skirtukus ir komandas.
- Rodyti skirtukus ir komandas: naudodami šią parinktį matysite visą juostelę su skirtukais ir komandomis, kurios bus visada matomos.
Failo meniu, užkulisių sritis

Spustelėję „Excel“ meniu Failas, pateksite į sritį, kurią „Microsoft“ vadina „užkulisiu“. Čia, užuot matę skirtuką su komandomis, gausite viso puslapio peržiūra pagrindines funkcijas, tokias kaip failų atidarymas ar išsaugojimas, taip pat spausdinimas ir bendrinimas. „File“ submeniu daugiausia dėmesio skiriama jūsų darbo eksportavimui, nes galite išsaugoti vietoje, naudoti debesies bazės paslaugas, prie kurių esate prisijungę (pvz., „SharePoint“ ir „OneDrive“), bendrinti el. Paštu ir net spausdinti savo darbą tiesiai iš „Excel“.
Be to, naudodami meniu Failas galite peržiūrėti informaciją apie dabartinę darbaknygę. Tai reiškia, kad reikia pamatyti laiką, kai jis buvo sukurtas, paskutinį kartą modifikuotas, savininką, failo dydį ir daug daugiau. Taip pat galite patikrinti, ar nėra pritaikymo neįgaliesiems problemų, pridėti apsaugą slaptažodžiu arba kaip savininkas pakeisti savo redaktorių leidimus.
Pasakyk man, ką nori daryti

Nesunku pasakyti, kad „Excel“ nėra viena iš labiausiai prieinamų pradedantiesiems programų, tačiau „Microsoft“ atliko pakeitimą, kuris tai padeda. Dėl nepaprastai daug „Excel“ funkcijų ir galimybių gali būti sunku naudoti „Excel“ visu mastu, neišleidžiant daug laiko mokymuisi ir įrankių įsiminimui.
Pavyzdžiui, tarkime, kad turite duomenų rinkinį ir norite juos pavaizduoti skritulinėje diagramoje. Įveskite sukurti skritulinę diagramą, o meniu parodys kelis rezultatus. Šiame pavyzdyje spustelėjus pirmąjį rezultatą, galima įterpti skritulinę diagramą, nereikia naršyti per juostelę ir rasti ten esančią parinktį.
Kiti rezultatai taip pat gali būti naudingi ir pasiūlyti galimus jūsų problemos sprendimus. Su kiekviena įvesta užduotimi visada turite nuorodą, kaip gauti pagalbos šia tema arba naudoti „Smart Lookup“ funkcija ieškant internete.
Apibendrinant galima pasakyti, kad funkcija „Pasakyk man“ leidžia greičiau atlikti užduotis ir ieškoti sprendimų tiesiai „Excel“. Net jei laikote save programinės įrangos senbuviu, galite ir toliau ieškoti būdų, kaip paspartinti savo darbą. „Pasakyk man“ prisimena užduotis, kurių anksčiau ieškojai, leisdamas ateityje jas pasiekti dar geriau.
Ieškokite internete naudodami „Smart Lookup“

„Windows 10“ pradžia ir užduočių juosta neveikia
Ši nauja funkcija suteikia jums lengvai prieinamą būdą ieškoti informacijos internete. Tiesiog dešiniuoju pelės mygtuku spustelėkite langelį, kuriame yra keli žodžiai, ir kontekstiniame meniu pasirinkite „Smart Lookup“. Tai atvers „Excel“ šone esančią sritį, kurioje „Microsoft Bing“ paieškos variklis atliks žiniatinklio paiešką pagal pasirinktą langelį.
- Pastaba: jums gali tekti įgalinti „Microsoft“ intelektualias paslaugas, kad jos galėtų pasiekti „Smart Lookup“. Tai reiškia, kad jūsų paieškos terminus ir tam tikrą turinį iš skaičiuoklių ir dokumentų surinks „Microsoft“, kad šioms paslaugoms teiktų mokomąją medžiagą. Jei nenorite rizikuoti privatumo srityje, turėtumėte iš naujo apsvarstyti, ar verta ieškoti internete tiesiogiai iš „Excel“.
Pamatysite apibrėžimus, susijusius „Wikipedia“ įrašus ir kitus naudingus rezultatus iš interneto. Spustelėdami bet kurį iš rezultatų, galite toliau naršyti tinklalapius ir patys surinkti daugiau informacijos.
Nors „Smart Lookup“ nėra tinkamas konkrečioms užklausoms, pavyzdžiui, ieškoti infliacijos lygio Vokietijoje per 2016 m., Jūs tikrai galite tai šiek tiek panaudoti, kai reikia apibrėžti žodį ar suprasti terminą.
Norėdami vizualizuoti savo duomenis, naudokite diagramas
Galbūt turite galingą ir informatyvų duomenų rinkinį, tačiau greitai gali būti sunku suprasti, kai reikia pateikti auditorijai ar pridėti vis daugiau informacijos. Diagrama leidžia vizualiai parodyti skaičiuoklės dalis, o tai pagerina jūsų skaičiuokles, padarydama informaciją išsamesnę. Tai leidžia jums nustatyti duomenų tendencijas, modelius ir greitai analizuoti dalykus.
Kurdami diagramą, pirmiausia turite pasirinkti duomenis, kuriuos norite vizualizuoti. Tai galite padaryti spustelėdami langelį, tada laikydami nuspaudę klavišus „Shift“ arba „Alt“, kad pasirinktumėte duomenų grupę arba kitas atskiras langelius. Pasirinkę kiekvieną jums reikalingą langelį, juostoje spustelėkite skirtuką Įterpti ir pasirinkite diagramos stilių, tinkamą jūsų informacijai.

2019 m. „Excel“ laidoje galite rasti daugiau nei 15 skirtingų diagramų ir daug diagramų tipo parinkčių, kad pritaikytumėte savo dokumentų išvaizdą ir savybes. Taip pat galite modifikuoti diagramų spalvas, šriftą ir stilių.
Naudingi „Excel“ spartieji klavišai
„Excel“ visada gauna nusipelnytą kreditą už tai, kad teikia savo vartotojams daugybę funkcijų ir galimybių. Norėdami iš tikrųjų tapti „Excel“ ekspertu, turite žinoti apie sparčiuosius klavišus, kuriuos galite naudoti norėdami dar labiau pagreitinti savo darbą ir netenkinti nereikalingų meniu ir atlikti nereikalingų paspaudimų.
Štai keletas populiariausių, dažniausiai naudojamų „Excel“ spartieji klavišai turite žinoti, kad galėtumėte dabar pakelti savo „Excel“ žaidimą:
Pasirinkite visą stulpelį arba eilutę
Norėdami pasirinkti visą stulpelį, tiesiog spustelėkite to stulpelio langelį ir paspauskite „Ctrl“ + tarpo klavišas derinys. Tą patį galite padaryti su visa eilute, paspausdami „Shift“ + tarpo klavišą.
Pradėkite naują eilutę toje pačioje langelyje
Vienas iš labiausiai varginančių dalykų, kuriuos reikia atlikti „Excel“, yra naujos eilutės sukūrimas toje pačioje ląstelėje, nes natūraliai turėtumėte tekstą įvesti į atskirą programą, pvz., „Word“ ar „Notepad“, ir nukopijuoti ją įklijuoti į „Excel“. Galite išvengti šios procedūros naudodami „Alt“ + „Enter“ spartusis klavišas, kai vedate, kad pradėtumėte naują eilutę.
Įveskite dabartinį laiką ir datą
Galite įterpti dabartinį laiką į savo skaičiuoklę paspausdami „Ctrl“ + „Shift“ + dvitaškis raktai. Norėdami tai padaryti su dabartine data, paspauskite „Ctrl“ + dvitaškis tik.
Slėpti stulpelį ar eilutę
Yra atvejų, kai norite palyginti eilutės ar stulpelio duomenis, tačiau jų viduryje yra dar vienas. Galite laikinai paslėpti stulpelį pasirinkdami jame langelį ir paspausdami „Ctrl“ + 0 ir darykite tą patį eilute paspausdami „Ctrl“ + 9 vietoj to.
pelė ir klaviatūra nebeveikia „Windows 10“
Rodyti arba slėpti formules
Galite greitai peržiūrėti visas skaičiuoklėje naudojamas formules, paspausdami „Ctrl“ + ~ klaviatūros klavišus. Kai paspausite tą patį sparčiųjų klavišų derinį, taip pat galite paslėpti formules. Be to, galite patikrinti mūsų „Excel“ palyginimo vadovas čia .
Tau taip pat gali patikti:
> Kaip užšaldyti eilutę arba stulpelį „Excel for Mac“