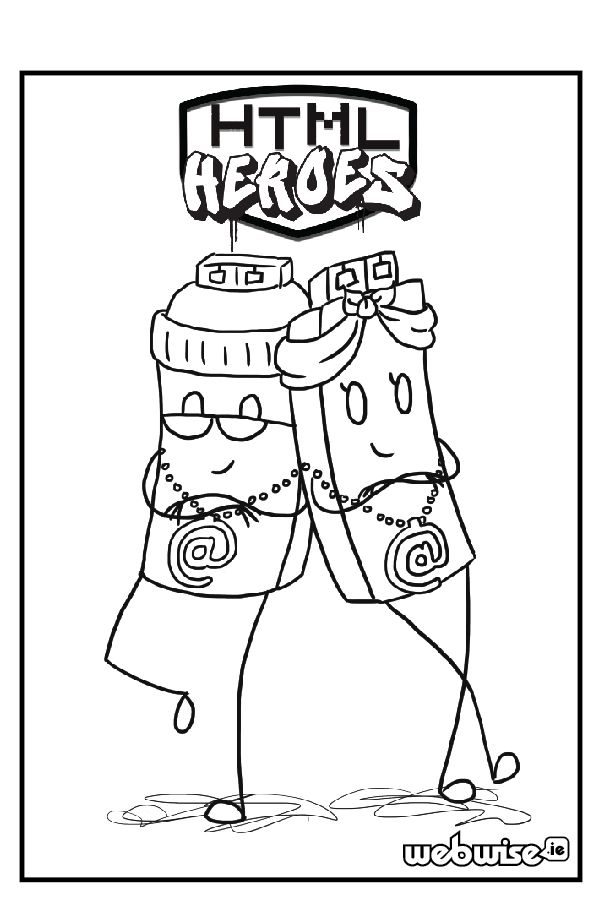„Windows“ visada siūlė reguliariai atnaujinti sistemą. Vartotojai turi galimybę įdiegti atnaujinimus rankiniu būdu arba automatiškai įdiegdami „Windows“ naujinimus . Automatiniai „Windows“ naujinimai yra puikus būdas užtikrinti jūsų„Windows 10“operacinė sistema yra atnaujinta be vartotojo įvesties. Dažniausiai „Windows“ naujinimai nustatomi automatiškai įvykti už kadro, atsižvelgiant į bet kokius vartotojo pasirinktus nustatymus. Pvz., Galima nustatyti, kad automatiniai „Windows“ naujinimai vyktų vidurnaktį, kai miegate.
Deja, buvo atvejų, kai nepavyksta automatiškai atnaujinti. Tai dažniausiai pasitaikoWindows 7mašinos. „Windows 10“ naujinimo problemos iš tikrųjų yra priešingos, jos nuolat įsijungia, kai norite jų išjungti. Tai gali būti problema, nes tai reiškia, kad jūsų sistema nėra atnaujinta, o tai atveria duris visoms problemoms.
Ką daryti, kai neveikia „Windows“ naujinimas?

Deja, bandant rasti pataisą, kai „Windows“ naujinimai išlieka išjungti yra sunku. Panašu, kad niekas nežino, kaip išspręsti problemą. Yra daugybė pranešimų lentų, kuriose kalbama apie šią problemą, tačiau labai mažai patikimų patarimų. Atrodo, kad problema daugeliu atvejų kyla dėl naudojamos antivirusinės programinės įrangos. Tiesą sakant, antivirusinė programa yra dažna priežastis, dėl kurios jūsų „Windows“ naujinimai išjungiami. Tai gali būti atsitiktinė ir sunku nustatyti.
Antivirusinė programa gali išjungti „Windows“ naujinimą
Antivirusinė programa: Antivirusinės programos, kaip jau minėjome, sukelia daugelio programų problemų. Tai taip pat gali būti problema Windows 'naujinimo komponentai. Taip nutinka, kai antivirusinė programinė įranga nuskaito melagingą teigiamą rezultatą jūsų kompiuteryje esančioje programoje. Kai kurios antivirusinės programos sukelia panašių problemų.
Pirmas dalykas, kurį norite padaryti, yra išjungti antivirusinę programą ir sužinoti, ar tai išsprendžia problemą. Jei taip, rekomenduojame pašalinti antivirusinę programinę įrangą ir išbandyti kitą antivirusinę programinę įrangą produktas.
Err_connection_refused fix
Labiausiai tikėtina priežastis yra antivirusinė programa, tad kaip ją išjungti? Pamatę rezultatus, galite nuspręsti, ar palikti antivirusinę programą, ar ją pašalinti. Štai kaip galite išjungti antivirusinę programinę įrangą:
- Dešiniuoju pelės mygtuku spustelėkite ant jūsų antivirusinės piktogramos iš sistemos dėklo
- Pasirinkite antivirusinę piktogramą ir dešiniuoju pelės mygtuku spustelėkite.
- Pasirinkite parinktį išjungimas .
- Patikrinti „Windows“ naujiniai . Jei tai veikia, tai buvo problema.
Antivirusinė programinė įranga, neleidžianti tinkamai atnaujinti „Windows“ sistemos, nėra antivirusinė programinė įranga, kurią norite naudoti. Jei jis pateikia klaidingą teigiamą informaciją apie „Windows“ naujinimą, ar galite būti tikri, kad jis tinkamai veikia aptikdamas realias grėsmes?
„Windows“ naujinimo problemos
Windows 'naujinimo: „Windows“ naujinimo paslauga gali sukelti ir problemą. Taip gali nutikti todėl, kad atnaujinimo paslauga nepaleidžiama tinkamai arba „Windows“ naujinimų aplanke yra sugadintas failas. Šias problemas paprastai galima išspręsti gana greitai iš naujo paleidus „Windows Update“ komponentus ir atlikus nedidelius pakeitimus registre, kad būtų pridėtas registro raktas, nustatantis automatinius naujinimus.
Pakeitimai registre gali būti naudingi norint išspręsti problemą. Atlikite šiuos veiksmus, kad pakeistumėte registrą. Visada būkite atsargūs. Neteisingi registro pakeitimai gali pakenkti jūsų sistemai.
neveikia „Windows 10 Explorer“ juosta
- Paspauskite „Windows“ raktas kartą
- Tipas komandinė eilutė Pradėti paiešką
- Dešiniuoju pelės mygtuku spustelėkite Komandinė eilutė iš paieškos rezultatų ir pasirinkite Vykdyti kaip administratorių
- Į komandų eilutę įveskite šią komandą ir paspauskite Enter: reg add 'HKEY_LOCAL_MACHINE SOFTWARE Microsoft Windows CurrentVersion WindowsUpdate Auto Update' / v AUOptions / t REG_DWORD / d 0 / f
- Įveskite šią komandą ir paspauskite Enter: sc config wuauserv start = auto
Šis registro pakeitimas turėtų: išspręsti problemą . Jei ne:
Iš naujo nustatę „Windows“ komponentus galite išspręsti problemą:
- Paspauskite „Windows“ raktas kartą
- Įveskite komandinę eilutę Pradėti paiešką
- Dešiniuoju pelės mygtuku spustelėkite Komandinė eilutė iš paieškos rezultatų ir pasirinkite Vykdyti kaip administratorių
- Įveskite šias komandas komandų eilutėje, kiekvieną kartą paspauskite Enter:
- grynojo stabdymo bitai
- neto sustojimas wuauserv
- grynasis sustojimas appidsvc
- neto stotelės kriptovc
Ren C: Windows SoftwareDistribution SoftwareDistribution.old
Ren C: Windows System32 catroot2 Catroot2.old
- grynųjų pradžios bitų
- grynasis startas wuauserv
- grynoji pradžia appidsvc
- grynoji pradžios kriptovc
Tai gali būti viskas, ko jums reikia norint išspręsti problemą„Windows 7“ naujinimas vis išsijungia .
Paskutinės mintys
Jei jums reikia daugiau pagalbos dėl „Windows“ programų, nedvejodami kreipkitės į mūsų klientų aptarnavimo komandą, kuri visą parą dirba visą parą. Grįžkite pas mus ir sužinokite daugiau informatyvių straipsnių, susijusių su produktyvumu ir šiuolaikinėmis technologijomis!
Ar norėtumėte gauti akcijas, pasiūlymus ir nuolaidas, kad gautumėte mūsų produktus už geriausią kainą? Nepamirškite užsiprenumeruoti mūsų naujienlaiškio, žemiau įvesdami savo el. Pašto adresą! Gaukite naujausias technologijų naujienas į savo pašto dėžutę ir pirmieji perskaitykite mūsų patarimus, kad taptumėte produktyvesni.