DNS serveris yra viena iš būtinų dalių norint gauti stabilų, veikiantį ryšį su internetu. Deja, daugelis Windows 10 vartotojai susidūrė su šiuo klausimu klaidų. Kai kuriose ataskaitose teigiama, kad „Windows 10“ rodo klaidos pranešimą „DNS serveris nereaguoja“, todėl svetainės nustoja įkelti.

Ši klaida gali jus labai sugrąžinti, ypač jei dirbate namuose arba lankote internetinius užsiėmimus. Nesijaudinkite – mes sudarėme greičiausius darbo metodus, kaip pašalinti DNS serverio triktis ir atkurti jo veikimą. Pradėkime!
Kas yra DNS serveris?
Trumpas atsakymas: DNS serveriai išversti domenų vardus į IP adresus, kad DNS klientai galėtų pasiekti pradinį serverį. Kai vartotojai įveda domenų pavadinimus į savo naršyklės URL juostą, DNS serveriai yra atsakingi už šių domenų vardų vertimą į skaitmeninius IP adresus, nukreipiančius juos į tinkamą svetainę.
Domenų vardų sistema (DNS) yra interneto telefonų knyga. Kai vartotojai į žiniatinklio naršykles įveda domenų pavadinimus, pvz., „softwarekeep.com“ arba „google.com“, DNS yra atsakinga už teisingo tų svetainių IP adreso suradimą. Tada naršyklės naudoja tuos adresus, kad bendrautų su kilmės serveriais arba CDN krašto serveriais, kad pasiektų svetainės informaciją. Visa tai vyksta dėl DNS serverių: mašinų, skirtų atsakyti į DNS užklausas.
Serveris yra programa arba įrenginys, teikiantis paslaugas kitoms programoms, vadinamoms „klientais“. DNS klientai, integruoti į daugumą šiuolaikinių stalinių ir mobiliųjų operacinių sistemų, leidžia interneto naršyklėms sąveikauti su DNS serveriais. Štai daugiau .
Kas atsitinka, kai sugenda DNS serveriai?
Trumpas atsakymas: tai lemia DNS serveris neatsako.
DNS serveriai gali sugesti dėl kelių priežasčių – elektros energijos tiekimo nutraukimo, kibernetinių atakų ar aparatinės įrangos gedimų. Esant dideliam DNS serverio gedimui, kai kurie vartotojai gali vėluoti dėl atsarginių serverių apdorojamų užklausų kiekio, todėl atsiranda įprasta frazė: DNS serveris neatsako . Tačiau tam, kad didelė interneto dalis taptų nepasiekiama, prireiktų labai didelių DNS nutrūkimų.
Ką reiškia „DNS serveris nereaguoja“?
Klaida DNS serveris nereaguoja reiškia, kad jūsų naršyklė negalėjo prisijungti prie interneto arba domeno, kurį bandote pasiekti, DNS nepasiekiamas. Norėdami tai išspręsti, iš naujo paleiskite maršrutizatorių arba modemą, patikrinkite, ar nėra tinklo problemų, ir atnaujinkite naršyklę.
Domenų vardų sistema (DNS) yra katalogas, kuris verčia domenų pavadinimus arba prieglobos serverių pavadinimus į Interneto protokolas (IP) adresus. Dėl šio proceso vartotojai gali lengvai pasiekti interneto svetaines naudodami žiniatinklio naršykles.
Kartais vartotojai susiduria su DNS klaidų pranešimais, kai pasiekia svetainę, pvz., pranešimą „DNS serveris neatsako“. Tai reiškia, kad žiniatinklio naršyklė negali prisijungti prie svetainės, nes DNS serveriui nepavyksta tinkamai susieti pagrindinio kompiuterio pavadinimų su IP adresais.
Klaidos „DNS serveris neatsako“ priežasčių yra daug – nuo netinkamai sukonfigūruotų tinklo adapterių iki neteisingų DNS serverio adresų. Laimei, dauguma šių problemų tenka vartotojui ir jas galima išspręsti be didelių pastangų.
Kas sukelia klaidą „DNS serveris neatsako“?
The DNS serveris nepavyko problemų dažnai kyla dėl netinkamai sukonfigūruotų DNS įrašų. Taip gali nutikti, kai įrašymo metu vartotojai nenaudoja teisingų verčių arba IP adreso.
Kitos galimos klaidos „DNS serveris neatsako“ priežastys yra šios:
- Nepasiekiamas DNS teikėjas. Jūsų DNS paslauga gali nustoti veikti dėl DNS klaidų jos tinkle, pvz., didelio srauto ir serverio gedimo.
- Neveikiantis maršrutizatorius arba modemas. Sugedęs maršrutizatorius arba modemas taip pat gali sukelti DNS klaidas. Pabandykite perjungti eterneto prievadus arba naudoti skirtingus eterneto kabelius, kad nustatytumėte, ar jūsų maršrutizatorius sukelia DNS problemą.
- Aparatūros ar tinklo problemos. Kai kurie aparatūros arba tinklo gedimai taip pat gali sukelti klaidą „DNS serveris neatsako“. Pavyzdžiui, vienam serveriui nepavyksta tinkamai perduoti informacijos kitam serveriui.
- Antivirusinė programinė įranga. Problemų gali kilti, kai programinės įrangos pardavėjas atnaujina antivirusinę programą, todėl programa mano, kad jūsų kompiuteris yra užkrėstas ir staiga blokuoja jūsų prieigą prie interneto. Kai taip atsitiks, jūsų naršyklėje gali būti rodomas pranešimas „DNS serveris neatsako“.
Išspręsta: klaida „DNS serveris nereaguoja“ sistemoje „Windows 10“.
Naudosime standartinius „Windows 10“ trikčių šalinimo metodus ir kai kurias konkrečias procedūras, kuriomis siekiama ištaisyti šį klaidos pranešimą. Mūsų vadovai yra žingsnis po žingsnio, leidžiantys efektyviai atkurti interneto ryšį.
Štai kaip galite išspręsti problemą „DNS serveris neatsako“:
- Perjunkite į kitą naršyklę
- Pašalinkite tinklo problemas tinklo diagnostika.
- Atnaujinkite arba iš naujo įdiekite tinklo adapterio tvarkykles.
- Iš naujo paleiskite maršrutizatorių arba modemą.
- Laikinai išjunkite antivirusinę ir ugniasienę.
- Išvalykite DNS talpyklą ir išvalykite DNS talpyklą
- Pakeiskite DNS serverio adresą. Pakeiskite savo IPT adresą kitu DNS adresu.
- Rankiniu būdu įveskite savo MAC adresą.
- Išjunkite lygiaverčius „Windows 10“ naujinimus.
- Išjunkite 6 interneto protokolo versiją (IPv6).
- Išjunkite „Microsoft Virtual WiFi Miniport“ adapterį.
- Iš naujo nustatykite savo IP adresą ir tinklo protokolus (TCP/IP)
Patarimas : Jei nesate susipažinę su „Windows 10“ sąsaja, rekomenduojame perskaityti mūsų Kaip pradėti naudotis „Windows 10“. straipsnis prieš trikčių šalinimą.
Greitas sprendimas: perjunkite į kitą naršyklę
Gali būti, kad DNS serverio klaida rodoma tik vienoje konkrečioje naršyklėje. Tai gali sukelti pasenęs klientas, saugumo išnaudojimai, trūkti arba sugadinti failai arba netinkamai sukonfigūruoti nustatymai.
Paprasčiausias būdas ištaisyti klaidą „DNS serveris nereaguoja“ būtų tiesiog perjungti į kitą naršyklę. Pavyzdžiui, pabandykite perjungti į „Microsoft Edge“, jei šiuo metu naudojate „Google Chrome“. „Edge“ yra iš anksto įdiegtas visose „Windows 10“ sistemose, todėl ją lengva pasiekti tokiose situacijose.
Norite naujos amžinos naršyklės? Peržiūrėkite mūsų Kokią žiniatinklio naršyklę turėtumėte naudoti 2021 m straipsnį ir raskite savo naują tobulą atitikmenį.
1 būdas. Iš naujo paleiskite maršrutizatorių
Galite iš naujo paleisti maršrutizatorių atlikdami 3 paprastus veiksmus:
- Raskite galia maršrutizatoriaus mygtuką ir išjunkite įrenginį.
- Palaukite kelias minutes. Rekomenduojame palaukti 5 minutės kad jūsų maršrutizatorius ir tinklas galėtų tinkamai išsijungti.
- Pasukite maršrutizatorių atgal įjungta .
Patikrinkite, ar iš naujo paleidę maršrutizatorių vis dar susiduriate su DNS serverio problemomis. Jei reikia, skaitykite toliau ir išbandykite kitus mūsų metodus, kad išspręstumėte klaidą.
2 būdas. Pakeiskite savo DNS serverį
Kitas paprastas šios klaidos sprendimas yra rankiniu būdu pakeisti DNS serverį. Tai darydami galite apeiti apribojimus ir netgi padidinti interneto greitį savo įrenginyje. Štai žingsniai, kaip greitai pakeisti DNS serverį į gerai žinomą, greitą ir viešą DNS.
- Paspauskite Windows + R klaviatūros klavišus. Tai iškvies „Run“ paslaugų programą.
- Įrašykite ' kontrolė “ ir paspauskite Įeikite klavišą klaviatūroje. Tai paleis klasikinę valdymo skydelio programą.
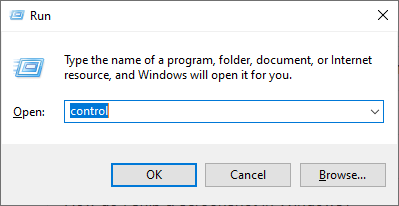
- Įsitikinkite, kad nustatytas peržiūros režimas Kategorija , tada spustelėkite Tinklas ir internetas Antraštė.
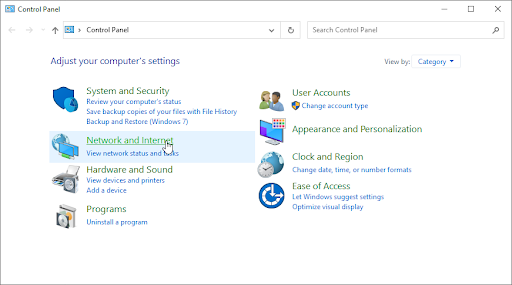
- Pasirink Tinklo ir dalinimosi centras .
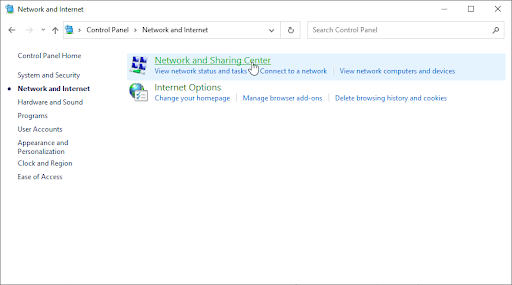
- Šone esančiame meniu spustelėkite Pakeiskite adapterio nustatymus nuoroda. Tai atidarys naują langą.
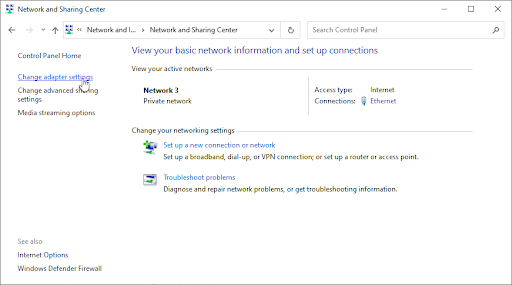
- Dešiniuoju pelės mygtuku spustelėkite šiuo metu naudojamą ryšį ir pasirinkite Savybės .
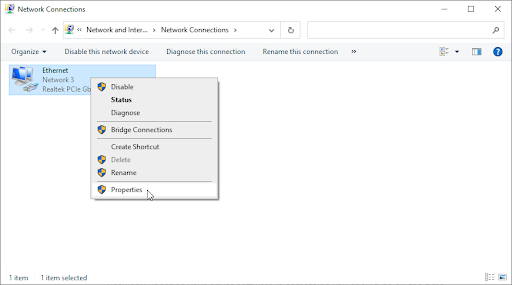
- Slinkite žemyn ir spustelėkite 4 interneto protokolo versija (TCP/IPv4) . Spustelėkite ant Savybės mygtuką.
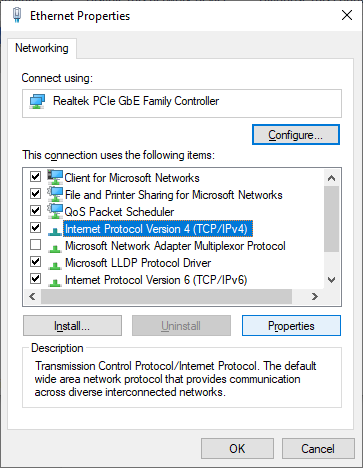
- Pasirinkite Naudokite šiuos DNS serverio adresus . Tipas 1.1.1.1 tada į pirmąją eilutę 1.0.0.1 į antrą eilę. Tai pakeis jūsų DNS į populiarų 1.1.1.1 serverį, apie kurį galite sužinoti daugiau paspaudę čia .
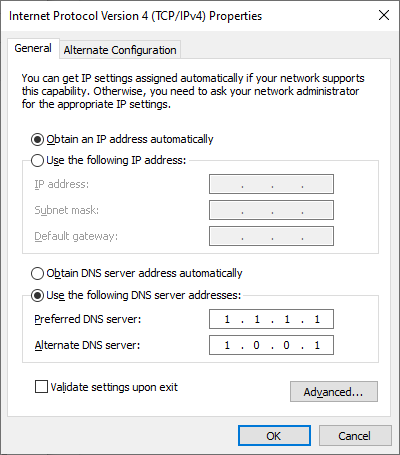
- Spustelėkite Gerai kad pritaikytumėte pakeitimus. Dabar galite pamatyti, ar DNS serveris vis dar turi problemų.
3 būdas. Atnaujinkite tinklo adapterio tvarkykles
Reguliarus tvarkyklės programinės įrangos atnaujinimas yra tai, ką turėtumėte daryti visą laiką. Pasenusios tinklo tvarkyklės gali sukelti daugiau problemų, nei manote.
Šiame sprendime mes naudosime integruotą įrenginių tvarkytuvę, kad atnaujintume jūsų tinklo adapterių tvarkykles.
- Paspauskite Windows + X klaviatūros klavišus, tada pasirinkite Įrenginių tvarkytuvė iš kontekstinio meniu.
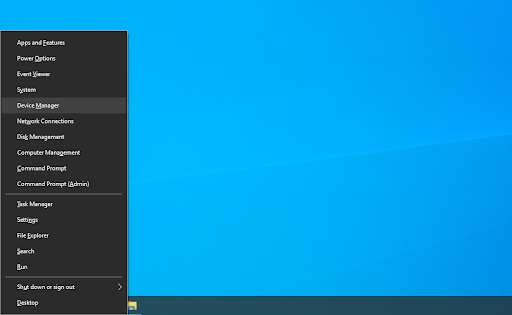
- Išplėskite Tinklo adapteriai skyrius. Čia tiesiog dukart spustelėkite šiuo metu naudojamą adapterį.
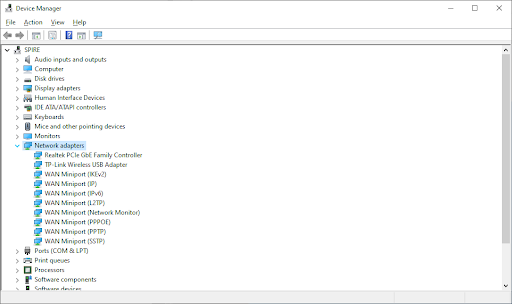
- Perjungti į Vairuotojas skirtuką, tada spustelėkite Atnaujinti tvarkyklę mygtuką.
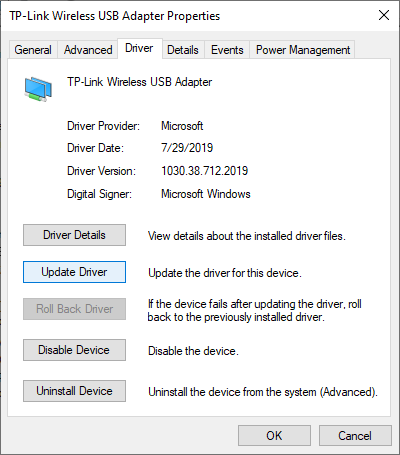
- Pasirinkite tvarkyklės atnaujinimo būdą. Galite arba leiskite „Windows 10“ automatiškai ieškoti tvarkyklės arba rankiniu būdu suraskite naują tvarkyklės failą, jau esantį jūsų kompiuteryje.
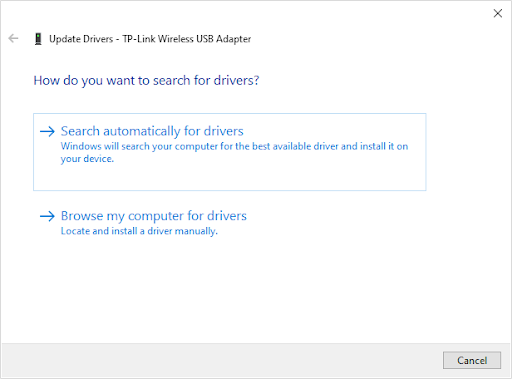
- Palaukite, kol bus baigtas tvarkyklės diegimas. Įdiegę tvarkyklę iš naujo paleiskite kompiuterį ir patikrinkite, ar veikia DNS serveris.
4 būdas. Išvalykite DNS ir išvalykite DNS talpyklą
Jei jūsų DNS yra pasenęs, galite rankiniu būdu išvalyti talpyklą, kad išspręstumėte dėl to kylančias problemas. Metodas yra paprastas ir apima komandų eilutės naudojimą.
Atminkite, kad norint atlikti šį metodą gali reikėti naudoti administratoriaus paskyrą.
Reikia pagalbos? Peržiūrėkite mūsų Kaip vietinį vartotoją padaryti administratoriumi sistemoje „Windows 10“. vadovas.
- Atidaryk Paieška funkciją savo užduočių juostoje arba naudokite sparčiuosius klavišus Ctrl + S, kad iškviestumėte paieškos juostą.
- Pažiūrėk aukštyn“ Komandinė eilutė “. Kai pamatysite jį rezultatuose, spustelėkite jį dešiniuoju pelės mygtuku ir pasirinkite Vykdyti kaip administratorius .
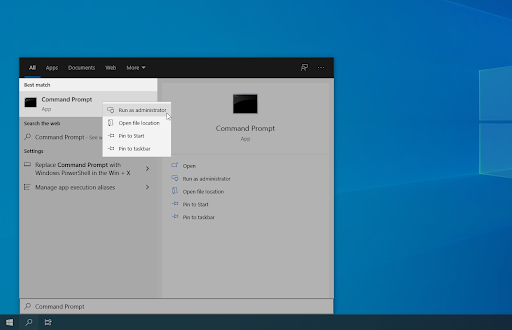
- Kai būsite paraginti vartotojo abonemento valdymo (UAC), spustelėkite Taip kad programa būtų paleista naudojant administracinius leidimus.
- Įklijuokite šią komandą ir paspauskite Įeikite raktas jam vykdyti: ipconfig /flushdns
- Uždarykite komandų eilutę ir patikrinkite, ar „Google Chrome“ vis dar rodo „ DNS_PROBE_FINISHED_NO_INTERNET “ klaida.
5 būdas. Rankiniu būdu įveskite savo MAC adresą
Kiekvienas jūsų įrenginyje įdiegtas tinklo adapteris, nesvarbu, ar tai jūsų kompiuteris, nešiojamas kompiuteris ar planšetinis kompiuteris, turi fizinį adresą, vadinamą MAC. Jūsų MAC adresas arba „Media Access Control“ yra priskirtas įrenginio tinklui.
Kartais rankiniu būdu radus ir įvedus šį adresą į tinklo ypatybes ištaisomos su DNS serveriu susijusios klaidos. Pažiūrėkime, kaip galite tai padaryti.
- Paspauskite Windows + R klaviatūros klavišus. Tai iškvies „Run“ paslaugų programą.
- Įrašykite ' cmd “ be kabučių ir paspauskite Įeikite klavišą klaviatūroje. Tai paleis klasikinę komandų eilutės programą.
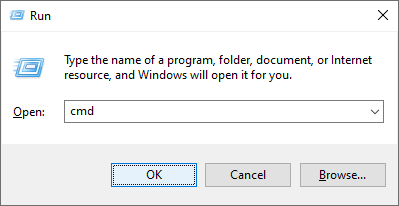
- Įveskite šią komandą ir paspauskite Enter, kad ją paleistumėte: ipconfig / all . Surask ' Fizinis adresas “ eilutę ir kur nors pasižymėkite.
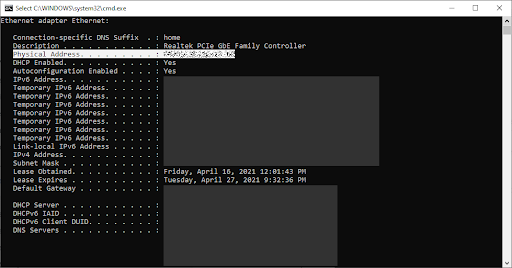
- Paspauskite Ctrl + X klaviatūroje, tada spustelėkite Tinklo jungtys iš kontekstinio meniu.

- Kairiojoje srityje pasirinkite dabartinį ryšio tipą (pvz., „Wi-Fi“ arba „Ethernet“), tada spustelėkite „ Pakeiskite adapterio parinktis “ dešinėje srityje.
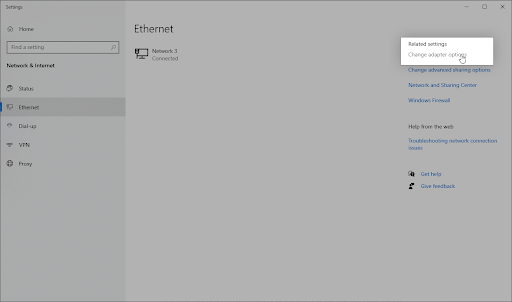
- Dešiniuoju pelės mygtuku spustelėkite šiuo metu naudojamą ryšį ir pasirinkite Savybės .
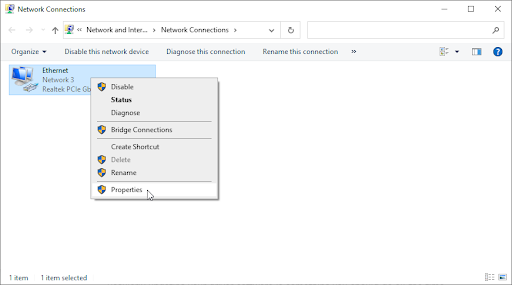
- Pasirinkite „Microsoft Networks“ klientas , tada spustelėkite Konfigūruoti mygtuką po tinklo adapterio pavadinimu. Turėtų pasirodyti naujas iššokantis langas.
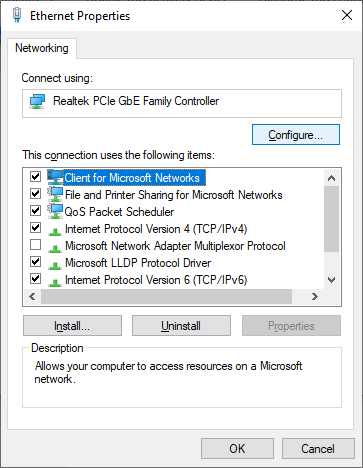
- Perjungti į Išplėstinė skirtuką, tada pasirinkite Tinklo adresas iš savybių sąrašo. Čia naudokite lauką Reikšmė, kad įvestumėte fizinį adresą, kurį pažymėjote atlikdami 3 veiksmą.
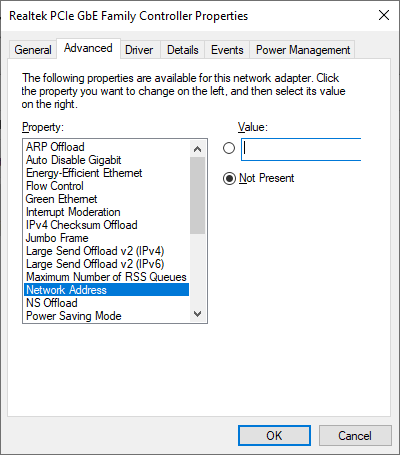
- Spustelėkite Gerai.
6 būdas. Laikinai išjunkite antivirusinę programą
Yra žinoma, kad antivirusinės programos sukelia problemų kompiuteriuose, trukdydami interneto ryšiui arba blokuodamos programų ir paslaugų tinkamą veikimą. Galite patikrinti, ar šiuo metu naudojama antivirusinė programa sukelia klaidą „DNS serveris nereaguoja“, laikinai ją išjungę.
Pastaba : Šis metodas nerekomenduojamas, nes nesaugu naudoti kompiuterį be apsaugos. Tęskite tik tada, jei žinote apie galimą riziką ir turite atsarginę sistemos kopiją, kad atitaisytumėte galimą žalą.
kodėl mano belaidis adapteris vis atsijungia
- Dešiniuoju pelės mygtuku spustelėkite „Windows“ pradžia pasirinkite Užduočių tvarkyklė .

- Jei užduočių tvarkyklė paleista kompaktišku režimu, būtinai išskleiskite informaciją spustelėdami „ Režimo detalės “ mygtuką.
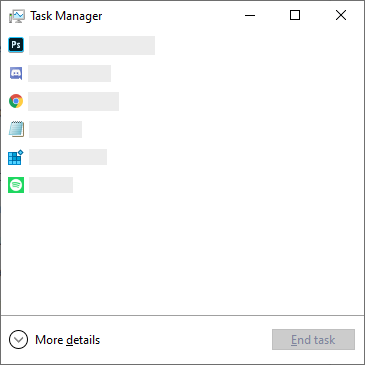
- Perjungti į Pradėti skirtuką naudodami antraštės meniu, esantį lango viršuje.
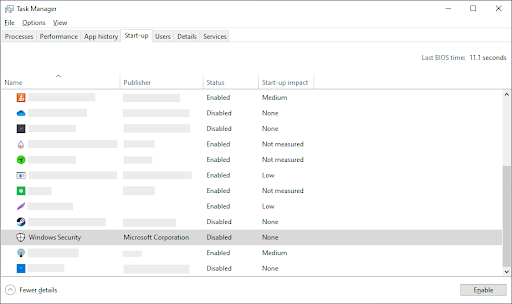
- Sąraše raskite savo antivirusinę programą ir pasirinkite ją vieną kartą spustelėdami.
- Spustelėkite ant Išjungti mygtukas dabar matomas apatiniame dešiniajame lango kampe. Tai išjungs programos paleidimą, kai paleisite įrenginį.
- Iš naujo paleiskite kompiuterį.
7 būdas. Išjunkite lygiaverčius Windows 10 naujinimus
„Peer to Peer“ (P2P) atnaujinimo funkcija yra gana prieštaringa tarp „Windows 10“ vartotojų. Nors juo siekiama palengvinti kompiuterio atnaujinimą, jis dažnai naudoja didelį pralaidumą ir sulėtina interneto ryšį.
Buvo pranešta, kad ši funkcija sukelia problemų dėl interneto greičio, DNS serverio ir kt. Laimei, galite jį išjungti.
- Spustelėkite „Windows“ piktogramą apatiniame kairiajame ekrano kampe, kad būtų parodyta Pradžios meniu . Pasirinkite Nustatymai arba naudokite Windows + aš trumpesnis kelias.
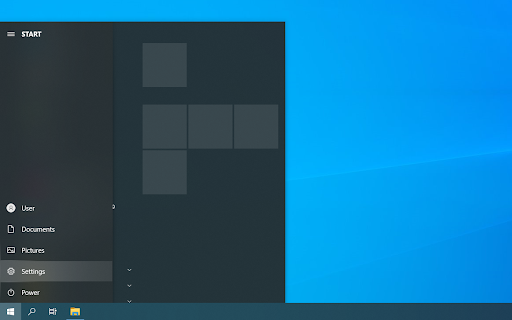
- Spustelėkite ant Atnaujinimas ir sauga plytelė. Čia galite rasti daugumą „Windows Update“ nustatymų.
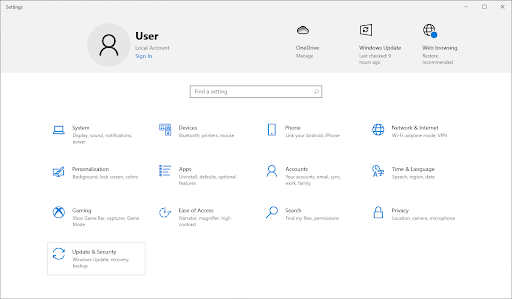
- Perjungti į Pristatymo optimizavimas ir įsitikinkite, kad Leisti atsisiųsti iš kitų kompiuterių yra pasuktas Išjungta .
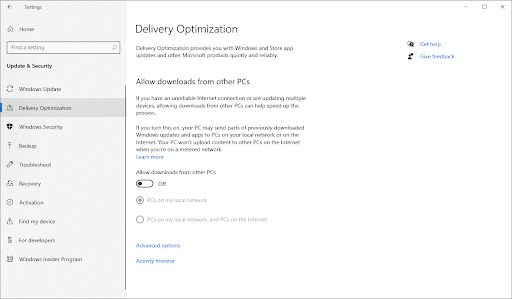
- Išjungę šią funkciją nebenaudosite interneto naujinimams iš kitų kompiuterių siųsti ir gauti. Pabandykite ir pažiūrėkite, ar DNS serverio klaida vis tiek įvyksta atlikus aukščiau nurodytus veiksmus.
8 būdas. Išjunkite 6 interneto protokolo versiją (IPv6)
6 interneto protokolo versija (IPv6) šiuo metu yra naujausia interneto protokolo (IP) versija. Jei jūsų tinklas sukonfigūruotas naudoti ankstesnį IPv4, išjungus IPv6 gali būti ištaisyta klaida „DNS serveris nereaguoja“.
- Paspauskite Ctrl + X klaviatūroje, tada spustelėkite Tinklo jungtys iš kontekstinio meniu.
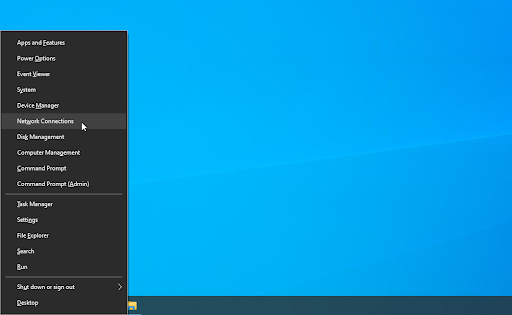
- Kairiojoje srityje pasirinkite dabartinį ryšio tipą (pvz., „Wi-Fi“ arba „Ethernet“), tada spustelėkite „ Pakeiskite adapterio parinktis “ dešinėje srityje.
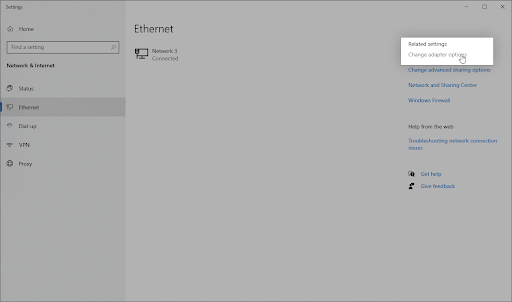
- Dešiniuoju pelės mygtuku spustelėkite šiuo metu naudojamą ryšį ir pasirinkite Savybės .
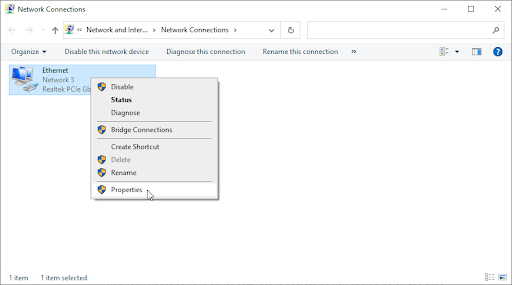
- Slinkite žemyn ir pašalinkite varnelę nuo 6 interneto protokolo versija (IPv6) . Jei parinktis jau nepažymėta, IPv6 anksčiau buvo išjungtas jūsų įrenginyje.
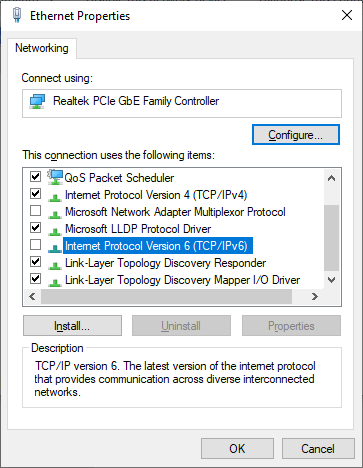
- Spustelėkite Gerai kad užbaigtumėte pakeitimą.
9 būdas. Išjunkite „Microsoft Virtual WiFi Miniport Adapter“.
- Paspauskite Windows + R klaviatūros klavišus. Tai iškvies „Run“ paslaugų programą.
- Įrašykite ' devmgmt.msc “ be kabučių ir paspauskite Įeikite klavišą klaviatūroje. Tai paleis Device Manager programą.
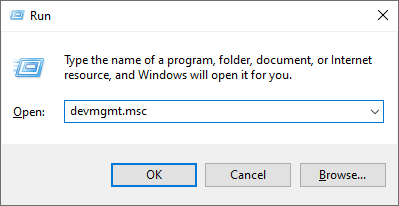
- Naudokite įrankių juostos meniu ir spustelėkite Žiūrėti → Rodyti paslėptus įrenginius . Iš karto turėtumėte pamatyti kai kuriuos naujus įrenginius sąraše.
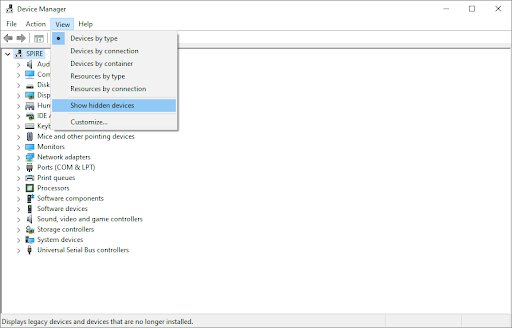
- Išplėskite kategoriją Tinklo adapteriai, tada dešiniuoju pelės mygtuku spustelėkite „Microsoft“ virtualus „Wi-Fi“ mini prievado adapteris . Pasirinkite Pašalinkite įrenginį iš kontekstinio meniu.
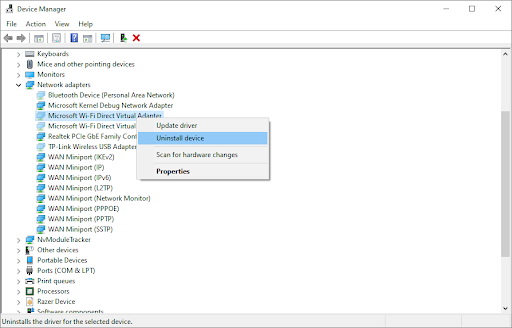
- Pakartokite šį procesą su visais turimais virtualiais mini prievado adapteriais. Baigę uždarykite įrenginių tvarkytuvę ir iš naujo paleiskite kompiuterį.
10 būdas. Iš naujo nustatykite IP adresą ir tinklo protokolus (TCP/IP)
Jei nė vienas iš aukščiau pateiktų metodų nepadėjo, galite pabandyti iš naujo nustatyti TCP/IP. Tam reikia komandų eilutės ir galbūt administracinių leidimų.
- Paspauskite Windows + R klaviatūros klavišus. Tai iškvies „Run“ paslaugų programą.
- Įrašykite ' cmd “ be kabučių ir paspauskite Įeikite klavišą klaviatūroje. Tai paleis klasikinę komandų eilutės programą.
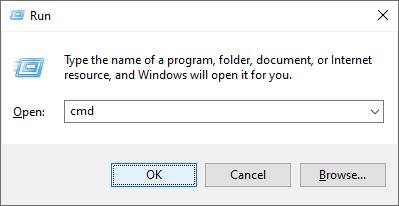
- Įveskite šias komandas ir paspauskite Įeikite po kiekvienos eilutės paspauskite klavišą, kad juos įvykdytumėte:
ipconfig /release
ipconfig / all
ipconfig /renew - Likite anksčiau atidarytoje komandų eilutėje. Įveskite ir vykdykite šias komandas eilės tvarka:
netsh int ip set dns
„netsh winsock“ nustatymas iš naujo
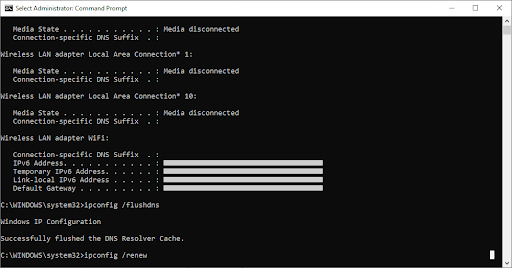
- Sėkmingai įvykdę komandas, išeikite iš komandų eilutės ir iš naujo nustatykite kompiuterį. Patikrinkite, ar vis dar yra klaida „DNS serveris nereaguoja“.
Paskutinės mintys
Tikimės, kad tai padės. Jei patiko, pasidalink. Jei jums reikia daugiau tokios pagalbos, mūsų Pagalbos centras siūlo šimtus vadovų, kurie padės jums, jei jums reikia tolesnės pagalbos. Norėdami gauti daugiau informatyvių straipsnių, grįžkite į mus arba susisiekti su mūsų ekspertais dėl neatidėliotinos pagalbos.
Dar vienas dalykas
Ar norėtumėte gauti akcijų, pasiūlymų ir nuolaidų, kad gautumėte mūsų produktus už geriausią kainą? Nepamirškite užsiprenumeruoti mūsų naujienlaiškio žemiau įvesdami savo el. pašto adresą! Pirmieji gaukite paskutines naujienas savo pašto dėžutėje.
tau taip pat gali patikti
» Išspręsta: nėra interneto ryšio „Windows 10“.
» „Google Chrome“ klaida „Serverio DNS adresas nepavyko rasti“.
» Lėtas internetas sistemoje „Windows 10“? Štai kaip tai ištaisyti


