Jei naujinimų atsisiuntimas stringa (1 % arba 99 %), galite naudoti šiame straipsnyje nurodytus būdus, kad išspręstumėte problemą ir atsisiųstumėte naujų Windows 10 naujinimų.

„Windows 10“ yra puiki operacinė sistema, turinti daug privalumų, tačiau „Windows“ naujinimas kartais gali būti varginantis. Windows 'naujinimo gali įstrigti atsisiunčiant naujus „Windows 10“ naujinimus, kai atnaujinsite į Windows 10 . Ši problema yra dažna ir ją galima išspręsti atlikus šiame straipsnyje nurodytus veiksmus.
Jei „Windows“ naujinimų atsisiuntimas stringa (pavyzdžiui, jie įstrigo 1% arba 99% ir nejuda net po kelių valandų), šie metodai padės išspręsti problemą ir atsisiųsti naujus „Windows 10“ naujinimus!
Ištaisykite „Windows“ naujinimą, įstrigusį atsisiunčiant sistemoje „Windows 10“.
Sužinokite, kaip galite išspręsti šią erzinančią problemą, kai „Windows“ naujinimas įstringa atsisiunčiant naujinimus. Tai dažna problema su nauja operacinė sistema , ir ją galima ištaisyti atlikus toliau nurodytus veiksmus.
1 būdas. Iš naujo paleiskite įrenginį
Štai greitas dažniausiai pasitaikančių kompiuterio problemų sprendimas: tiesiog iš naujo paleiskite sistemą. Čia pateikiamos paprastos instrukcijos, kaip tai padaryti „Windows 10“.
kaip paslėpti greitos prieigos langus 10
- Spustelėkite ant „Windows“ piktograma apatiniame kairiajame ekrano kampe, kad būtų parodytas meniu Pradėti.
- Spustelėkite ant Galia parinktį, tada pasirinkite Perkrauti . Tai uždarys visas atidarytas programas ir visiškai iš naujo paleis kompiuterį.
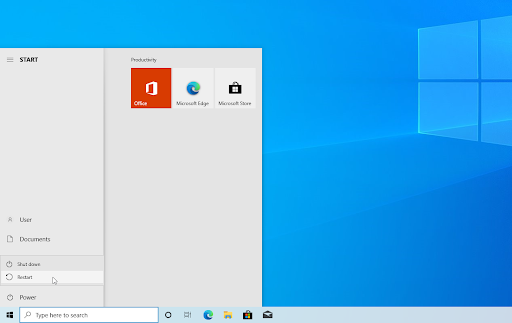
- Kai kompiuteris bus paleistas iš naujo, patikrinkite, ar galite atsisiųsti laukiančius „Windows 10“ naujinimus.
Pradėję naujinimo atsisiuntimo procesą, duokite kompiuteriui šiek tiek laiko. Kai kurie naujinimai dėl jų dydžio atsisiunčiami ilgiau. Galbūt taip pat įjungėte atsisiuntimo apribojimus – būtinai išjunkite tai, kad pašalintumėte naujinimo atsisiuntimo greičio ribą.
2 būdas. Paleiskite „Windows Update“ trikčių šalinimo įrankį
Windows 10 pateikiamas su trikčių šalinimo įrankių rinkiniu, skirtu problemoms išspręsti nereikalaujant IT specialisto. Nors jie nėra tobuli, jie gali padėti diagnozuoti jūsų sistemos problemas.
- Atidarykite paieškos juostą užduočių juostoje spustelėdami didinamojo stiklo piktogramą. Taip pat galite tai pateikti kartu su Windows + S spartusis klavišas.
- Tipas Kontrolės skydelis paieškos laukelyje. Kai pamatysite jį rezultatuose, spustelėkite jį, kad paleistumėte programą.
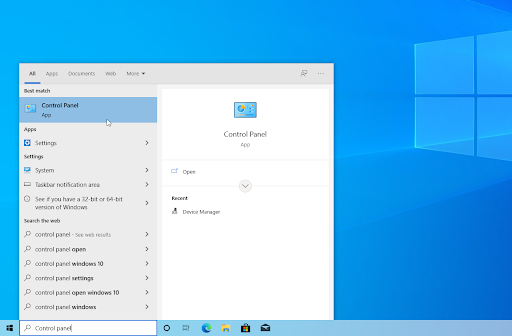
- Ieškokite Trikčių šalinimo naudodami įvesties lauką viršutiniame dešiniajame kampe, tada spustelėkite Problemų sprendimas antraštę iš paieškos rezultatų.
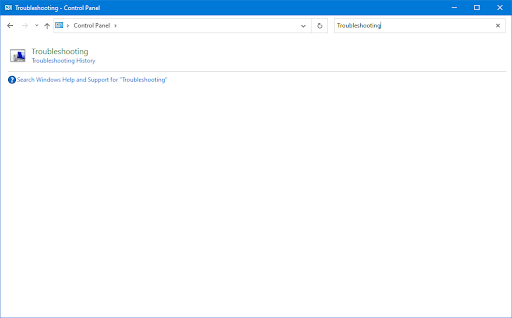
- Spustelėkite ant Peržiūrėti visus nuorodą kairiojoje srityje. Tai nuves jus į naują puslapį, kuriame bus rodomas visas galimas trikčių šalinimo įrankis.
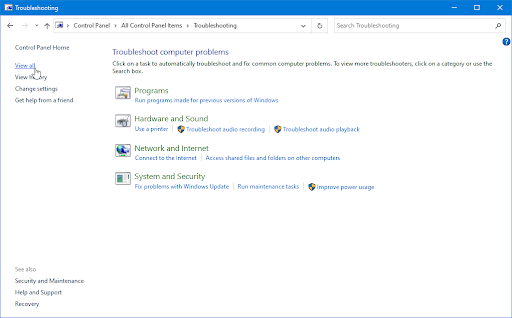
- Slinkite žemyn ir suraskite Windows 'naujinimo trikčių šalinimo įrankis. Spustelėkite jį vieną kartą, tada palaukite, kol trikčių šalinimo įrankis bus paleistas kitame lange.
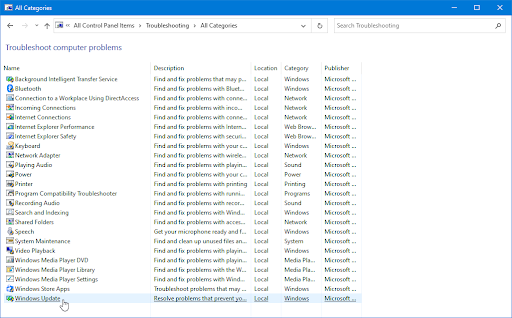
- Spustelėkite Kitas norėdami pradėti „Windows Update“ problemos analizę. Jei trikčių šalinimo įrankis gali diagnozuoti bet kokią problemą, jis bandys ją išspręsti.
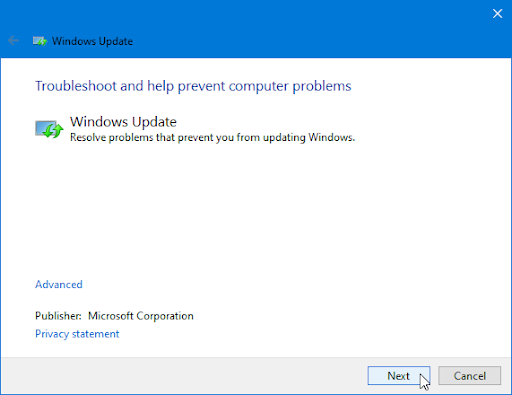
- Trikčių šalinimo proceso pabaigoje galite pamatyti visą ataskaitą.
3 būdas. Iš naujo nustatykite Windows naujinimo komponentus
Kartais „Windows“ naujinimas sugenda, todėl reikia jį nustatyti iš naujo. Tai atlikę galėsite be jokių problemų įdiegti anksčiau įstrigusius naujinimus!
- Atidarykite paieškos juostą užduočių juostoje spustelėdami didinamojo stiklo piktogramą. Taip pat galite tai pateikti kartu su Windows + S spartusis klavišas.
- Tipas Komandinė eilutė paieškos laukelyje. Kai pamatysite jį rezultatuose, spustelėkite jį dešiniuoju pelės mygtuku ir pasirinkite Vykdyti kaip administratorius .
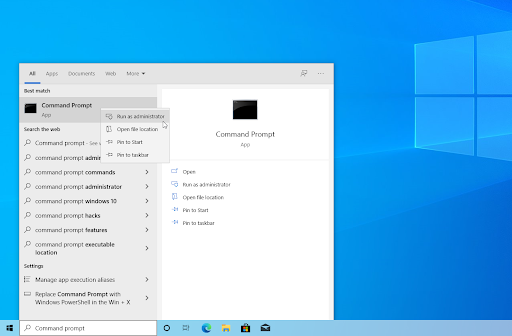
- Kai būsite paraginti vartotojo abonemento valdymo (UAC), spustelėkite Taip kad programa būtų paleista naudojant administracinius leidimus.
- Pirmiausia turite sustabdyti 4 paslaugas, kurios gali veikti jūsų įrenginyje. Norėdami tai padaryti, įveskite toliau pateiktas komandas tokia tvarka, paspausdami Įeikite klaviatūros klavišą po kiekvienos eilutės:
net stop wuauserv
tinklo stotelė cryptSvc
net stop bitai
tinklo stotelė msiserver
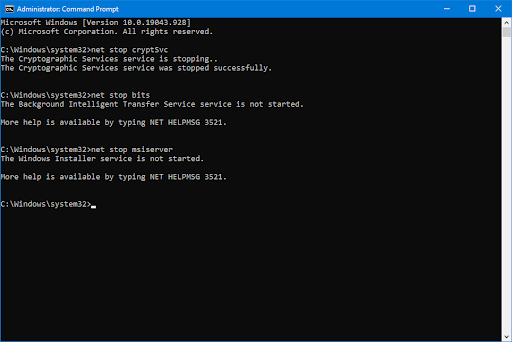
- Po to turite pervardyti 2 sistemos aplankus. Pervadinus juos, sukuriama atsarginė kopija, jei kuriant naują aplanką kas nors nutiktų. Panašiai kaip ir ankstesniame žingsnyje, paspauskite Įeikite įvedę šias komandas:
ren C:\Windows\SoftwareDistribution SoftwareDistribution.old
ren C:\Windows\System32\catroot2 catroot2.old
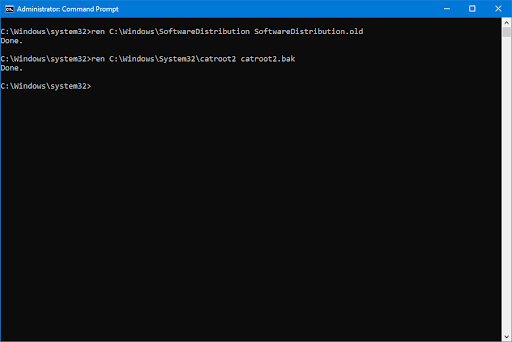
- Paskutinis veiksmas yra iš naujo paleisti visas anksčiau išjungtas paslaugas. Tai galima padaryti ir iš komandų eilutės, tiesiog paspauskite Įeikite po kiekvienos komandos:
net start wuauserv
tinklo pradžia cryptSvc
tinklo pradžios bitai
tinklo paleidimo msiserver
- Uždarykite komandų eilutės sąsają ir pabandykite paleisti „Windows Update“. Gali tekti iš naujo paleisti kompiuterį, kad galėtumėte įveikti atsisiuntimo etapą.
4 būdas. Atkurkite sugadintus sistemos failus
Sugadinti sistemos failai gali sukelti didelių problemų su operacine sistema. Viena iš pagrindinių „Windows Update“ klaidų priežasčių, susijusių su failų sugadinimu. Sugedusius sistemos failus galite nustatyti ir taisyti naudodami SFC nuskaitymą ir DISM įrankį.
The Sistemos failų tikrintuvas (SFC) yra integruotas įrankis, padedantis šalinti triktis sistemoje „Windows 10“. Jis gali automatiškai aptikti sugadintus sistemos failus ir pataisyti juos, kad jie veiktų. Galite naudoti SFC nuskaitymą, kad ištaisytumėte įvairias klaidas.
The DEC įrankis taip pat leidžia nustatyti ir išspręsti sugadinimo problemas sistemoje tiesiog vykdant komandas komandų eilutės programoje. Jis tikrina, ar nėra sugadinimo visoje sistemoje, ir automatiškai bando atkurti sugadintus arba trūkstamus failus.
- Atidarykite paieškos juostą užduočių juostoje spustelėdami didinamojo stiklo piktogramą. Taip pat galite tai pateikti kartu su Windows + S spartusis klavišas.
- Tipas Komandinė eilutė paieškos laukelyje. Kai pamatysite jį rezultatuose, spustelėkite jį dešiniuoju pelės mygtuku ir pasirinkite Vykdyti kaip administratorius .
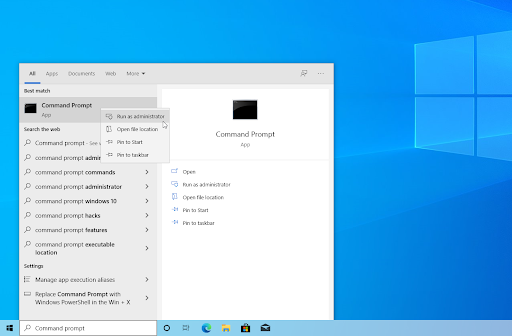
- Kai būsite paraginti vartotojo abonemento valdymo (UAC), spustelėkite Taip kad programa būtų paleista naudojant administracinius leidimus.
- Įveskite šią komandą ir paspauskite Enter, kad ją paleistumėte: sfc /scannow
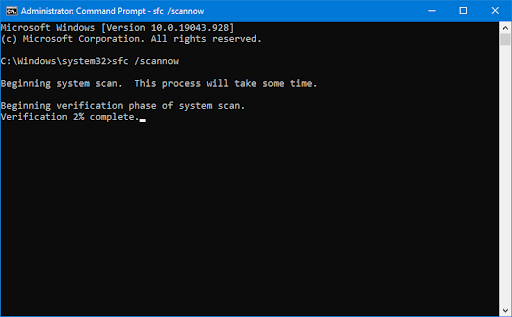
- Palaukite, kol sistemos failų tikrintuvas baigs jūsų kompiuterio nuskaitymą. Jei aptinkamas neatitikimas, programa atkurs reikiamus sistemos failus ir bandys ištaisyti visas su jais susijusias klaidas.
- Tada pradėkite DISM nuskaitymą. Įveskite šią komandą ir paspauskite Enter, kad ją paleistumėte: DISM.exe /Prisijungęs /Išvalymo vaizdas /Scanhealth
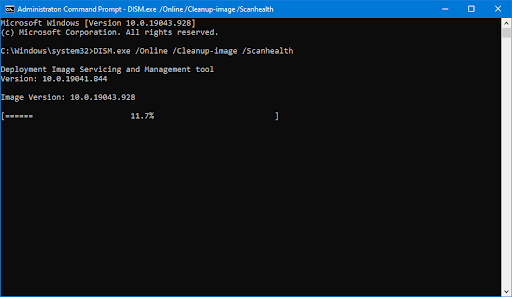
- Tada turite vykdyti komandą, kad išspręstumėte visas jūsų sistemoje aptiktas problemas. Tiesiog įveskite šią eilutę ir dar kartą paspauskite Enter: DISM.exe /Prisijungęs /Išvalymo vaizdas /Atkurti sveikatą
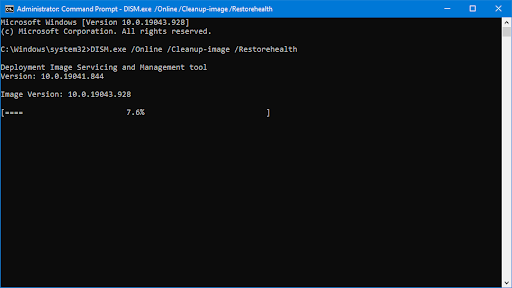
- Palaukite, kol procesas bus baigtas. Baigę uždarykite komandų eilutės langą ir iš naujo paleiskite įrenginį.
SFC nuskaitymo ir DISM įrankis gali šiek tiek užtrukti, kol jūsų sistemoje bus paleistas ir aptiks trūkstamus arba sugadintus sistemos failus. Net jei nuskaitant nieko nepavyksta rasti, kai kurie vartotojai pranešė, kad jų kompiuterio funkcionalumas pagerėjo paleidus aukščiau nurodytas komandas.
10 formato „micro SD“ kortelių langai
5 būdas. Sukurkite paketinį failą, kad pritaikytumėte greitą taisymą
Šis scenarijus yra greitas būdas paleisti kelias komandas vienu metu. Tai, kaip gerai tai veikia, priklauso nuo pakeitimų, kuriuos Windows patyrė po ankstesnių naujinimų, ir nuo to, kokia yra dabartinė jūsų kompiuterio būklė. Naudokite paketinį failą savo rizika!
- Atsisiųskite paketinį failą sukurta kad galėtumėte lengvai jį paleisti. Šį failą visiškai saugu atsisiųsti ir jame nėra kenkėjiškų programų, todėl jį saugu turėti diske, net jei nuspręsite praleisti šį metodą.
- Arba galite sukurti paketinį failą rankiniu būdu. Padaryti tai, paspauskite čia ir pirmiausia nukopijuokite puslapio turinį.
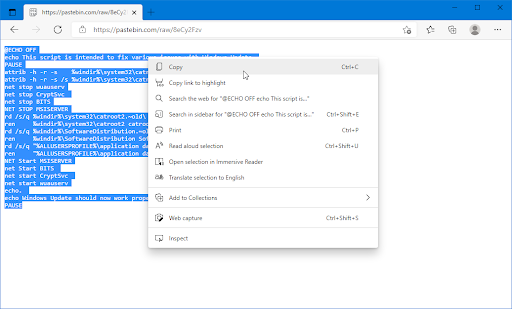
- Atidarykite programą „Notepad“ ir įklijuokite nukopijuotą turinį. Tai galite padaryti dešiniuoju pelės mygtuku spustelėdami bet kurią tuščią vietą ir pasirinkę Įklijuoti iš kontekstinio meniu arba naudodami Ctrl + IN trumpesnis kelias.
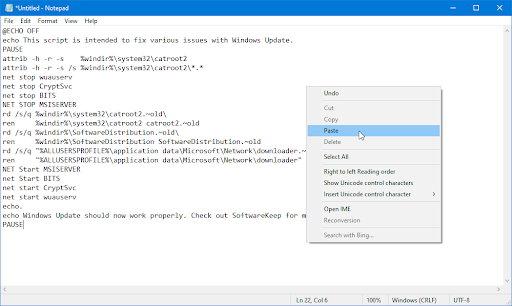
- Eikite į Failas → Išsaugoti kaip . Naujame lange ištrinkite failo pavadinimą ir įveskite UpdateFix.bat tada pakeiskite failo tipą į Visi failai (*.*) . Išsaugokite failą lengvai pasiekiamoje vietoje.

- Išsaugoję failą, eikite į jo vietą „File Explorer“. Dešiniuoju pelės mygtuku spustelėkite UpdateFix.bat failą (arba UpdateFix.bat failą, jei atsisiuntėte mūsų paruoštą), tada pasirinkite Vykdyti kaip administratorius iš kontekstinio meniu.

- Palaukite, kol baigsis paketinio failo paleidimas, tada patikrinkite, ar galite atnaujinti „Windows 10“ atsisiuntimui neužstrigę.
6 būdas. Naudokite sistemos atkūrimo įrankį
Jei jūs arba jūsų sistema sukūrėte atkūrimo tašką prieš pasirodant garso problemoms, galėsite grąžinti sistemą į tokią būseną. Tai gali ištaisyti klaidas naudojant Windows 'naujinimo įstrigti atsisiuntimo stadijoje.
- Atidarykite paieškos juostą užduočių juostoje spustelėdami didinamojo stiklo piktogramą. Taip pat galite tai pateikti kartu su Windows + S spartusis klavišas.
- Įrašykite Sistemos atkūrimo ir spustelėkite Atsigavimas iš paieškos rezultatų. Tai turėtų būti viršuje, geriausios atitikties kategorijoje.
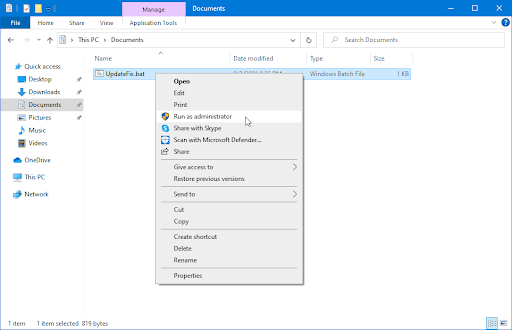
- Būsite nukreipti į valdymo skydelį. Čia spustelėkite Atidarykite sistemos atkūrimą nuorodą, kurią galite pamatyti skyriuje Išplėstiniai atkūrimo įrankiai.
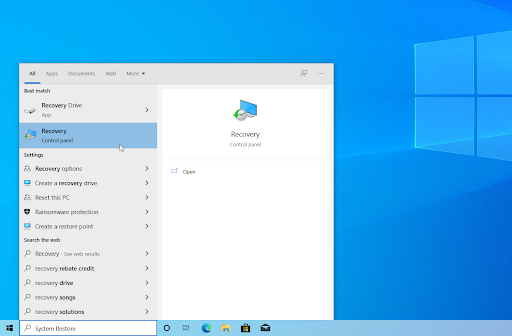
- Vykdykite ekrane pateikiamas instrukcijas, kad atkurtumėte ankstesnį laiko tašką. Galite patys pasirinkti atkūrimo tašką arba naudoti rekomenduojamą, jei „Windows 10“ rodo parinktį. Nepamirškite patikrinkite, kokie failai ir programos bus paveikti !
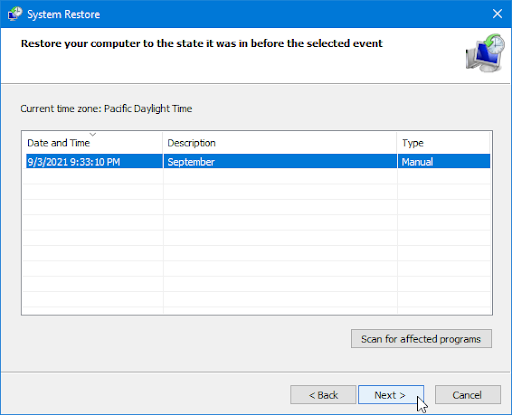
- Pasirinkę jums patinkančias parinktis, spustelėkite Baigti mygtuką ir palaukite, kol „Windows 10“ atkurs jūsų kompiuterį.
- Baigę atkūrimo procesą patikrinkite, ar galite atsisiųsti ir įdiegti naują „Windows 10“ naujinimą.
7 būdas. Iš naujo nustatykite arba iš naujo įdiekite „Windows 10“.
Jei niekas aukščiau nepadėjo, problemą galima išspręsti tik iš naujo nustatę arba iš naujo įdiegę „Windows 10“. Atsižvelgdami į savo nuostatas, galite iš naujo įdiegti sistemą neprarasdami asmeninių failų. Deja, dauguma jūsų programų ir sistemos konfigūracijos bus ištrinta, kad jūsų įrenginys būtų paleistas iš naujo.
Patikrinkite mūsų Kaip įdiegti Windows 10, 8.1 arba 7 naudojant įkrovos USB vadovas, kuriame rasite išsamias, nuoseklias instrukcijas, kaip įdiegti „Windows 10“. Jei reikia atnaujinimo ir nustatymo iš naujo instrukcijų, eikite į oficialų Microsoft palaikymas puslapį.
Paskutinės mintys
Sveikiname atnaujinus į Windows 10 - Neleiskite, kad ši nelaimė sutrukdytų jūsų patirčiai. Kiekviena operacinė sistema turi savo klaidų ir keistenybių, dėl kurių kai kurie naujinimai stringa atsisiunčiant. Laimei, mes visada pasiruošę jums padėti.
Tikimės, kad aukščiau pateikti metodai padėjo jums sėkmingai išspręsti šią dažnai pasitaikančią problemą ir užkirsti kelią jos pasikartojimui ateityje.
Windows 10, kaip pakeisti ryškumą
Apsilankykite mūsų Pagalbos centras Norėdami gauti prieigą prie šimtų straipsnių, apimančių šimtus temų, ir su patarimais, kaip išnaudoti visas savo sistemos galimybes. Nori daugiau? Prisiregistruokite gauti mūsų naujienlaiškį, kad gautumėte akcijas, pasiūlymus ir nuolaidas tiesiai į savo pašto dėžutę. Prenumeruokite toliau nurodydami savo el. pašto adresą.
Tau taip pat gali patikti
» Kaip pataisyti „Windows 10“ naujinimo būseną, įstrigusią, kai laukiama
» Ką daryti, kai „Windows 10“ sistemoje „Windows“ naujinimas vis nepavyksta
» Ištaisyta: aptikta galima Windows naujinimo duomenų bazės klaida


