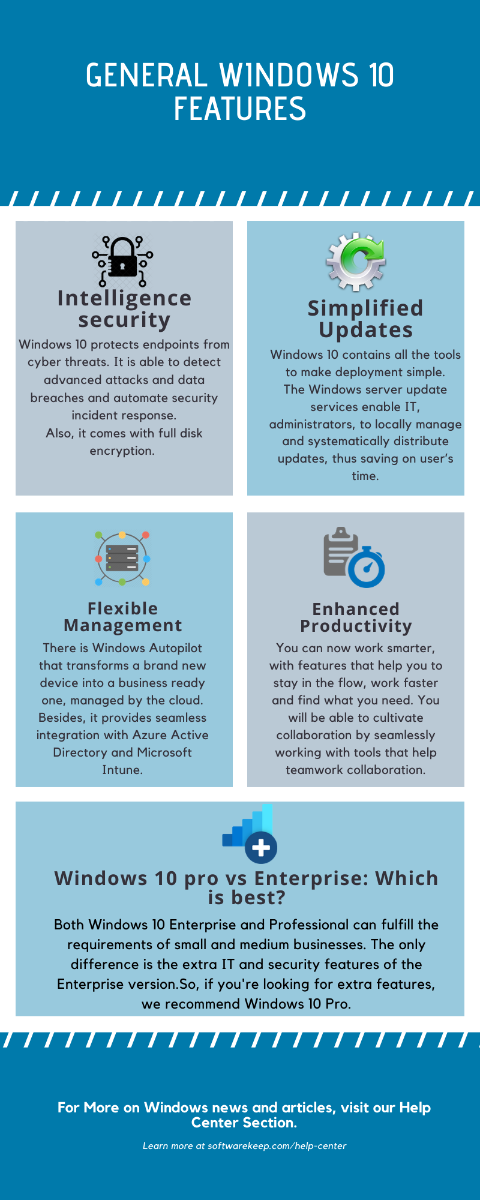Daugelis vartotojų, ypač „Windows 10“ vartotojai, pranešė apie „Chrome“ problemas. Bandydami įkelti svetainę, jie lango apačioje kairėje gauna pranešimą Laukiant talpyklos. Kai tai atsitiks, svetainė užstringa kelioms sekundėms ar kelioms minutėms. Tai netgi gali turėti įtakos jūsų kompiuterio veikimui, nes bandant prisijungti bus naudojami sistemos ištekliai.
Todėl šiame vadove sužinosite keletą greitų taisymų, kurie padės ištaisyti šią klaidą.
Ką iš tikrųjų reiškia „Talpyklos laukimas“?
Pradėkime greitai pereiti, kas yra talpykla. Talpykla yra ta vieta, kurioje jūsų interneto naršyklė, šiuo atveju „Google Chrome“, saugo tam tikrą informaciją apie jūsų naršymo veiklą, kad galėtų greičiau pasiekti reguliariai naudojamas svetaines. Laukiama talpyklos klaidos, kurią matote nešiojamame kompiuteryje ar kompiuteryje, kai „Chrome“ negali pasiekti šios informacijos. Ši problema dažniausiai pasitaiko „Windows 10“ asmeniniuose kompiuteriuose, kuriuose yra SSD (kietojo kūno diskas), o ne HDD (standžiojo disko).
Išskaidykime jūsų turimus pataisymus.
Pataisyti # 1. Neleiskite „Google Chrome“ rašyti SSD (kietojo kūno diske).
Jei turite SSD, galite išjungti disko rašymo talpykla „Windows 10“ funkcija. Ši konkreti funkcija gali pagerinti našumą ir greitį, tačiau gali prarasti atmintį. Išjungus šią funkciją, tai gali šiek tiek neigiamai paveikti jūsų kompiuterio našumą ir greitį, tačiau vartotojai pranešė, kad tai gali išspręsti laukimo talpyklos problemą „Chrome“. Taigi kaip tai padaryti? Paprasta, suskirstome ją į tvarkingus žingsnius.
- Paspauskite „Windows“ klavišas + R atidaryti Bėk naudingumas. Tipas devmgmt.msc ir spustelėkite Gerai atidaryti Įrenginių tvarkytuvė.

- Ieškoti Diskų įrenginiai sąraše ir spustelėkite šalia esančią rodyklę, kad ją išplėstumėte. Dešiniuoju pelės mygtuku spustelėkite SSD, kuriame įdiegta „Google Chrome“, ir spustelėkite toliau savybės .

- Nuo Politika skirtukas, įsitikinkite Įgalinkite įrašymo talpyklą įrenginyje 'parinktis nepažymėta.

- Spustelėkite Gerai .
Baigę iš naujo paleiskite kompiuterį ir atidarykite „Chrome“, kad sužinotumėte, ar problema išlieka. Jei taip, mes turime keletą gudrybių ant rankovių, kurios gali padėti.
Pataisyti # 2. Išvalykite „Google Chrome“ naršyklės talpyklą.
Paprastai problema išskaidoma į sugadintus failus, saugomus jūsų talpyklos kataloge. Juos pašalinus „Google Chrome“ galima sukurti naujų ir pašalinti problemą.
Taigi, kaip išvalyti „Google Chrome“ talpyklą, jei naudojate „Windows 10“? Atlikite šiuos veiksmus:
- Atviras „Google Chrome“.
- Spustelėkite trys vertikalūs taškai viršutiniame dešiniajame naršyklės kampe.

- Slinkite žemyn sąraše ir pasirinkite Daugiau įrankių ir spustelėkite Išvalyti naršymo duomenis . Arba galite paspausti „Ctrl“ + „Shift“ + „Del“ .

- Tai parodys kitą skirtuką ir Išvalyti naršymo duomenis langas bus iššokantis. Norite pasirinkti a Laiko diapazonas apie Visą laiką kad būtų išvengta problemų. Tada pažymėkite visus norimų pašalinti duomenų langelius. Galite pamatyti pagrindines ir išplėstines parinktis. Baigę spustelėkite Išvalyti duomenis .

- Iš naujo paleiskite „Google Chrome“.
Šie paprasti veiksmai turėtų padėti išvengti laukiančio talpyklos problemos. Tai privers „Chrome“ rašyti naują svetainių talpyklą ir taip pašalinti visus sugadintus ar nepasiekiamus failus, kurie ten buvo anksčiau.
Jei tai neišsprendė problemos, galite išbandyti šį pataisymą.
Pataisyti # 3. Iš naujo nustatomi „Google Chrome“ numatytieji nustatymai.
Taip pat galite pabandyti iš naujo nustatyti „Google Chrome“ numatytuosius nustatymus. Turėkite omenyje, kad tai padarius bus ištrinti visi „Chrome“ pritaikyti tinkinimai ir kiti nustatymai ir grąžinta pradinė būsena. Norėdami atkurti numatytuosius nustatymus, atlikite šiuos veiksmus:
- Atviras „Google Chrome“.
- Spustelėkite 3 vertikalūs taškai viršutiniame dešiniajame naršyklės kampe.

- Spustelėkite Nustatymai. Tai atvers naują skirtuką, kuriame galėsite peržiūrėti ir redaguoti „Chrome“ nustatymus.
- Kairiajame skydelyje ieškokite Išplėstinė ir spustelėkite jį, kad išplėstumėte. Čia rasite Iš naujo nustatykite ir išvalykite funkcija. Arba galite eiti į chrome: // settings / reset

- Spustelėkite Atkurkite nustatymus pagal pradinius numatytuosius nustatymus . Atsiras iššokantis langas, kuriame bus prašoma patvirtinimo. Spustelėkite Atstatyti nustatymus.

Štai ir viskas!. Tai atkurs numatytuosius „Google Chrome“ nustatymus.
Jei tai vis tiek neištaiso laukiančios talpyklos problemos, galite išbandyti dar 2 pataisymus.
Pataisyti # 4. Sukurkite naują profilį.
Kitas greitas sprendimas yra sukurti naują profilį „Google Chrome“. Suskaidykime.
- Atviras „Google Chrome“.
- Spustelėkite paveikslėlį ar raidę, vaizduojančią jūsų profilį (šalia 3 vertikalių taškų) ir spustelėkite Papildyti .

- Tai atvers naują langą, kuriame galėsite sukurti naują profilį. Pridėkite vardą ir pasirinkite piktogramą.

Tai padarius „Chrome“ bus paleista iš naujo ir atsivers su nauju profiliu. Galite patikrinti, ar problema išlieka. Jei tai ištaisyta, galite prisijungti naudodami savo pradinę „Google“ paskyrą ir importuoti duomenis į šį naujai sukurtą profilį.
Jei visa kita nepavyksta, yra „patikima“ naujo įdiegimo parinktis.
Pataisykite # 5. Iš naujo įdiekite „Google Chrome“.
Jei tai neveikia, pašalinkite ir įdiekite iš naujo, kaip sakydavo mano senelis. Bet prieš patikrindami, ar „Chrome“ yra naujinių. Atnaujinę patikrinkite, ar problema išlieka. Norėdami iš naujo įdiegti „Chrome“, atlikite šiuos veiksmus.
- Spustelėkite Pradėti mygtuką apatiniame kairiajame ekrano kampe ir ieškokite Kontrolės skydelis.

- Rūšiuoti vaizdą pagal Kategorija ir spustelėkite pašalinti programą pagal Programos ir funkcijos.

- Sąraše raskite „Google Chrome“, dešiniuoju pelės mygtuku spustelėkite jį ir spustelėkite Pašalinti .

- Jums bus nurodyta, kaip pašalinti „Chrome“. Visiškai pašalinę naršyklę, galite gauti naujausią versiją internete.
- Atidarykite kitą naršyklę, pvz., „Firefox“ ar „Microsoft Edge“.
- Eikite į „Chrome“ svetainę https://www.google.com/chrome/
- Spustelėkite Atsisiųskite „Chrome“

- Palaukite, kol baigsis atsisiuntimas, tada paleiskite programą. Atlikite veiksmus ir tęskite diegimą.
Jei atlikote visus anksčiau nurodytus veiksmus, „Windows“ sistemoje turėtumėte naudoti visiškai naują, veikiančią „Google Chrome“ be laukimo talpyklos klaidos.
Dažniausiai ši erzinanti klaida atsiranda dėl sugadintų talpyklos duomenų, todėl tikiuosi, kad po šių pataisymų tai jau praeitis. Prenumeruokite mūsų naujienlaiškį, kad gautumėte daugiau nuostabių patarimų ir nuolaidų mūsų parduotuvėje !.