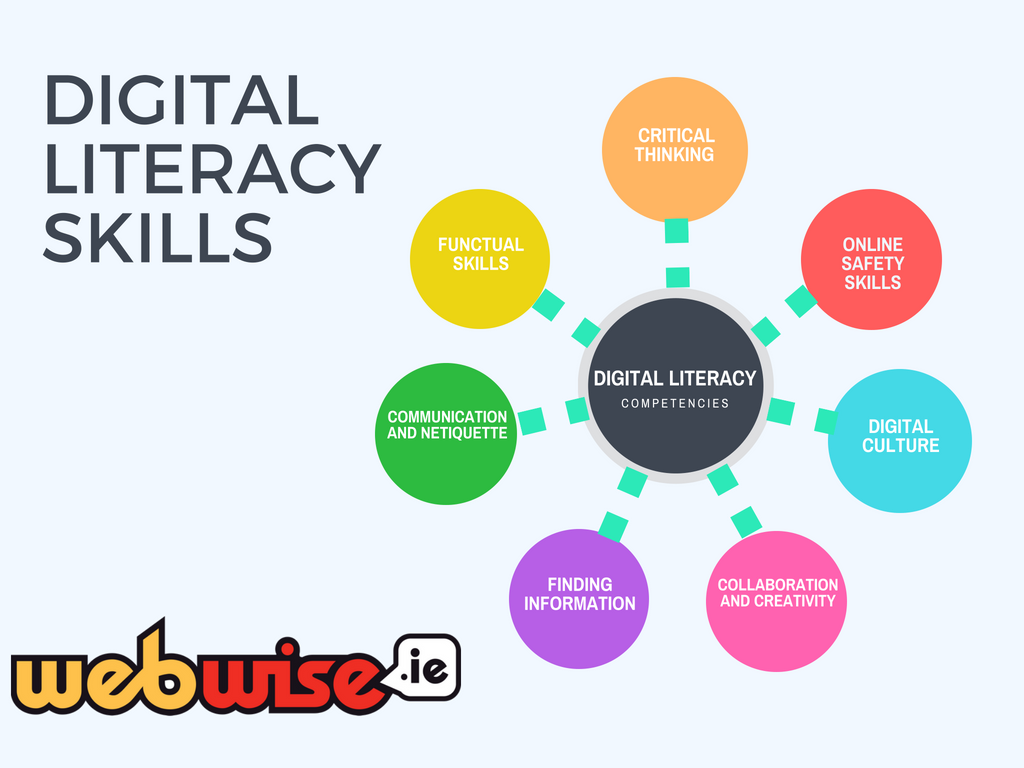Paraštės yra tai, kas neleidžia tekstui susidurti su dokumento kraštais. Svarbu, kad jūsų raštai būtų suderinti ir neperžengtų ribų. Pagal numatytuosius nustatymus „Google“ dokumentuose yra paraštės. Viršuje, apačioje, kairėje ir dešinėje paraštės. Galite pasirinkti juos redaguoti taip, kaip jums patinka. Jei norite nustatyti viršutinę arba apatinę paraštes, kairę ar dešinę paraštes, galite atlikti toliau paaiškintas procedūras.
Yra du būdai pakeisti paraštes „Google“ dokumentuose: naudojant liniuotę arba puslapio sąranką. Peržiūrėkime juos po vieną.
Kaip pakeisti paraštes „Google“ dokumentuose naudojant liniuotę.
- Atidarykite „Google“ dokumentus.
- Atidarykite norimą redaguoti dokumentą arba, jei reikia, sukurkite naują dokumentą.
- Įjunkite liniuotę spustelėdami Vaizdas ir pasirinkite Rodyti valdovą.
- Jūs pastebėsite valdovas baras. Jei užvesite pelės žymeklį ant pilkos srities, jis pasikeis į dviejų taškų rodyklę, nukreiptą į priešingas puses. Galėsite vilkti paraštę, ar tai būtų paliko vienas arba teisingai vienas.

- Spustelėję pilką sritį, galėsite nuvilkti paraštę į paliko arba teisingai , didinant ar mažinant maržą.

- Galbūt ant liniuotės pastebėjote dvi piktogramas:Mėlynas trikampis ir stačiakampis. Jų negalima supainioti su paraštėmis, nes tai yra atitinkamai pirmosios eilutės ir kairiosios įtraukos. Šios piktogramos taip pat leidžia nustatyti atstumą, nuo kurio prasideda pastraipa ir jos pirmoji eilutė. Norėdami sužinoti daugiau apie įtraukas, patikrinkite mūsų tinklaraščio įrašąČIA.
- Galite pakeisti viršuje ir žemyn paraštės tokiu pačiu būdu. Kairėje pusėje esančiame vertikaliame liniuotėje suraskite pilką plotą.

- Spustelėję pilką sritį, galėsite nuvilkti paraštę aukštyn arba žemyn , didinant ar mažinant maržą.

Taip galite lengvai pakeisti „Google“ dokumentų paraštes, tiesiog judindami liniuotę. Malonu, tiesa?
Dabar, jei norite nurodyti paraštės ilgį, galite tai padaryti naudodami Puslapio nustatymai, pažvelkime, kaip tai padaryti.
Kaip pakeisti paraštes „Google“ dokumentuose naudojant puslapio sąranką
- Pradėkite spustelėdami Failas ir slinkite žemyn, kol pamatysite Puslapio nustatymai.

- Tai atvers Puslapio nustatymai dialogo langas.

- Čia galite pakeisti kiekvienos paraštės ilgį coliais. Tai kairiosios, dešinės, viršutinės ar apatinės paraštės.
Profesionalų patarimas: Šiame dialogo lange galite pakeisti popieriaus dydį, orientaciją ir spalvą. - Spustelėkite Gerai, kad išsaugotumėte pakeitimus.
Jei norite užrakinti paraštes, kad niekas su jomis nesusipainiotų, galite su jomis pasidalinti dokumentu ir atiduoti Žiūrovas tik prieiga. Pažvelkime, kaip mes galime tai padaryti.
Kaip užrakinti „Google“ dokumentą redaguoti.
Parašę savo dokumentą, galite juo pasidalinti su kitais žmonėmis elektroninio pašto adresas arba per Nuoroda . Štai greitas proceso suskirstymas.
„Windows“ negali pasiekti nurodyto įrenginio kelio ar failo. tu gali neturėti
- Spustelėkite mėlyną Dalintis mygtuką rasite viršutiniame dešiniajame „Google“ dokumentų kampe.

- Atsidarys naujas langas. Čia galėsite bendrinti failą su žmonėmis naudodami jų el. Pašto adresą arba naudodami sugeneruotą nuorodą. Pridėję žmonių ar grupių, galėsite nusiųsti pranešimą ir jiems. Čia galite pasirinkti, ar tas asmuo ar grupė yra Redaktorius (Jie gali redaguoti dokumentą), Komentuoti (Jie gali pridėti komentarų prie dokumento, bet negali redaguoti) arba Žiūrovas (Jie gali skaityti ir spausdinti tik dokumentą).

- Jei jau pridėjote žmonių prie sąrašo, galite pakeisti jų turimą prieigą spustelėdami išskleidžiamąjį sąrašą šalia jų vardo ir el. Pašto adreso.
Jei atsidursite kitoje tvoros pusėje, būdamas „Google“ dokumento žiūrovas, negalėsite redaguoti paraštių (ar bet ko kito). Tačiau galite nukopijuoti visą dokumento peržiūros režimą, įklijuoti jį į naują tuščią dokumentą ir ten redaguoti paraštes, jei jums to reikia.
antrasis monitorius neveikia po „Windows 10“ atnaujinimo
Atminkite, kad jei yra atsisiuntimo, spausdinimo ir kopijavimo parinkčių neįgalus žiūrintiesiems ar komentatoriams šis metodas neveiks.Taip galite pakeisti bet kurio „Google“ dokumento paraštes.
Susiję straipsniai:
>