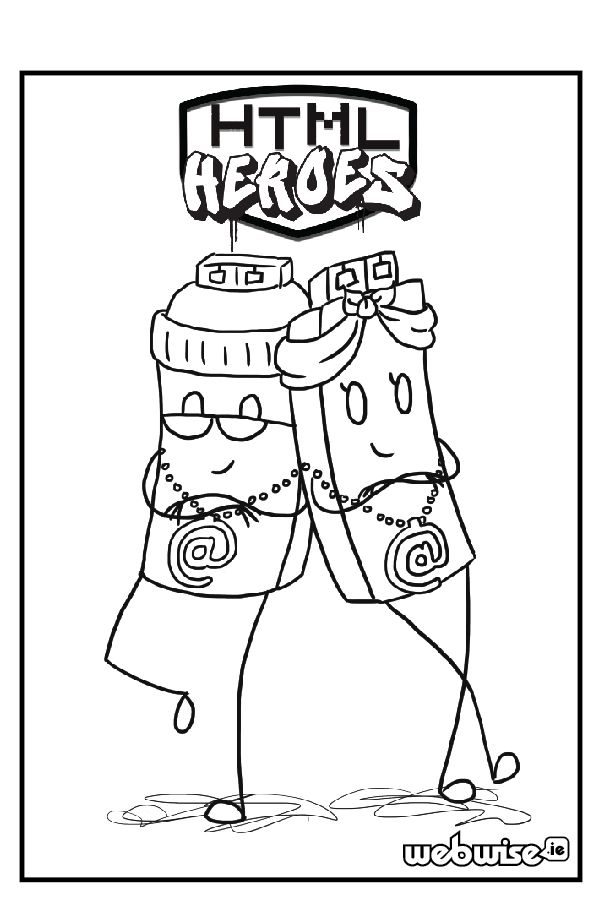Tvarkinga pašto dėžutė yra bloga žinia. Ne tik sunku rasti svarbius el. Laiškus, bet ir palaipsniui gausite vis mažiau motyvacijos kiekvieną dieną atidaryti „Mail“ programą. Ką galite padaryti, kad išvengtumėte netvarkos tarp savo žinučių? Tiesiog optimizuokite „Outlook“ gautuosius, atlikdami toliau nurodytus 5 paprastus veiksmus.

Jei kada nors jaučiatės nepatogiai žiūrėdami į gaunamus el. Laiškus, šis straipsnis skirtas jums. Nebeleiskite leisti el. Laiškams kauptis ir šturmuoti pranešimais paprasčiausiai optimizuodami gautuosius. Jums nereikia nuolat stebėti savo pašto ir praleisti valandų valandas bandant viską išvalyti. Tiesiog pažiūrėkite į šiuos 5 paprastus „Outlook for Microsoft 365“ veiksmus ir viską sutvarkykite.
Pastaba : Dauguma šių funkcijų taikomos „Outlook for Microsoft 365“ / „Office 365“. Tačiau kai kurias iš jų taip pat galima pasiekti per „Microsoft“ el. Pašto paslaugą „Outlook.com“.
Optimizuokite „Outlook“ gautuosius atlikdami 5 paprastus veiksmus
Pažiūrėkime, kaip jūs galite tapti „Outlook“ profesionalu tvarkydami savo laiškus ir galiausiai pasieksite tą svajonių neturinčią pranešimų dėžutę.
1. Išvalykite ištrindami pasikartojančius el. Laiškus
Ar žinojote, kad „Outlook“ turi automatinį įrankį pasikartojantiems el. Laiškams ištrinti? Dabar tu darai. Naudokite šią funkciją, kad greitai sumažintumėte el. Laiškų, kuriuos reikia peržiūrėti kiekvieną dieną, skaičių vos keliais paspaudimais.
- Atidarykite gautuosius, kuriuos norite išvalyti. Nepamirškite laikytis numatytojo nustatymo Namai skirtukas - galite patikrinti, kuriame skirtuke esate, žiūrėdami juostos antraštės sąsają.
- Išskleiskite Išvalyti išskleidžiamajame meniu, tada pasirinkite bet kurį Išvalyti aplanką arba Išvalykite pokalbį , atsižvelgiant į jūsų poreikius.

- Ekrane pasirodys raginimas. Patvirtinkite, kad norite išvalyti pokalbį ar aplanką, ir sužinokite, kaip sumažėja neperskaitytų el. Laiškų skaičius gautuosiuose.
Gerai išvalymo funkcija yra tai, kad visus ištrintus elementus galima atkurti tam tikrą laiką. Jų galite rasti Istrinti daiktai aplanką, esantį jūsų „Outlook“ lango šone.
2. Sukurkite aplankus savo el
Kiekvienas jūsų gaunamų laiškų turėjimas viename aplanke gali būti painus. Aišku, šlamštas paprastai rūšiuojamas į nepageidaujamo pašto kategoriją, tačiau visa kita priklauso tik nuo jūsų. Aš asmeniškai rekomenduoju sukurti keletą būtinų aplankų ir rūšiuoti gaunamus laiškus kiekvieną dieną.
Sekant Pabaigti darbus ® arba GTD ® užduočių organizavimo metodika, galite lengvai padidinti produktyvumą naudodami „Outlook“. Pirmiausia turėtumėte sukurti tris skirtingus aplankus:
- Gautieji (numatytasis) - Palikite svarbius el. Laiškus numatytuosiuose gautuosiuose. Tai turėtų būti pranešimai, į kuriuos galite nedelsdami atsakyti arba į kuriuos reikia skubiai atvykti.
- Daryti - Vilkite neskubius el. Laiškus į šį aplanką. Gali būti aišku, kad gautieji būtų aiškūs ir linkę į šiuos pranešimus vėliau dienos metu.
- Sekti - Perkelkite el. Laiškus į šį aplanką, kurį atidėjote, pvz., Laukiamus atsakymus ar atidėtas užduotis.
- Priminimai - Kai kuriuose el. Laiškuose jums visiškai nereikia atsakyti. Laikykite juos atskirame aplanke, kad visada galėtumėte lengvai atsigręžti atgal.
Pastaba : Norėdami sukurti naujus aplankus, tiesiog spustelėkite gautųjų aplanką ir pasirinkite Naujas aplankas. Čia tiesiog įveskite vardą ir paspauskite Enter.
Kiekvieną dieną turėtumėte pradėti rūšiuoti el. Laiškus į šias kategorijas, tada suplanuoti laiką, kurį vėliau galėsite nukreipti į aplanką „Atlikti“. Nepamirškite to laikytis! Galite visą dieną rūšiuoti gautus el. Laiškus.
Jei reikia, nebijokite sukurti daugiau aplankų, šis metodas turėtų būti pritaikytas tik jums.
3. Naudokite užduoties rodinį
Ar žinojote, kad galite kurti užduotis iš el. Laiškų? Kai gaunate pranešimą, kurį norite konvertuoti į užduotį, tiesiog nuvilkite jį į „Outlook“ užduočių sąrašo piktogramą, kad būtų parodytas užduočių sąrankos vedlys. Čia galite duoti užduočiai pavadinimą, aprašą ir netgi nustatyti priminimą.

Jei nustatysite priminimą, užduotys pasirodys panašiai kaip priminimas apie susitikimą nurodytu laiku. Tai leidžia jums būti tvarkingam ir lengvai kurti užduotis tiesiai iš gaunamų el. Laiškų.
4. Nustatykite taisykles, kaip automatiškai rūšiuoti gaunamus laiškus

Taisyklės leidžia automatiškai perkelti, pažymėti ir atsakyti į el. Laiškus, todėl daug lengviau valdyti „Outlook“. Taisyklėmis galite naudoti garsus, perkelti pranešimus į aplankus arba automatiškai rodyti naujų elementų įspėjimus.
Man asmeniškai naudingiausia taisyklė yra galimybė perkelti elementą iš tam tikro siuntėjo arba su tam tikrais raktažodžiais temos eilutėje į kitą aplanką. Tai reiškia, kad jei bus įvykdyti tam tikri kriterijai, el. Laiškas bus perkeltas į nurodytą gautuosius, jums nereikės jo liesti.
Čia pateikiamas pagrindinis vadovas, kaip nustatyti taisyklę „Outlook“.
- Dešiniuoju pelės mygtuku spustelėkite pranešimą gautuosiuose ar kitame el. Pašto aplanke ir pasirinkite Taisyklės .
- Pasirinkite vieną iš parinkčių. Norėdami peržiūrėti daugiau parinkčių, pasirinkite Sukurti taisyklę .
- Viduje konors Sukurti taisyklę dialogo lange pažymėkite vieną ar daugiau iš trijų pirmųjų žymės langelių.
- Viduje konors Atlikite šiuos veiksmus skyriuje, jei norite, kad taisyklė perkeltų pranešimą į aplanką, patikrinkite Perkelti elementą į aplanką dėžė.
- Pasirinkite paskirties aplanką iš Pasirinkite aplanką pasirodysiantis dialogas, tada spustelėkite Gerai .
- Spustelėkite Gerai dar kartą išsaugoti savo taisyklę.
5. Pasinaudokite kategorijomis
Spalvinis jūsų el. Pašto kodavimas padės lengvai identifikuoti ir sugrupuoti susijusius elementus „Outlook“. Galite pasirinkti iš numatytųjų kategorijų rinkinio arba sukurti savo, tada priskirti kategorijas „Outlook“ el. Laiškams.
Norėdami priskirti spalvų kategoriją skaitymo srityje arba atidarytame pranešime, pasirinkite Skirstyti į kategorijas nuo Žymos juostoje ir pasirinkite kategoriją iš sąrašo.
Paskutinės mintys
Jei norite skaityti daugiau straipsnių, susijusių su šiuolaikinėmis technologijomis, apsvarstykite galimybę užsiprenumeruoti mūsų naujienlaiškį. Mes reguliariai skelbiame mokymo programas, naujienų straipsnius ir vadovus, kurie padės jums kasdieniniame technologijų gyvenime.