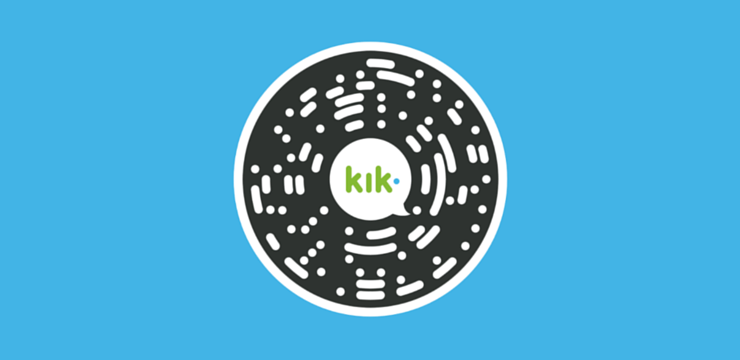„Windows 10“ turite galimybę pritaikyti meniu Pradėti, kad atitiktų jūsų skonį. Jei kada nors norėjote rodyti tik plyteles ir pašalinti programų sąrašą, vadovaukitės mūsų vadovu. Pakeitę keletą „Windows 10“ nustatymų, galite lengvai pakeisti tai, kaip rodomas meniu Pradėti.

Meniu Pradėti yra jūsų pagrindinis būdas rasti programas ir funkcijas sistemoje „Windows 10“. Su nauju plytelių papildymu šis meniu tapo dar patogesnis ir naudingesnis vartotojams.
Jei norite, kad jūsų meniu Pradėti sudarytų daugiausia „Plytelės“, o programų sąrašas neužima vietos šone, turime jums gerų naujienų. Tai visiškai įmanoma!
Nesijaudinkite - net išjungę programų sąrašą, vis tiek galite prieiti prie jo spustelėdami mygtuką. Tačiau pagal numatytuosius nustatymus meniu „Pradėti“ jis neužims vietos, todėl galėsite sutelkti dėmesį į savo „Plyteles“.
Kaip rodyti plyteles tik „Windows 10“ meniu Pradėti
Žemiau pateikti veiksmai parodo, kaip pasiekti nustatymus, reikalingus įjungti ir išjungti programų sąrašą „Windows 10“ meniu Pradėti. Šiuo metu tai yra vienintelis būdas parodyti tik „Tiles“ sistemoje „Windows 10“, nereikia trečiosios šalies programos.
- Spustelėkite Pradėti meniu užduočių juostoje. Ši piktograma turi „Windows 10“ logotipą. Jei nesate susipažinę su „Windows 10“ sąsaja, rekomenduojame perskaityti Kaip pradėti naudotis „Windows 10“ straipsnis mūsų svetainėje.

- Pasirinkite Nustatymai piktogramą, nurodytą krumpliaračiu. Arba galite naudoti „Windows“ + Aš spartusis klavišas, kad greičiau pasiektumėte šią programą.

- Spustelėkite Suasmeninimas plytelė. Tai pateks į ekraną, kuriame galėsite pasiekti daugumą „Windows 10“ tinkinimo parinkčių.

- Naudodamiesi kairiajame srities meniu, perjunkite į Pradėti skirtuką. Galite modifikuoti, kaip čia rodomas jūsų meniu Pradėti, įskaitant programų sąrašą.

- Surask Rodyti programų sąrašą meniu Pradėti antraštę Pradžios puslapyje. Spustelėkite po juo esantį perjungimo jungiklį, kad jis būtų nustatytas į Išjungta .
Voila! Jūsų programų sąrašas turėtų būti pašalintas kiekvieną kartą, kai dabar atidarote meniu Pradėti.
Kaip prieiti prie programų sąrašo jį išjungus
Net išjungę programų sąrašą, jūs vis tiek galite lengvai jį pasiekti meniu Pradėti.

nešiojamojo kompiuterio klaviatūra neveikia po „Windows 10“ atnaujinimo
- Atidarykite „Windows 10“ meniu Pradėti ir kairiajame skydelyje spustelėkite programų sąrašo piktogramą. Jį vaizduoja 4 langeliai ir horizontalios linijos.
- Jei kelias sekundes užvesite pelės žymeklį ant piktogramos, bus rodoma etiketė Visos programos .
- Spustelėkite piktogramą, kad pasiektumėte savo programų sąrašą.
Kaip vėl įjungti programų sąrašą „Windows 10“ meniu Pradėti
Jei norite anuliuoti šiuos pakeitimus ir dar kartą rodyti programų sąrašą, tiesiog atlikite pirmojo žingsnio pirmiau pateiktą vadovą ir perjunkite programų sąrašą atgal Įjungta .

Paskutinės mintys
Jei jums reikia papildomos pagalbos, nebijokite susisiekti su mūsų klientų aptarnavimo komanda, kuri visą parą dirba visą parą. Grįžkite pas mus ir sužinokite daugiau informatyvių straipsnių, susijusių su produktyvumu ir šiuolaikinėmis technologijomis!
Ar norėtumėte gauti akcijas, pasiūlymus ir nuolaidas, kad gautumėte mūsų produktus už geriausią kainą? Nepamirškite užsiprenumeruoti mūsų naujienlaiškio, žemiau įvesdami savo el. Pašto adresą! Gaukite naujausias technologijų naujienas į savo pašto dėžutę ir pirmieji perskaitykite mūsų patarimus, kad taptumėte produktyvesni.
Taip pat skaitykite
> Kaip išjungti „Windows 10“ skirtukų rodymą „Alt“ + „Tab“ rodinyje
> Kaip išjungti pranešimus sistemoje „Windows 10“
> Atidarykite .Pages Format File „Windows“ ir „Microsoft Word“