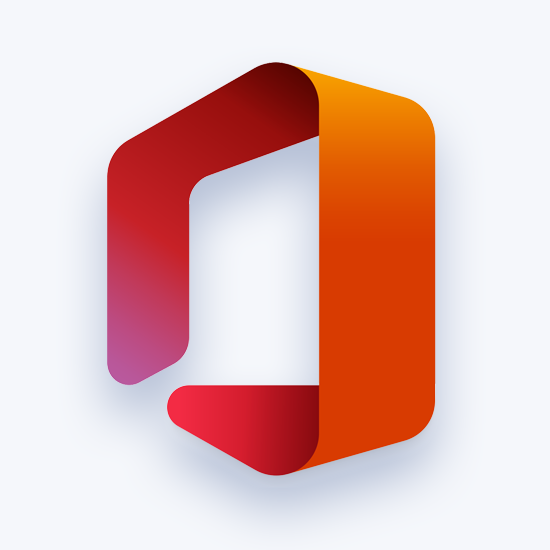Jei bandėte kopijuoti ir įklijuoti tekstą, vaizdus ar failus „Mac“, bet vis tiek gaunate klaidos pranešimą „Atsiprašome, manipuliuoti iškarpine neleidžiama“ – nesijaudinkite! Šiame vadove parodysime kelis skirtingus šios problemos sprendimo būdus.

„Mac“ yra galingas įrenginys, turintis daug funkcijų ir galimybių. Galite naudoti jį kaip pagrindinį kompiuterį arba kaip antrinį įrenginį, papildantį kitą Windows kompiuterį. Pavyzdžiui, „MacBook“ tinka grafiniam dizainui ir kitoms aukščiausios klasės užduotims, kurioms reikia daugiau energijos, nei siūlo vidutinis nešiojamasis kompiuteris.
Tačiau vienas „Mac“ minusas yra tas, kad kartais gali kilti programinės įrangos suderinamumo problemų su tam tikromis programomis (net jei jos turėtų veikti „macOS“). Viena iš tokių problemų kyla, kai bandote kopijuoti ir įklijuoti tekstą, vaizdus ar failus „Mac“ kompiuteryje. Galite matyti klaidą „Atsiprašome, neleidžiama manipuliuoti iškarpine“.
Jei taip atsitiks jums, nesijaudinkite! Šiame straipsnyje pateikiami keli sprendimai, kurie padės išspręsti problemą.
Ką reiškia „Atsiprašome, neleidžiama manipuliuoti iškarpine“?
Teksto ar failų kopijavimas įrenginyje yra tarsi jų įkėlimas į vadinamąją virtualią iškarpinę. „Mac“ kompiuteriuose yra laikinoji saugyklos vieta viskam, ką nukopijuojate, ir, kol įrenginys neišjungiamas, tie duomenys taip pat lieka ten. Jei pasirodo klaidos pranešimas, kuriame sakoma: „Atsiprašome, neleidžiama manipuliuoti iškarpine“, tai reiškia, kad negalite pasiekti „Mac“ iškarpinės ar rašyti joje.
Jei jums neleidžiama naudoti mainų srities, „macOS“ neleidžia nieko nukopijuoti iš bet kokios programos, įskaitant naršykles, „PhotoShop“ ir net „Skype“. Tai didžiulis trūkumas visiems, kurie naudoja kopijavimo ir įklijavimo funkciją, kad pagreitintų turinio perkėlimą iš vienos programos į kitą.
Kopijavimo ir įklijavimo klaida gali būti varginanti, ypač kai esate projekto viduryje. Bet nesijaudink! Surinkome visus sprendimus, kad kopijavimas ir įklijavimas vėl veiktų ir nesusidurtų su šia varginančia problema.
Kaip ištaisyti „Atsiprašome, neleidžiama manipuliuoti iškarpine“ sistemoje „Mac“.
Štai sprendimai, kuriuos galite pabandyti ištaisyti „Mac“ iškarpinės klaidą:
1 būdas. Iš naujo paleiskite sistemą
Kadangi „macOS“ mainų sritis išvaloma kiekvieną kartą, kai išjungiate kompiuterį, paprasčiausiai ją paleidus iš naujo, galite išspręsti šią problemą. Čia pateikiamos instrukcijos, kaip iš naujo paleisti „Mac“.
- Eikite į darbalaukį, tada spustelėkite Apple piktograma viršutiniame kairiajame ekrano kampe. Tai atidarys pagrindinį meniu.
- Spustelėkite ant Perkrauti parinktį iš kontekstinio meniu.

- Palaukite, kol sistema bus paleista iš naujo. Vėliau galite pabandyti naudoti kopijavimo ir įklijavimo funkcijas, kad patikrintumėte, ar grįžta klaida „Atsiprašome, neleidžiama manipuliuoti iškarpine“.
2 būdas. Iš naujo paleiskite „pboard“ serverį naudodami „Activity Monitor“.
Iškarpinės serveris rūpinasi jūsų iškarpine. Gali būti, kad šią problemą sukelia laikina klaida. Tokiu atveju galite iš naujo paleisti pboard procesą ir galbūt ištaisyti klaidą.
- Spustelėkite ant Paleidimo aikštelė savo doke.

- Naudodami paieškos juostą ieškokite Veiklos monitorius taikymas. Spustelėkite jį vieną kartą, kad paleistumėte.

- Naudokite paieškos laukelį, kad surastumėte ' pboard “. Rezultatuose dukart spustelėkite procesą.

- Spustelėkite ant Išeik mygtuką naujame ekrane atsidariusiame lange.

- Spustelėkite Priversti išeiti mygtuką, kai sistema jus paragins. Tai visiškai nutrauks procesą ir užtikrins, kad tai netrukdytų jūsų mainų sritį.

3 būdas. Iš naujo nustatykite „pboard“ serverį naudodami terminalą
Kitas būdas iš naujo paleisti kartoninį serverį yra per terminalą. Jei anksčiau naudojote „Windows“, terminalas yra komandų eilutės atitikmuo. Galite naudoti jį įvairioms komandoms vykdyti ir tiesioginiams sistemos pakeitimams atlikti.
- Spustelėkite ant Paleidimo aikštelė savo doke. Naudodami paieškos juostą ieškokite Terminalas taikymas.

- Kai atidaroma terminalo programa, įveskite šią komandą ir paspauskite klavišą Enter, kad ją paleistumėte: sudo killall lenta

- Įveskite „Mac“ slaptažodį ir paspauskite Įeikite vėl raktas. Palaukite, kol procesas bus baigtas, tada bandykite dar kartą kopijuoti ir įklijuoti.
4 būdas. Priverstinai išjunkite „WindowServer“ procesą
Kai kurie vartotojai pranešė, kad „WindowServer“ proceso uždarymas padeda išspręsti mainų srities klaidą. „WindowServer“ procesas tvarko komponentus, kurie sudaro jūsų „Mac“ grafinę sąsają (GUI), įskaitant doką ir meniu juostą.
Šie procesai yra gyvybiškai svarbūs, kad „macOS“ veiktų tinkamai; priverstinai išjungę juos, kad juos iš naujo nustatytumėte, tam tikrose situacijose galite išspręsti kopijavimo / įklijavimo funkcijų problemas!
- Eikite į Paleidimo aikštelė > Veiklos monitorius . Norėdami ieškoti, naudokite paieškos įvesties lauką WindowServer , tada dukart spustelėkite procesą.
- Spustelėkite Išeik > Priversti išeiti .
5 būdas. Atnaujinkite „macOS“.
Sistemos atnaujinimas gali išspręsti kai kurias problemas ir sumažinti klaidų, dėl kurių gali atsirasti klaida „Atsiprašome, negalima manipuliuoti iškarpine“, skaičių.
- Eikite į darbalaukį ir spustelėkite Apple piktograma viršutiniame kairiajame ekrano kampe. Tai atidarys pagrindinį meniu.
- Spustelėkite ant Sistemos nuostatos parinktį iš kontekstinio meniu.

- Spustelėkite ant Programinės įrangos atnaujinimas mygtuką. Taip pat galite ieškoti „Atnaujinti“ naudodami paieškos įvestį viršutiniame dešiniajame lango kampe.

- Palaukite, kol „MacOS“ nustatys, ar yra naujas naujinimas. Jei jūsų sistema nėra atnaujinta, spustelėkite Atnaujinti dabar mygtuką, kad pradėtumėte atnaujinimo procesą. Tai gali užtrukti kelias minutes, atsižvelgiant į naujinimo dydį ir konfigūraciją.

- Kai „Mac“ baigs naujinti, patikrinkite, ar galite naudoti kopijavimo ir įklijavimo funkciją be klaidos.
6 būdas. Patikrinkite, ar „Mac“ kompiuteryje nėra kenkėjiškų programų
Nors „Mac“ kompiuteriai giriami už mažą galimybę užsikrėsti virusu, visada yra tikimybė, kad jūsų „MacOS“ sistema yra užkrėsta kenkėjiška programa. Tai ypač nutinka, jei dažnai atsisiunčiate failus arba pakeičiate bet kokius saugos nustatymus, kad galėtumėte naudoti trečiųjų šalių programas.
Rekomenduojame naudoti Malwarebytes for Mac norėdami greitai ir lengvai rasti bet kokius kenksmingus failus, scenarijus ar kenkėjiškas programas savo kompiuteryje. Jei ieškote išsamesnės antivirusinės programos, kuri užblokuotų visas grėsmes dar nepasiekus jūsų „Mac“, įsigykite ESET Cyber Security Pro, skirta Mac .
Nuskaitę įrenginį ir pašalinę visas grėsmes, pabandykite nukopijuoti ir įklijuoti tekstą ar failus. Iš karto galėsite pasakyti, ar šis sprendimas pasiteisino.
Paskutinės mintys
Naudodami šiuos sprendimus turėtumėte ištaisyti pranešimą „Atsiprašome, neleidžiama manipuliuoti iškarpine“ „Mac“. Tikimės, kad šis straipsnis jums buvo naudingas ir informatyvus!
Be šio straipsnio, galite patikrinti mūsų Pagalbos centras gausite informacijos, kaip pašalinti įvairias technines problemas. Taip pat galite peržiūrėti mūsų Dienoraštis paskutines naujienas ir daugiau naudingų straipsnių – džiaugsimės galėdami jus ten matyti!
Dar vienas dalykas
Prisiregistruokite gauti mūsų naujienlaiškį ir gaukite išankstinę prieigą prie mūsų tinklaraščio įrašų, akcijų ir nuolaidų kodų. Ačiū, kad skaitėte! Tikimės, kad netrukus vėl susitiksime.
Rekomenduojami straipsniai
» „Mac“ paleisties diskas beveik pilnas: 10 būdų, kaip atlaisvinti vietą „Mac“.
» Ištaisyta: kietasis diskas nerodomas „Mac“.
» Kaip pakeisti aplanko spalvą „Mac“.
Nedvejodami pasiekti su klausimais ar prašymais, į kuriuos norėtumėte atsakyti. Dėkojame, kad skaitėte, tikimės, kad netrukus vėl susitiksime!