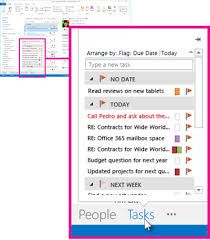Ar esate naujas ar patyręs MS Teams vartotojas? Sužinokite, kaip išspręsti hipersaitų neveikiančias problemas „Microsoft Teams“ programoje visose platformose.

Ar kada nors dirbote su „Microsoft Teams“ projektu tik spustelėdami hipersaitą ir nieko neįvyko? Tai varginanti patirtis, dar labiau apsunkinta, nes nėra aiškaus būdo ją išspręsti. Bet nesijaudinkite – mes jums padėsime.
„Microsoft Teams“ yra galingas verslo komunikacijos įrankis, tačiau kartais viskas gali suklysti. Daugelis žmonių praneša, kad „Microsoft Teams“ hipersaitai neveikia. Tai gali būti nemalonu, kai bandote spustelėti neveikiančią nuorodą.
Šis tinklaraščio įrašas parodys, kaip greitai ir lengvai išspręsti hipersaito neveikiančią problemą „Microsoft Teams“.
7 būdai, kaip pataisyti neveikiančią hipersaitą „Microsoft Teams“.
Jei „Microsoft Teams“ hipersaitai neveikia, atlikite šiuos veiksmus:
- Iš naujo paleiskite komandas
- Išvalykite naršyklės talpyklą ir slapukus
- Iš naujo prisijunkite prie Teams paskyros
- Išvalykite komandų talpyklą
- Perjunkite į „Microsoft Teams Web App“.
- Atidarykite nuorodą naujame skirtuke
- Atnaujinkite „Microsoft Teams“.
Norėdami sužinoti daugiau apie šiuos veiksmus, skaitykite toliau.
Kas yra „Microsoft Teams“?
„Microsoft Teams“ yra vieninga komunikacijos platforma, apjungianti pokalbius realiuoju laiku, vaizdo konferencijas, failų bendrinimą ir užduočių valdymą. Jis buvo sukurtas siekiant pagerinti bendradarbiavimą organizacijose ir dabar daugelis vartotojų jį naudoja kaip Zoom ir Discord pakaitalą.
Microsoft Teams tinka tiek profesionaliam, tiek asmeniniam naudojimui. Jis siūlo daugybę funkcijų, dėl kurių jis idealiai tinka darbo grupėms, įskaitant galimybę nustatyti kanalus konkretiems projektams ar temoms, rengti garso ir vaizdo susitikimus bei bendrinti failus.
Jis taip pat turi patogią sąsają, kuri palengvina naudojimą. Teams taip pat yra labai saugus, naudojant visišką šifravimą, siekiant apsaugoti vartotojo duomenis.
„Windows“ užduočių pagrindinis kompiuterio procesas naudoja daug disko
Kas yra „Microsoft Teams“ hipersaitai?
„Microsoft Teams“ hipersaitas yra teksto dalis, kurią spustelėjus vartotojas nukreipiamas į kitą tinklalapį ar dokumentą. Hipersaitai dažniausiai naudojami naršymui tarp skirtingų svetainės ar dokumento puslapių sukurti.
Komandose hipersaitus galima pridėti prie pokalbių pranešimų ir pokalbių. Norėdami pridėti hipersaitą prie pokalbio pranešimo, tiesiog įveskite arba įklijuokite URL į pranešimo laukelį. Nuoroda bus automatiškai rodoma kaip tekstas, kurį galima spustelėti.
Daugelis vartotojų ir grupių naudojasi hipersaitais, kad nukreiptų ir nukreiptų srautą į svarbiausius išteklius. Taigi, kai hipersaitai neveikia Teams, tai gali būti tikras skausmas.
Kodėl „Microsoft Teams“ neveikia hipersaitai?
Pirmas dalykas, kurį turite padaryti šalinant triktis, yra nustatyti, kur kyla problema.
- Jei hipersaitas neveikia, kai spustelėsite jį pokalbio lange, greičiausiai problema kyla dėl jūsų interneto ryšio.
- Jei problema iškyla spustelėjus hipersaitą dokumente arba svetainėje, kuri buvo bendrinama Microsoft Teams, greičiausiai problema kyla dėl nuorodos formatavimo.
- Jei nuoroda atidaro tinklalapį, bet neįkelia jokio turinio, pats puslapis gali būti nebepasiekiamas.
- Jei jūsų naršyklė pasenusi, gali kilti problemų, dėl kurių hipersaitai neveikia.
- Komandos gali užblokuoti nuorodos atidarymą, jei jūsų leidimai ir įgaliojimai nustatyti netinkamai.
- Jei nuoroda pažymėta kaip įtartina ar pavojinga, Teams greičiausiai bandys apsaugoti jūsų kompiuterį blokuodama nuorodą.
Tai tik dažniausiai pasitaikančios hipersaitų neveikiančios Teams priežastys. Jūsų atvejis gali būti susijęs su jūsų sistema, jūsų Teams diegimu arba unikaliu veiksnių deriniu.
Kaip pataisyti neveikiančią hipersaitą „Microsoft Teams“.
Yra keletas dalykų, kuriuos galite pabandyti išspręsti problemą.
1 būdas. Iš naujo paleiskite „Microsoft Teams“ programą
Pirmas dalykas, kurį turėtumėte pabandyti, yra iš naujo paleisti Teams programą. Tai gali padėti, jei problemą sukelia programinės įrangos triktis ar klaida. Štai kaip visiškai iš naujo paleisti „Teams“ programą:
- Uždarykite visus atidarytus Microsoft Teams langus ir programas kompiuteryje, tada dešiniuoju pelės mygtuku spustelėkite tuščią užduočių juostos vietą ir pasirinkite Užduočių tvarkyklė .
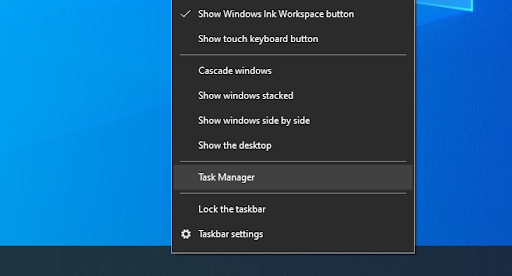
- Raskite Microsoft komandos taikymas Procesai arba Detalės užduočių tvarkyklės skirtuką. Kai jį turėsite, spustelėkite jį vieną kartą ir spustelėkite Baigti užduotį mygtuką.
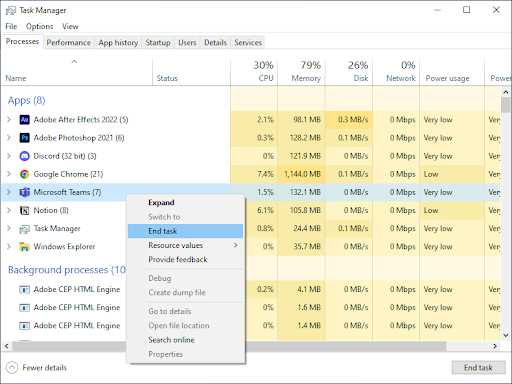
- Palaukite, kol Teams procesas visiškai išsijungs, ir iš naujo paleiskite programą.
2 būdas. Išvalykite naršyklės talpyklą
Jei problema kyla jūsų naršyklėje, problema gali būti susijusi su naršyklės talpykla. Talpykla yra laikina saugojimo vieta, naudojama duomenims saugoti, kad juos būtų galima greičiau pasiekti. Laikui bėgant talpykla gali tapti pilna pasenusių duomenų, o tai gali sukelti problemų.
Norėdami išvalyti naršyklės talpyklą, turėsite pasiekti naršyklės nustatymus. Kiekvienos naršyklės procesas yra skirtingas.
Kaip išvalyti naršymo duomenis „Google Chrome“.
Jei naršydami naudojate „Google Chrome“, atlikite toliau nurodytus veiksmus, kad išvalytumėte naršymo duomenis.
- Spustelėkite ant Daugiau piktogramą (trys taškai vertikaliai šalia „Chrome“ naudotojo piktogramos), tada užveskite pelės žymeklį virš Daugiau įrankių . Pasirinkite Išvalyti naršymo duomenis iš išskleidžiamojo meniu.
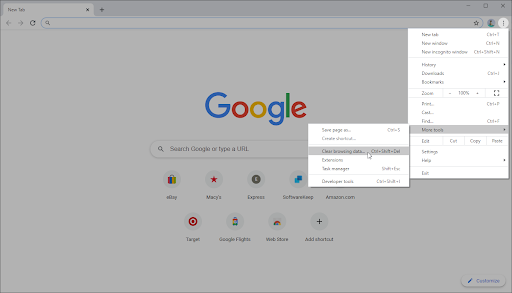
- Įsitikinkite, kad nustatytas laiko intervalas Visą laiką .
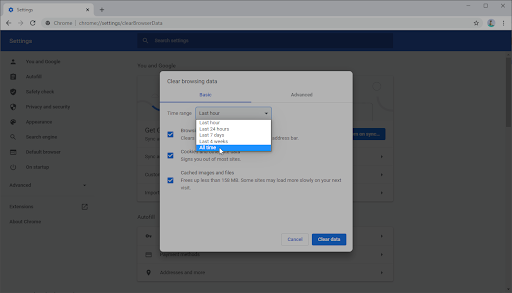
- Įgalinkite visas šias parinktis:
- Naršymo istorija
- Slapukai ir kiti svetainės duomenys
- Talpykloje saugomi vaizdai ir failai
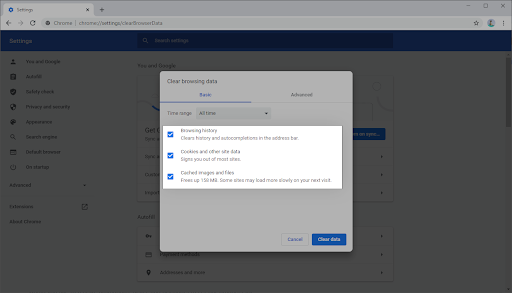
- Spustelėkite ant Išvalyti duomenis mygtuką. Kai procesas baigsis, iš naujo paleiskite „Google Chrome“ ir patikrinkite, ar tai padėjo išspręsti problemą.
Kaip išvalyti naršymo duomenis „Firefox“.
Jei naršydami naudojate „Mozilla Firefox“, atlikite toliau nurodytus veiksmus, kad išvalytumėte naršymo duomenis.
- Tipas about:preferences#privacy į adreso juostą ir paspauskite klaviatūros klavišą Enter. Būsite nukreipti į „Firefox“ nustatymų puslapį.
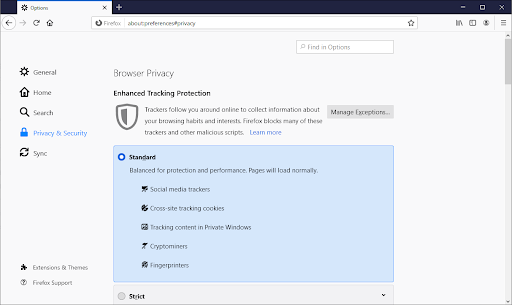
- Slinkite žemyn iki Slapukai ir svetainės duomenys skyrius. Čia spustelėkite Išvalyti duomenis mygtuką.
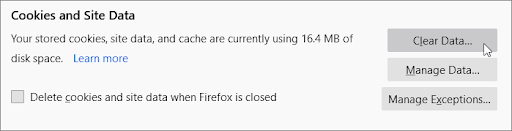
- Pasirinkite abu Slapukai ir svetainės duomenys ir Talpykloje saugomas žiniatinklio turinys , tada spustelėkite mygtuką Išvalyti, kad tęstumėte. Palaukite, kol „Firefox“ apdoros jūsų užklausą ir ištrins duomenis.

- Baigę užduotį, iš naujo paleiskite naršyklę.
Kaip išvalyti naršymo duomenis „Microsoft Edge“.
Jei naršydami naudojate Microsoft Edge, atlikite toliau nurodytus veiksmus, kad išvalytumėte naršymo duomenis.
- Spustelėkite ant Krašto meniu mygtuką viršutiniame dešiniajame naršyklės kampe, tada spustelėkite Nustatymai iš galimų parinkčių.
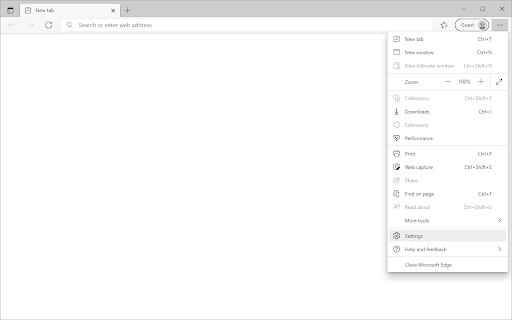
- Perjungti į Privatumas, paieška ir paslaugos skirtuką naudodami kairėje pusėje esančią sritį. Čia slinkite žemyn, kol pamatysite Pasirinkite, ką išvalyti mygtuką, tada spustelėkite jį.
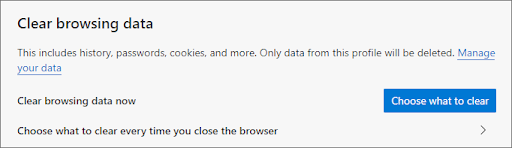
- Būtinai nustatykite laiko intervalą į Visą laiką .
- Pasirinkite Naršymo istorija , Atsisiuntimo istorija , Slapukai, kiti svetainės duomenys , ir Talpykloje saugomi vaizdai ir failus, tada paspauskite Aišku dabar mygtukas.
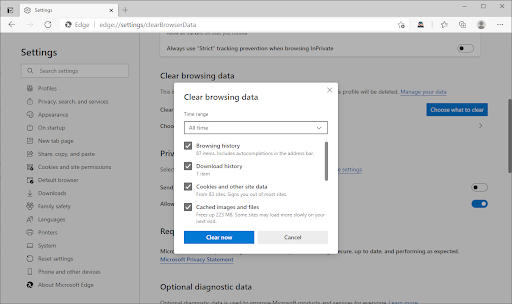
- Palaukite, kol procesas bus baigtas, tada patikrinkite, ar ta pati klaida neįvyksta naršant su Edge.
3 būdas. Prisijunkite ir atsijunkite nuo savo „Microsoft Teams“ paskyros
Jei problema susijusi su jūsų paskyra, galbūt galėsite ją išspręsti atsijungę ir vėl prisijungę. Tai atnaujins jūsų paskyrą ir gali pašalinti visas problemas, dėl kurių hipersaitai neveikia.
- Paleiskite „Microsoft Teams“ ir viršutiniame dešiniajame lango kampe spustelėkite savo vartotojo avatarą.
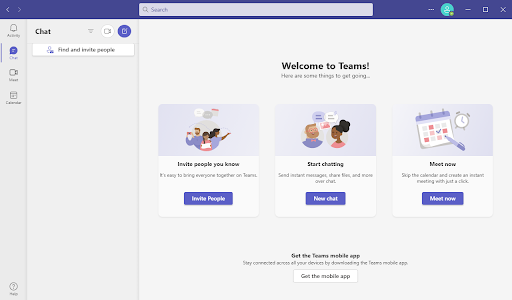
- Spustelėkite ant Atsijungti parinktį iš kontekstinio meniu. Taip atsijungsite nuo dabartinės Teams paskyros.
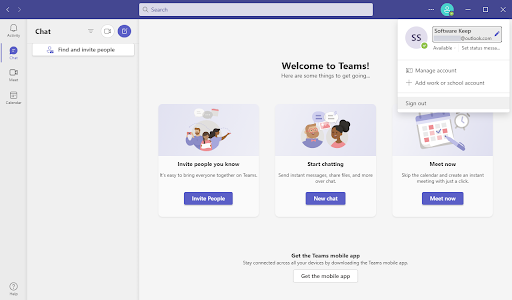
- Atsijungę įveskite savo paskyros kredencialus ir vėl prisijunkite prie „Microsoft Teams“. Baigę patikrinkite, ar galite tinkamai atidaryti hipersaitus.
4 būdas. Išvalykite Microsoft Teams talpyklą
Jei problema kyla dėl Teams programos, problema gali būti susijusi su talpykla. Teams talpykloje saugomi duomenys, kad juos būtų galima pasiekti greičiau. Talpykloje esantys duomenys laikui bėgant gali pasenti ir tapti nereikšmingi, panašiai kaip žiniatinklio naršyklės prisipildo pasenusios informacijos ir pradeda kelti problemų.
- Visiškai išeikite iš „Microsoft Teams“. Atlikite 1 būdo veiksmus, kad sužinotumėte, kaip visiškai uždaryti programą.
- Paspauskite Windows + R klavišus, kad būtų parodytas dialogo langas Vykdyti. Norėdami atidaryti tinkamą aplanką „File Explorer“, įveskite „ %AppData%\Microsoft\teams “ ir paspauskite Įeikite .
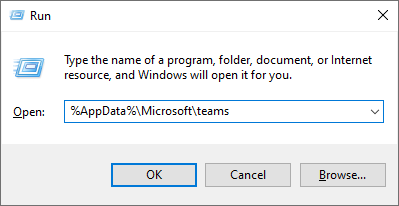
- Paspauskite Ctrl + A spartusis klavišas, kad pasirinktumėte visus aplankus ir failus šiame kataloge. Arba galite spustelėti ir vilkti pele arba pasirinkti visus aplankus ir failus po vieną.
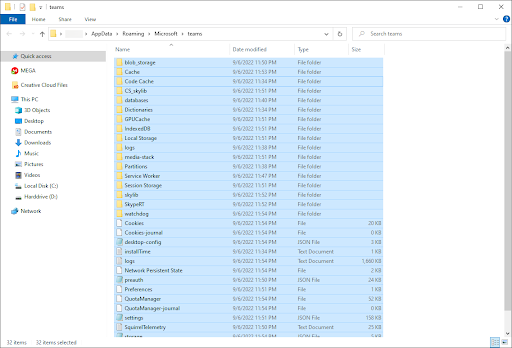
- Paspauskite Apie klaviatūros mygtuką arba dešiniuoju pelės mygtuku spustelėkite bet kurį iš pasirinktų elementų ir pasirinkite Ištrinti iš kontekstinio meniu.
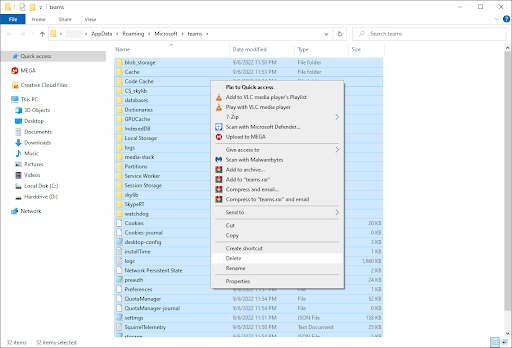
- Paleiskite „Microsoft Teams“ ir patikrinkite, ar hipersaitai veikia.
5 būdas. Perjunkite į „Microsoft Teams Web App“.
Jei problema kyla dėl Teams programos, galbūt galėsite ją išspręsti perjungę į žiniatinklio Teams versiją. Galite naudoti Teams bet kurioje pasirinktoje naršyklėje atidarę microsoft.com/en-ww/microsoft-teams/log-in nuorodą savo naršyklėje.
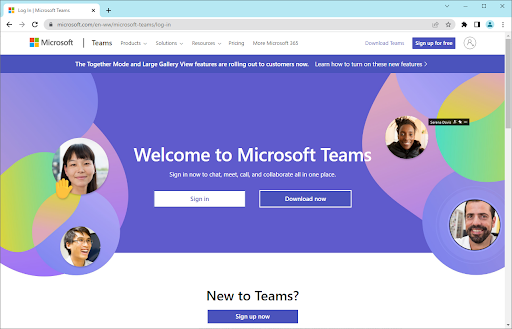
6 būdas. Atidarykite nuorodą naujame skirtuke
Jei problema kyla dėl nuorodos formatavimo, galbūt galėsite ją išspręsti atidarę nuorodą naujame skirtuke. Tai galima padaryti dešiniuoju pelės mygtuku spustelėjus nuorodą ir pasirinkus ' Atidaryti naujame skirtuke “.
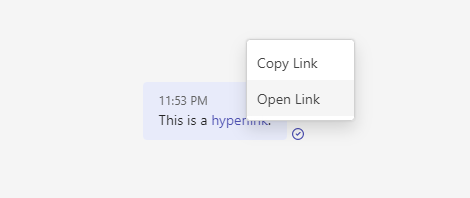
7 būdas. Atnaujinkite „Microsoft Teams“.
Jei nė vienas iš kitų metodų nepadėjo, problema gali būti susijusi su Teams programinės įrangos klaida arba gedimu. Geriausias būdas išspręsti tokias problemas – įsitikinti, kad naudojate naujausią Teams versiją.
- Paleiskite „Microsoft Teams“ programą ir įsitikinkite, kad esate prisijungę prie savo paskyros.
- Viršutiniame dešiniajame programos kampe spustelėkite šalia savo profilio nuotraukos esančius tris taškus ir pasirinkite Tikrinti, ar yra atnaujinimų iš kontekstinio meniu.
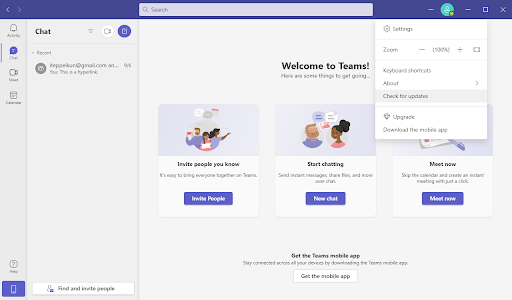
- Palaukite, kol Teams suras naują naujinį. Jei naujinimas yra išleistas ir pasiekiamas jūsų įrenginyje, atsisiųskite ir įdiekite jį.
Išvada
Tarkime, kad jūsų hipersaitai neveikia „Microsoft Teams“. Tokiu atveju galite išbandyti keletą dalykų, kad išspręstumėte problemą, įskaitant „Microsoft Teams“ paleidimą iš naujo, naršyklės nustatymų patikrinimą, talpyklos ir slapukų išvalymą, „Microsoft Teams“ atnaujinimą arba pagalbos susisiekimą su klientų palaikymo komanda. Tikimės, kad vienas iš šių sprendimų jums tiks!
Ačiū, kad skaitėte:)
Tikimės, kad šis straipsnis buvo naudingas.
neveikia „Microsoft Office“ rašybos tikrinimas
Nedvejodami susisiekite su mumis, jei turite klausimų arba reikia papildomos pagalbos.
Jei turite papildomos minutės, pasidalykite šiuo straipsniu savo socialiniuose tinkluose. Kas nors kitas taip pat gali būti naudingas.
Dar vienas dalykas
Prisiregistruokite gauti mūsų naujienlaiškį ir anksti pasiekite tinklaraščio įrašus, akcijas ir nuolaidų kodus. Be to, jūs pirmieji sužinosite apie mūsų naujausius vadovus, pasiūlymus ir kitus įdomius atnaujinimus!
Rekomenduojami straipsniai
» Kaip nustatyti „Microsoft Teams“.
» „Microsoft Teams“: patarimai ir gudrybės
» Kaip reguliuoti fotoaparato ryškumą „Microsoft Teams“.
» Patarimai, kaip dirbti nuotoliniu būdu: patarimai ir įrankiai pradedantiesiems dirbti nuotoliniu būdu
Nedvejodami pasiekti su klausimais ar prašymais, į kuriuos norėtumėte atsakyti.