Santrauka: Atidarykite dėklo dangtelį su AirPod viduje ir laikykite dėklą arti savo iPhone, iPad ar iPod touch. Palaukite kelias sekundes, kad pamatytumėte „AirPod“ įkrovimo būseną . Taip pat galite patikrinti „AirPod“ įkrovimo būseną naudodami „iPhone“, „iPad“ ar „iPod touch“ valdiklį „Baterijos“.
Kaip patikrinti „Airpods“ akumuliatoriaus procentą

„Apple“ „AirPods“ buvo populiarus nuo tada, kai pirmą kartą buvo išleistas 2016 m. Jei esate vienas iš daugelio žmonių, turinčių porą, jums gali kilti klausimas, kaip peržiūrėti jų akumuliatoriaus veikimo laiką „Windows 10“ arba „Windows 11“ kompiuteryje.
Nors tai nėra taip paprasta, kaip „iPhone“ ar „iPad“, vis tiek yra keletas būdų, kaip tai padaryti.
Šiame tinklaraščio įraše parodysime, kaip peržiūrėti „AirPods“ baterijos veikimo laiką sistemoje „Windows 10/11“
Taigi, nesvarbu, ar bandote sekti akumuliatoriaus veikimo laiką, ar norite sužinoti, kada laikas įkrauti, skaitykite toliau, kad gautumėte instrukcijas apie kaip peržiūrėti „AirPods“ akumuliatoriaus veikimo laiką sistemoje „Windows“. .
Apple Airpods
Žmonės visada ieško daugiau būdų, kaip lengviau ir be rūpesčių skambinti internetu, o tai tikrai padeda „AirPods“. „Apple“ belaidės ausinės užtikrina aukščiausios kokybės garsą ir įmontuotą mikrofoną, todėl galite lengvai valdyti skambučius ar mėgautis garsiniu turiniu kompiuteryje.
Kadangi „AirPods“ dažnai naudojami valandų valandas, daugelis žmonių ieško būdų, kaip patikrinti savo įrenginių akumuliatoriaus veikimo laiką. Akumuliatoriaus įkrovos lygis parodė, kiek liko laiko, kol turėsite pakeisti „AirPod“ ir perjungti į skirtingas garso įvestis ir išvestis.
Nors dėl sklandaus dizaino „AirPods“ akumuliatorių patikrinti „iPhone“ ar „Mac“ kompiuteryje lengva, procesas yra šiek tiek sudėtingesnis, jei „Apple AirPods“ naudojate su „Windows 10“ ar „Windows 11“ kompiuteriu.
Paprasti būdai patikrinti „AirPods“ baterijos lygį
Prijungę „AirPods“ prie „Windows 10“, įdiekite „MagicPods“ programą ir paleiskite ją. Vykdykite ekrane pateikiamas instrukcijas, kad programa veiktų ir sužinotumėte apie jos galimybes. Dabar eikite į skirtuką Baterijos informacija . Ten rasite „AirPods“ baterijos lygį ir įkrovimo dėklo akumuliatoriaus lygį. Tačiau čia yra daugiau.
Labai svarbu patikrinti „AirPod“ baterijos įkrovos lygį, kad naudojant juos nepritrūktų energijos.
Jei tiesiog norite greitai pažvelgti į akumuliatoriaus būseną ir jums nereikia naudoti „Windows“ (pvz., jei netoliese turite „iPhone“), yra keletas paprastų būdų, kaip tai padaryti:
#1. Patikrinkite „iOS“ įrenginio valdiklius
Jei netoliese turite „iPhone“, „iPad“ ar „iPod touch“, naudodami akumuliatoriaus valdiklius galite lengvai patikrinti tikslų „AirPods“ akumuliatoriaus įkrovos lygį procentais. Norėdami tai padaryti, patikrinkite akumuliatoriaus valdiklį arba akumuliatoriaus įkrovos lygį, kai jūsų „AirPods“ rodomas norint prisijungti.
Mokestis už jūsų dėklą rodomas tik tada, kai dėkle yra bent vienas „AirPod“.
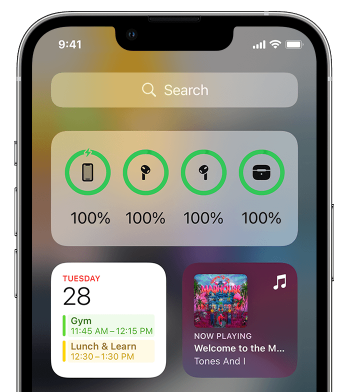
#2. Patikrinkite „AirPod“ akumuliatorių „Mac“.
langai neaptinka antrojo monitoriaus
Jei netoliese turite MacOS veikiantį įrenginį, patikrinkite, kiek liko akumuliatoriaus, pažiūrėję į meniu juostą arba valdymo centre. Jei jūsų AirPods yra suporuoti, galite lengvai patikrinti AirPods bateriją:
- Atidarykite dangtį arba išimkite „AirPods“ iš dėklo.
- Meniu juostoje spustelėkite Bluetooth piktogramą.
- Meniu užveskite pelės žymeklį virš „AirPods“.
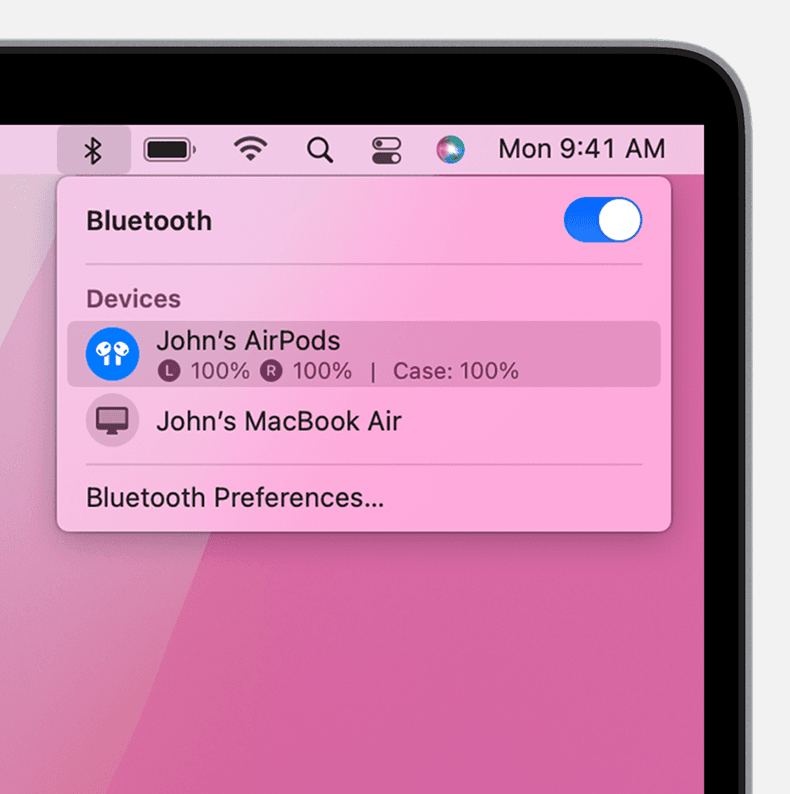
#3. Laikinai įdėkite juos į „AirPods“ dėklą
Galite sužinoti apie savo „AirPods“ baterijos procentą, trumpam įdėję juos į įkrovimo dėklą. Laikykite dėklo dangtį pakeltą ir uždarykite. Palaukite kelias sekundes, kad pamatytumėte „AirPod“ įkrovimo būseną. Jie turi pakankamai baterijos įkrovos, jei būsenos lemputė dega žaliai. Jei šviesa oranžinė, jų įkrova mažesnė nei 80 %.
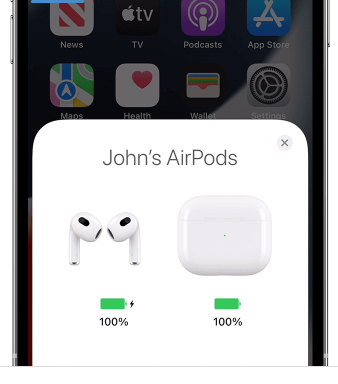
#4. Naudokite „Apple Watch“.
Galite lengvai pažvelgti į savo „AirPods“ bateriją naudodami „Apple Watch“, panašiai kaip jis veikia kitame „iOS“ įrenginyje.
Jei neturite „iOS“ įrenginio ir norite patikrinti „AirPod“ bateriją „Windows“ asmeniniame kompiuteryje, mes vis tiek jums padėsime.
Kaip patikrinti „AirPods“ akumuliatoriaus lygį „Windows 10/11“?
Visi aukščiau aprašyti metodai yra tinkami, jei turite „iOS“ įrenginį, kad patikrintumėte „AirPods“ akumuliatoriaus įkrovos procentą. Tačiau procesas šiek tiek skiriasi, jei naudojate „AirPod“ su „Windows 10“ arba „Windows 11“ kompiuteriu.
Kitaip nei naudojant „iPhone“, nėra greito ir paprasto būdo patikrinti, kiek sulčių liko jūsų „AirPod“, kol jie vis dar prijungti prie kompiuterio.
kaip išsaugoti "Excel" kaip paveikslėlį
Tačiau vis dar yra keletas būdų, kaip tai padaryti. Jei norite atsisiųsti trečiųjų šalių programas, tai yra!
Pažvelkime į įvairias programas, skirtas rodyti „AirPods“ akumuliatoriaus būseną ir „AirPods“ akumuliatoriaus procentą „Windows 10“ ir „Windows 11“.
1. Bluetooth baterijos monitorius
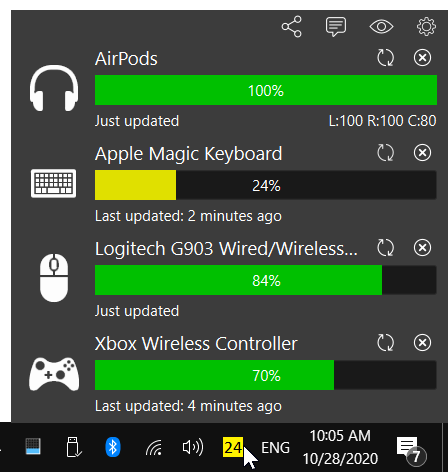
Vienas iš populiariausių būdų patikrinti „AirPods“ akumuliatoriaus lygį yra naudoti trečiosios šalies programą, vadinamą „Bluetooth Battery Monitor“. Ši programa skirta rodyti visų „Bluetooth“ įrenginių akumuliatoriaus įkrovos lygį vienoje vietoje, todėl puikiai tinka „AirPod“ ausinėms patikrinti.
Norėdami pradėti, eikite į svetainę ir parsisiųsti naujausią versiją programėlės. Kai jis bus įdiegtas, atidarykite jį ir spustelėkite krumpliaračio piktogramą viršutiniame dešiniajame kampe, kad atidarytumėte nustatymų meniu.
Nustatymų meniu raskite skyrių „Įrenginiai“ ir spustelėkite „Pridėti įrenginį“.
Lange „Pridėti įrenginį“ iš galimų įrenginių sąrašo pasirinkite savo „AirPod“ ir spustelėkite „Pridėti“.
Dabar jūsų „AirPod“ turėtų būti rodomas programos lange. Šalia „AirPod“ esantis procentas rodo, kiek jie liko įkrauti.
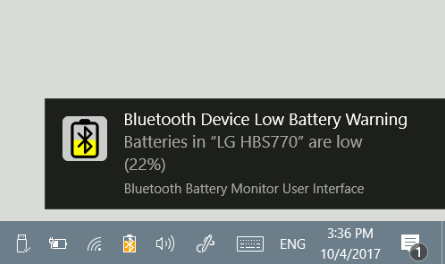
Jei norite, taip pat galite nustatyti programą, kad būtų rodomas pranešimas, kai išsenka „AirPods“ baterija. Norėdami tai padaryti, grįžkite į nustatymų meniu ir raskite skyrių „Pranešimai“. Tada pažymėkite laukelį šalia „Rodyti pranešimus apie mažai akumuliatoriaus įrenginiams“.
Taip pat galite naudoti programą norėdami peržiūrėti „AirPods“ baterijos įkrovos lygį laikui bėgant. Norėdami tai padaryti, grįžkite į pagrindinį programos langą ir spustelėkite skirtuką „Istorija“. Čia galėsite matyti „AirPods“ baterijos lygio praėjusios dienos, savaitės ar mėnesio grafiką.
du. Baterijos statistika
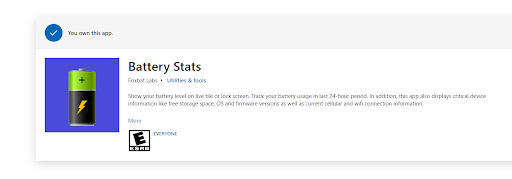
Kita populiari programa, skirta patikrinti „AirPods“ akumuliatoriaus procentą, yra „Battery Stats“. Ši programa yra panaši į pirmąją, tačiau turi keletą papildomų funkcijų.
Norėdami pradėti, eikite į „Microsoft Store“. ir atsisiųskite naujausią programos versiją. Įdiegę atidarykite jį ir spustelėkite skirtuką „Įrenginiai“.
Skirtuke „Įrenginiai“ raskite savo „AirPod“ galimų įrenginių sąraše ir spustelėkite juos.
Dabar pagrindiniame lange turėtumėte matyti „AirPods“ baterijos lygį. Taip pat galite matyti, kiek liko veikimo laiko esant skirtingiems akumuliatoriaus lygiams.
Pavyzdžiui, jei šiuo metu jūsų „AirPod“ akumuliatoriaus įkrova yra 50%, galėsite matyti, kiek liko laiko, kol juos reikės įkrauti.
3. Stebuklingos ankštys
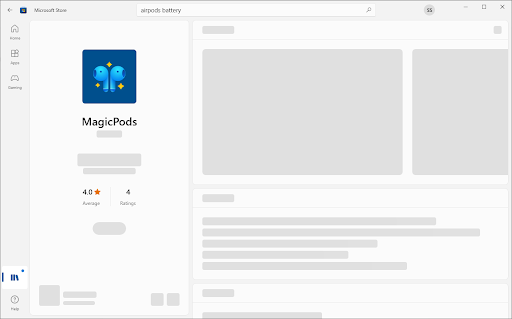
Geriausias šio sąrašo pasirinkimas yra programa, vadinama Magic Pods. Nors ši programinė įranga yra mokama, ji siūlo 7 dienų bandomąją versiją, kad galėtumėte ją išbandyti prieš nuspręsdami, pirkti ar ne.
Ši programa sukurta specialiai „AirPods“ akumuliatoriaus lygiui patikrinti ir suteikia daug funkcijų, kurių nesiūlo kitos šiame sąraše esančios programos. Pavyzdžiui, „Magic Pods“ gali parodyti kiekvieno „AirPod“ akumuliatoriaus įkrovos lygį atskirai ir numatomą laiką, kol reikės juos įkrauti.
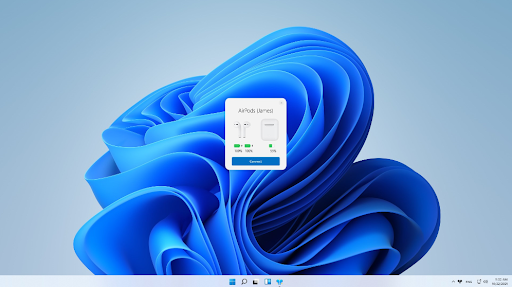
„MagicPods“ programėlė taip pat leidžia matyti, kiek liko „AirPods“ dėklo akumuliatoriaus. Tai naudinga, jei bandote taupyti energiją ir norite įkrauti „AirPod“ tik tada, kai tai būtina.
Norėdami pradėti naudotis „Magic Pods“, įsigykite ir įdiekite naujausią programinės įrangos versiją iš „Microsoft Store“.
Kai jis bus įdiegtas, jis turėtų automatiškai bandyti prijungti „AirPod“. Prijunkite „AirPod“ prie „Windows“ kompiuterio ir galėsite pradėti naudoti programą. Žinoma, jis taip pat veikia su „AirPods Pro“ ir „AirPods Max“.
kaip parodyti akumuliatoriaus procentą Windows 10
Galėsite patikrinti savo „AirPods“ ir „Magic Pods“ baterijos procentinę dalį netgi siūlo „iOS“ tipo pranešimą, kad praneštumėte, ar akumuliatoriaus įkrovos procentas yra žemas.
Kaip įkrauti „AirPod“.
Taip pat sužinokime, kaip įkrauti „AirPods“ ir jų įkrovimo dėklą bei kaip pailginti „AirPod“ baterijos veikimo laiką.
Įkraukite AirPods kelyje
Norėdami įkrauti „AirPod“, įdėkite juos į „AirPods“ dėklą. Jūsų dėklas talpina kelis pilnus įkrovimus, todėl galite įkrauti „AirPods“ keliaudami. Taigi, kad „AirPods“ būtų įkrauti, įdėkite juos į dėklą, kai jų nenaudojate.

Kaip įkrauti „AirPod“.
„MagSafe“ įkrovimo dėklą arba belaidžio įkrovimo dėklą taip pat galite įkrauti naudodami „Qi“ sertifikuotą įkrovimo kilimėlį.
Įsitikinkite, kad dėklą uždėjote ant įkroviklio taip, kad būsenos lemputė būtų nukreipta į viršų ir uždarytas dangtelis.
„MagSafe“ būsenos lemputė 8 sekundes turėtų rodyti esamą „AirPods“ įkrovimo lygį. Jei jūsų laikikliai yra „AirPods Pro“ arba „AirPods“ (3 kartos), galite bakstelėti dėklą, kai jis yra ant įkrovimo kilimėlio. Bakstelėję dėklą pamatysite, ar jūsų „AirPods“ („Pro“ arba „AirPods 3rd“ kartos) dviem būdais:
- „AirPods“ kraunasi (gintarinė lemputė)
- „AirPod“ yra visiškai įkrauti (žalia šviesa).
Dažnai užduodami klausimai
Ar galiu patikrinti „AirPods“ akumuliatorių sistemoje „Windows“?
Taip, bet jums reikia naudoti trečiosios šalies programą. Šiuo metu nėra vietinio palaikymo, rodančio kiekvieno „Windows“ „Bluetooth“ įrenginio akumuliatoriaus įkrovos procentą.
Ar galiu patikrinti „AirPods“ baterijos veikimo laiką „iPhone“?
Taip, galite patikrinti „AirPods“ baterijos veikimo laiką „iPhone“. Norėdami tai padaryti, atidarykite dėklą šalia „iPhone“ ir laikykite nuspaudę mygtuką, esantį dėklo gale. Pasirodys iššokantis langas su „AirPods“ akumuliatoriaus lygiu.
Ar galiu patikrinti „AirPods“ baterijos veikimo laiką „Mac“?
Taip, galite patikrinti „AirPods“ baterijos veikimo laiką „Mac“. Norėdami tai padaryti, atidarykite „Bluetooth“ nuostatų sritį ir spustelėkite piktogramą „i“, esančią šalia „AirPod“ įrenginių sąraše. Pasirodys iššokantis langas su „AirPods“ akumuliatoriaus lygiu.
Kaip dažnai turėčiau įkrauti „AirPod“?
nėra įkrovos įrenginio, įdėkite sistemos diską
Turėtumėte įkrauti „AirPod“ kiekvieną kartą, kai akumuliatoriaus įkrovos lygis mažėja. „Apple“ rekomenduoja jas įkrauti bent kartą per mėnesį, kad baterijos būtų sveikos.
Kiek laiko tarnauja „AirPod“?
Paprastai „AirPods“ vienu įkrovimu veikia maždaug penkias valandas. Jei naudojate juos su „iPhone“, visada įkraudami juos dėkle galite naudotis iki 24 valandų.
Ar yra kitų būdų patikrinti „AirPods“ akumuliatoriaus veikimo laiką?
Taip, yra keletas kitų būdų, kaip patikrinti „AirPods“ baterijos veikimo laiką. Vienas iš jų yra naudoti „Siri“, kuris parodys dabartinį „AirPod“ akumuliatoriaus įkrovos lygį. Kitas būdas yra naudoti Baterijos pagrindinio ekrano valdiklį savo iPhone rodinyje Šiandien. Galiausiai galite patikrinti „AirPods“ akumuliatoriaus veikimo laiką „iPhone“ / „iPad“ programos „Nustatymai“ skiltyje „Baterija“.
Paskutinės mintys
Kaip matote, yra keletas skirtingų būdų, kaip patikrinti „AirPods“ akumuliatoriaus veikimo laiką. Jei ieškote kuo tikslesnės ir išsamesnės informacijos, rekomenduojame naudoti vieną iš šiame sąraše esančių trečiųjų šalių programų.
Ar turite klausimų, kaip patikrinti „AirPods“ baterijos veikimo laiką? Praneškite mums komentaruose ir mes jums padėsime.
Nepamirškite paimti žaibo laido ir įsitikinkite, kad jūsų AirPods dėklas yra visiškai įkrautas!
Dar vienas dalykas
Sekite mūsų Dienoraštis daugiau tokių puikių straipsnių kaip šis! Be to, galite patikrinti mūsų Pagalbos centras rasite daug informacijos, kaip pašalinti įvairias kompiuterio problemas.
Prisiregistruokite gauti mūsų naujienlaiškį ir anksti pasiekite tinklaraščio įrašus, akcijas ir nuolaidų kodus. Tikimės, kad netrukus vėl susitiksime .
Rekomenduojami straipsniai
» Ištaisyta: mano „AirPods“ neprisijungs prie „iPhone“.
» Kaip pataisyti „iPhone yra išjungtas. Prisijunkite prie iTunes“
» Kaip išjungti funkciją „Rasti mano iPhone“.
Nedvejodami pasiekti su klausimais ar prašymais, į kuriuos norėtumėte atsakyti.


