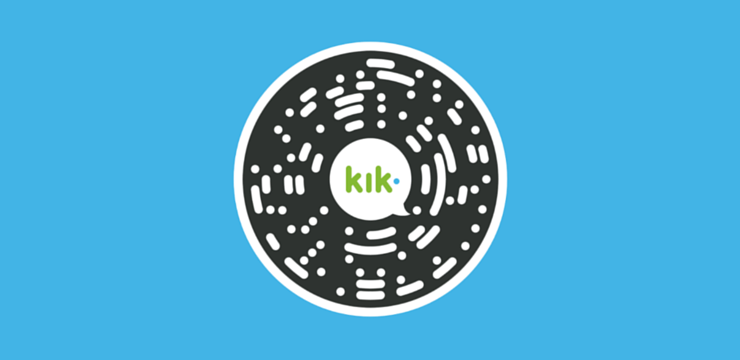Kai kuriais atvejais, ypač kuriant didelius pristatymus, jūsų failo dydis gali būti gana didelis. Tai gali apsunkinti pasidalijimą baigtu pristatymu, ypač jei naudojate el. Pašto paslaugas arba USB, kad jį išsaugotumėte.
Kad būtų lengviau įveikti šią problemą, „PowerPoint“ pateikiamos galimybės suspausti įvairius elementus ir sumažinti failo dydį ar projektus. Galite suspausti vaizdus, vaizdo įrašus, konvertuoti 3D objektus į statinius vaizdus ar net naudoti PPTX arba ZIP formatus, kad dar labiau optimizuotumėte failo dydį.
Mūsų straipsnis sutelktas į visus metodus, kurie padės jums suspausti „PowerPoint“ failus ir sukurti daugiau bendrinamų pristatymų.
kaip padaryti Windows įdiegti
1 metodas: suspauskite vaizdus „PowerPoint“

Pirmasis būdas sumažinti pateikčių failo dydį yra skaidrių, naudojamų jūsų skaidrėse, suglaudinimas. Didelės raiškos vaizdai gali greitai pradėti generuoti didelius failų dydžius.
Dažnai rengiant pristatymą nereikia, kad ekrane būtų rodomi dideli vaizdai, todėl vaizdų suglaudinimas nepakenks galutiniam rezultatui. Remiantis mūsų bandymais, tinkamai suglaudinti vaizdai gali padėti jums 17 kartų sumažinti pristatymo failo dydį.
- Pasirinkite paveikslėlį, kurį norite suspausti. Tai atvers Paveikslėlių įrankių formatas skirtuką ekrano viršuje esančioje juostoje.
- Spustelėkite Suspausti paveikslėlius mygtuką.
- Pasirinkite norimą vaizdo kokybę ir parinktis. Kuo mažesnis PPI skaičius, tuo labiau suspaustas jūsų vaizdas.
- Būtinai patikrinkite Ištrinkite apkarpytas nuotraukų sritis ir pasirinkite, ar norite glausti visas pristatymo nuotraukas, ar tik pasirinktas nuotraukas.
- Spustelėkite Gerai mygtuką. Turėtumėte nedelsdami pamatyti kokybės pokyčius ir pastebėti sumažintą failo dydį.
2 metodas: suspauskite vaizdo įrašus „PowerPoint“
Ne paslaptis, kad vaizdo failai gali būti didžiuliai. Jei turite pristatymų vaizdo įrašų, neretai pasitaikys didelis failo dydis, kurį sunku perkelti tarp įrenginių, USB ir el. Pašto. Norėdami įsitikinti, kad jūsų pristatymas neviršija failo dydžio apribojimų, galite pabandyti suglaudinti jame esančius vaizdo įrašus.
- Atidarykite savo pristatymą „PowerPoint“, tada eikite į Failas skirtuką ir eikite į Informacija puslapį užkulisių rodinyje.
- Kai pristatyme aptiksite vaizdo įrašų failus, galėsite juos pamatyti Suspausti laikmeną mygtuką. Tiesiog spustelėkite jį, tada pasirinkite norimą kokybę. Daugeliu atvejų suspaudimas iki 1080p arba 720p žymiai sumažins jūsų pristatymo failo dydį.
- Atsidarys naujas langas, rodantis suspaudimo eigą ir nustatantį, kiek vietos buvo sutaupyta. Palaukite, kol procesas bus baigtas.
- Patikrinkite savo vaizdo įrašą ir įsitikinkite, kad esate patenkinti kokybe. Jei norite anuliuoti glaudinimą, eikite atgal į Failas > Informacija > Suspausti laikmeną ir pasirinkite Atšaukti paskutinis suspaudimas.
3 metodas: pakeiskite 3D modelius su statiniais vaizdais

(Šaltinis: veržlės ir varžtai)
kaip įdiegti Windows 10 į USB
Nors 3D modeliai yra neabejotinai naudingi ir suteikia jūsų prezentacijoms daugiau vizualinio susidomėjimo, jie neabejotinai padidina gatavo produkto failo dydį. Jei dirbate ribotoje erdvėje, rekomenduojame 3D modelius pakeisti statiniais vaizdais. Galite naudoti vaizdus iš interneto arba net padaryti modelio ekrano kopiją ir įdėti ją rankiniu būdu.
- Jei norite visiškai pakeisti 3D modelį, tiesiog pasirinkite jį ir paspauskite klaviatūros mygtuką Ištrinti. Tai pašalins visus modelio pėdsakus iš jūsų pristatymo, kai tik jį išsaugosite, ir žymiai sumažinsite failo dydį.
- Įterpkite vaizdą vietoje 3D modelio naudodami Įdėti > Vaizdas Meniu. Galite pasirinkti vieną iš savo kompiuterio arba ieškoti jo internete „PowerPoint“.
Jei norite pakeisti 3D modelį statiniu paties modelio vaizdu, atlikite šiuos veiksmus.
- Sukurkite naują, tuščią skaidrę su baltu fonu.
- Įdėkite norimą naudoti 3D modelį ir padėkite jį taip, kaip norite.
- Padarykite ekrano kopiją naudodami „Windows“ + „Shift“ + S spartusis klavišas. Šis spartusis klavišas leidžia jums pasirinkti ekrano sritį, o ne rodyti visą darbalaukį. Pasirinkite savo 3D modelį baltame fone.
- „Mac“ sistemoje galite naudoti Komanda + „Shift“ + 4 nuorodą daryti tą patį.
- Ištrinkite 3D modelį ir tuščią skaidrę, tada vietoj originalo įdėkite savo modelio ekrano kopiją.
- Jei reikia, pasirinkite ekrano kopiją ir spustelėkite Paveikslėlio formatas > Pašalinti foną . Taip atsikratysite balto fono ir sukursite skaidrų statinį 3D modelio vaizdą.
4 metodas: konvertuokite pristatymą į PPTX formatą

įdiekite „Windows 7“ į „USB“ atmintinę
Jūsų pristatymas gali būti išsaugotas PPT formatu. Šis formatas yra gana didelis, palyginti su PPTX, kuris yra formatas, naudojamas failuose, sukurtuose po 2007 m., Kartu su „PowerPoint 2007“ išleidimu. Optimizuoto formato tikslas yra sumažinti pristatymų failų dydį, todėl perkėlimas tampa daug mažesnis.
Jei išsaugojote pristatymą PPT formatu, nesijaudinkite. Yra daugybė nemokamų internetinių įrankių, kuriuos galite naudoti norėdami konvertuoti „PowerPoint“ pateiktį į PPTX formatą. Štai kaip.
- Atidaryk „Convertio PPT Converter“ žiniatinklio naršyklėje. Tai visiškai nemokama svetainė, leidžianti konvertuoti PPT failą į PPTX internete.
- Jei jūsų failas yra didesnis nei 100 MB, spustelėkite Registruotis mygtuką ir sukurkite nemokamą paskyrą. Priešingu atveju pereikite prie kito žingsnio.
- Spustelėkite Pasirinkite Failai mygtuką ir pasirinkite savo PPT pristatymą.
- Būtinai pasirinkite PPT į PPTX naudojant failų tipų išskleidžiamuosius meniu.
- Vykdykite ekrane pateikiamas instrukcijas ir konvertuokite pateiktį į PPTX formatą. Turėtumėte iškart pamatyti failo dydžio sumažėjimą.
5 metodas: suspauskite „PowerPoint“ pristatymus kaip ZIP failą

Kraštutiniu atveju galite sutaupyti vietos dalindamiesi pristatymu kaip ZIP failą. Šie suglaudinti failai yra patogu, jei norite išsaugoti visus originalius vaizdus, vaizdo įrašus, modelius ir kitus elementus, tačiau vis tiek turite sumažinti failo dydį.
Štai kaip galite konvertuoti „PowerPoint“ pristatymą į ZIP „Windows 10“ . Būtinai slinkite į kitą skyrių, jei naudojate „Mac“ sistemą!
10. netikėti branduolio režimo gaudyklės langai
- Atidaryk „File Explorer“ ir eikite į išsaugoto pristatymo vietą.
- Dešiniuoju pelės mygtuku spustelėkite pristatymo failą ir užveskite pelės žymeklį virš Siųsti į variantą.
- Pasirink Suspaustas aplankas variantą.
- Palaukite, kol „Windows“ baigs glausti failą. Baigę liksite ZIP failą, kurio failo dydis yra mažesnis ir užtikrinamas geresnis bendrinimas.
Instrukcijos „Mac“ sistemos yra tokios.
- Atidaryk Ieškiklis ir eikite į savo pristatymo vietą.
- Dešiniuoju pelės mygtuku spustelėkite pristatymą ir pasirinkite Suspausti (pristatymo pavadinimas)
- Palaukite, kol procesas bus baigtas. Turėtumėte pamatyti mažesnį ZIP failą tokiu pačiu pavadinimu, kaip ir jūsų sukurtas pristatymas.
Tikimės, kad šis straipsnis padėjo suglaudinti „PowerPoint“ pristatymus ir sumažinti failo dydį, kad būtų lengviau bendrinti. Parodykite savo pasauliui sunkų darbą, kurį įdėjote į savo pristatymus, neprarandant kokybės!