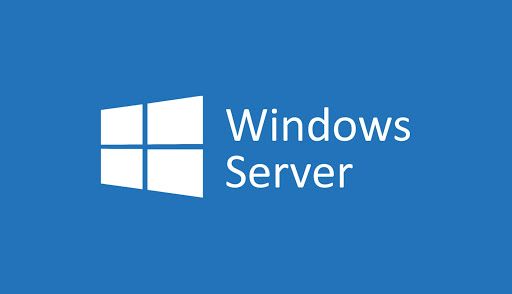Jei patyrėte didelis procesoriaus naudojimas „Windows 10“ įrenginyje tai gali būti dėl HD garso fono proceso, naudojant per daug sistemos išteklių. Yra keletas būdų, kaip išspręsti problemą ir užkirsti kelią jos pasikartojimui ateityje.

HD Audio Background yra garso tvarkyklė ir programinės įrangos paketas, kurį gamina Realtek Semiconductor HD garso valdikliams. HD reiškia didelę raišką, o tai reiškia aukštą kokybę! Nustatyta, kad HD garso fonas verčia RAVBg64.exe procesą sunaudoti išteklius taip, kad vartotojai to nepastebi arba nesitiki.
HD garso fono procesas gali sukelti problemų. Tai sukelia sistemos sulėtėjimą, užstringančias programas arba klaidas, kai programinė įranga nereaguoja. Taip atsitinka, kai procesas be reikalo eikvoja procesoriaus išteklius. Skaitykite toliau, kad sužinotumėte, kaip galite ją išspręsti keliais paprastais būdais.
Kaip pataisyti HD garso fono proceso intensyvų procesoriaus naudojimą
Žemiau pateikti metodai buvo parašyti Windows 10 vartotojai kovoja su HD garso fono procesu naudojant per daug procesoriaus. Tačiau jie taip pat gali veikti „Windows 8“ ir „Windows 7“ vartotojams.
Jei norite, kad HD garso fono procesas nenaudotų didelio procesoriaus, turite atlikti kai kuriuos toliau nurodytus metodus. Skamba per lengvai? Tai yra! Pradėkime.
1 būdas. Atnaujinkite savo Realtek garso tvarkyklę
Jei jūsų RAVBg64.exe procesas buvo nesąžiningas, galite susidurti su procesoriaus įsilaužimo klaida, tačiau galite ją ištaisyti įsigiję naujausias turimas „Realtek Audio“ įrenginio tvarkykles, kurios pašalins šią problemą ir suteiks jums galimybę mėgautis greitas kompiuteris!
- Paspauskite Windows + X klaviatūros klavišus tuo pačiu metu, tada spustelėkite Įrenginių tvarkytuvė .

- Išplėskite Garso, vaizdo ir žaidimų valdikliai skyrių spustelėdami rodyklės piktogramą prieš ją. Dešiniuoju pelės mygtuku spustelėkite Realtek Audio garso įrenginį ir pasirinkite Atnaujinti tvarkyklę .

- pasirinkite ' Automatiškai ieškokite atnaujintos tvarkyklės programinės įrangos “, kad „Windows 10“ galėtų ieškoti naujausių tvarkyklių, suderinamų su jūsų įrenginiu. Atminkite, kad norint atlikti šį veiksmą reikės interneto ryšio.

- Atsisiuntę ir įdiegę naują tvarkyklę, iš naujo paleiskite įrenginį. Patikrinkite, ar HD garso fono procesas vis dar naudoja daug išteklių.
2 būdas. Užduočių tvarkyklėje išjunkite Realtek
Nors tai gali neveikti visiems, galite pabandyti išjungti „Realtek Audio Manager“ paleidimą savo kompiuteryje. Tai pašalins garso fono procesą ir jo procesoriaus perkrovimo savybes.
- Dešiniuoju pelės mygtuku spustelėkite tuščią vietą užduočių juostoje ir pasirinkite Užduočių tvarkyklė . Jei užduočių tvarkyklė paleidžiama kompaktišku režimu, būtinai išskleiskite informaciją spustelėdami „ Režimo detalės “ mygtuką.

- Perjungti į Pradėti skirtuką naudodami antraštės meniu, esantį lango viršuje. Surask Realtek garso tvarkyklė iš sąrašo ir pasirinkite jį vieną kartą spustelėdami.

- Spustelėkite ant Išjungti mygtukas dabar matomas apatiniame dešiniajame lango kampe. Tai išjungs paslaugos paleidimą, kai paleisite įrenginį.
- Iš naujo paleiskite kompiuterį.
3 būdas. Išjunkite HD garso įrenginį naudodami įrenginių tvarkytuvę
Kitas būdas išjungti probleminę fono paslaugą yra tiesiog išjungti garso įrenginį, dėl kurio jis paleidžiamas. Tai galite padaryti naudodami įrenginių tvarkytuvę.
- Paspauskite Windows + X klaviatūros klavišus tuo pačiu metu, tada spustelėkite Įrenginių tvarkytuvė .
- Išplėskite Garso, vaizdo ir žaidimų valdikliai skyrių spustelėdami rodyklės piktogramą prieš ją. Dešiniuoju pelės mygtuku spustelėkite Realtek Audio garso įrenginį ir pasirinkite Išjungti .

- Iš naujo paleiskite kompiuterį. Pažiūrėkite, ar išteklių naudojimas buvo išspręstas išjungus „Realtek“ įrenginį.
Pastaba : Jei atlikę šį metodą negirdite jokio garso, įrenginys gali būti reikalingas jūsų kompiuteriui. Tiesiog grįžkite į jį, dešiniuoju pelės mygtuku spustelėkite dar kartą ir kontekstiniame meniu pasirinkite Įgalinti įrenginį, kad grąžintumėte pakeitimus.
4 būdas. Atlikite redagavimą registre
Registro rengyklė yra galingas įrankis, ir yra triukas, kurį galite panaudoti norėdami pataisyti daug procesoriaus reikalaujantį Realtek procesą. Rekomenduojame elgtis atsargiai: registras yra gyvybiškai svarbi jūsų sistemos dalis, todėl neteisingai taisydami galite sukelti mirtinų klaidų.
Jei nesate tikri, ar galite dirbti su registro rengykle, rekomenduojame sukurti atsarginę sistemos kopiją arba sistemos atkūrimo tašką.
- Paspauskite Windows + R klaviatūros klavišus. Tai iškvies „Run“ paslaugų programą.
- Įrašykite ' regedit “ be kabučių ir paspauskite Įeikite klavišą klaviatūroje. Tai paleis registro rengyklės programą.
- Naudokite naršymo sritį, kad pasiektumėte šį registro raktą, arba naudokite adreso juostą ir nukopijuokite ir įklijuokite failo vietą: HKEY_LOCAL_MACHINE\SOFTWARE . Dešiniuoju pelės mygtuku spustelėkite aplanką PROGRAMINĖ ĮRANGA ir pasirinkite Nauja → Raktas iš kontekstinio meniu.

- Pavadinkite raktą ' SRS laboratorijos “, tada dešiniuoju pelės mygtuku spustelėkite jį. Dar kartą pasirinkite

- Išeikite iš registro rengyklės ir iš naujo paleiskite kompiuterį. Tai atliks pakeitimus ir galėsite patikrinti, ar procesoriaus naudojimas grįžo į normalų.
5 būdas. Iš naujo įdiekite Realtek garso tvarkyklę
- Paspauskite Windows + X klaviatūros klavišus tuo pačiu metu, tada spustelėkite Įrenginių tvarkytuvė .
- Išplėskite Garso, vaizdo ir žaidimų valdikliai skyrių spustelėdami rodyklės piktogramą prieš ją. Dešiniuoju pelės mygtuku spustelėkite Realtek Audio garso įrenginį ir pasirinkite Atnaujinti tvarkyklę .
- Dialogo lange pasirinkite Naršyti mano kompiuteryje ieškokite tvarkyklės programinės įrangos , tada spustelėkite Leiskite pasirinkti iš mano kompiuteryje esančių tvarkyklių sąrašo mygtuką.

- Raskite ir pasirinkite Didelės raiškos garso įrenginys . Jei nematote jo sąraše, panaikinkite parinkties Rodyti suderinamą aparatūrą žymėjimą. Norėdami tęsti, spustelėkite Pirmyn.

- Vykdykite ekrane pateikiamas instrukcijas, kol diegimas bus baigtas, tada iš naujo paleiskite kompiuterį. Jei neatrodo, kad problema išspręsta, pakartokite veiksmus ir pasirinkite Realtek High Definition Audio vietoj to.
Paskutinės mintys
Tikimės, kad padėjome jums išspręsti didelį procesoriaus naudojimą „Windows 10“ įrenginyje, kurį sukėlė HD garso fono procesas, naudojant per daug jūsų sistemos išteklių. Jei vis dar susiduriate su šia problema, susisiekite su mumis mūsų pagalbos tarnyboje, kad galėtume ją išspręsti už jus!
„Firefox“ užblokuota prieiga prie grafikos įrangos
Apsilankykite mūsų Pagalbos centras Norėdami gauti prieigą prie šimtų straipsnių, apimančių šimtus temų, ir su patarimais, kaip išnaudoti visas savo sistemos galimybes.
Prisiregistruokite gauti mūsų naujienlaiškį, kad gautumėte akcijas, pasiūlymus ir nuolaidas tiesiai į savo pašto dėžutę. Prenumeruokite toliau nurodydami savo el. pašto adresą.
Tau taip pat gali patikti
» Kaip ištaisyti klaidą „Neįdiegtas garso išvesties įrenginys“ sistemoje „Windows 10“.
» Kaip ištaisyti garso paslaugų nereaguojančią klaidą sistemoje „Windows 10“.
» Kaip pataisyti „Windows“ garso įrenginio grafiko izoliaciją, kai naudojamas didelis CPU naudojimas