Negalite atsisiųsti priedų iš „Outlook Web App“? Tu ne vienas. Daugelis vartotojų praneša, kad negali atsisiųsti priedų iš „Outlook Web App“.
Ši klaida būdinga „Outlook“ žiniatinklio versijai. Tai ypač būdinga tiems, kurie naudoja „Google Chrome“.
Daugeliu atvejų vartotojai praneša apie problemą atsisiųsdami XML failus.
Bet nesijaudinkite. Tai problema, kurią galite išspręsti.

Šiame straipsnyje paaiškinama, kodėl gali nepavykti atsisiųsti priedų iš Outlook Web App ir kaip ištaisyti situaciją.
Taigi, pasinerkime tiesiai!
Kokius failus galiu atsisiųsti iš „Outlook Web App“?
The Outlook „Web App“ leidžia atsisiųsti bet kurį vieną pašto priedą arba visus pranešimo dokumentus kaip ZIP failą. Tai priklauso nuo jūsų pasirinkto atsisiuntimo.
Kai kurie dažniausiai naudojami failų tipai, kuriuos galite atsisiųsti iš „Outlook Web App“, yra šie:
- Žodis,
- PowerPoint,
- Excel,
- PDF failai,
- vaizdo failai ir
- vaizdo įrašus.
Failai, kuriuos galite atsisiųsti, taip pat priklauso nuo failo plėtinio. Dauguma priedų atsidarys peržiūros lange.
Tačiau jei „Outlook“ negali atidaryti priedo peržiūros lange, pamatysite atsisiuntimo raginimą.
Skaityti : Kaip optimizuoti „Outlook“ gautuosius 5 paprastais veiksmais
Kaip atsisiųsti priedus iš „Outlook Web App“.
Pirma, išmokite Atidarykite priedus „Outlook“. (arba „Outlook Web App“. Windows 10 )
- Prisegtus failus paprastai matysite skaitymo srityje, tiesiai po pranešimo antrašte arba tema. Kartais pranešimo tekste matysite priedus.
- Dukart spustelėkite priedo piktogramą, kad atidarytumėte priedą.
Norėdami išsaugoti arba atsisiųsti priedus.
Štai žingsniai:
- Paleiskite naršyklę.
- Naršyklėje paleiskite „Outlook“ ir prisijunkite prie paskyros naudodami kredencialus.
- Atidarykite el. laišką su failo priedu, kurį norite atsisiųsti.
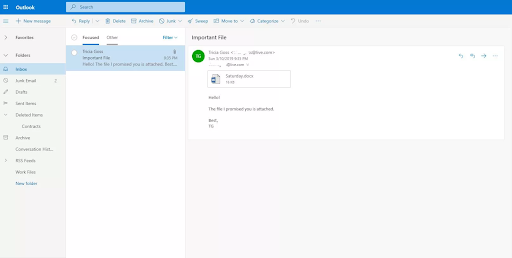
- Norėdami atidaryti priedų meniu, pasirinkite priedo piktogramos dešinėje esančią išskleidžiamojo meniu rodyklę.
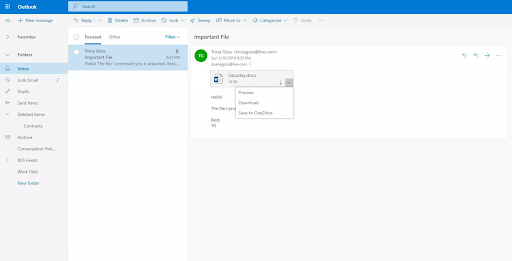
- Spustelėkite mygtuką Peržiūra, kad peržiūrėtumėte priedą. Galite peržiūrėti priedą pranešimo lange jo neatsisiųsdami (arba prieš tai).
- Dabar pasirinkite Atsisiųsti, kad atsisiųstumėte failo priedą į savo kompiuterį. Atminkite, kad gali reikėti pasirinkti failo vietą, kad išsaugotumėte priedą, atsižvelgiant į tai, kaip nustatėte naršyklę.
- Jei failus taip pat įrašote į „OneDrive“, pasirinkite Išsaugoti „OneDrive“. , o priedas bus išsaugotas jūsų OneDrive debesies saugykloje.
Išsaugokite kelis priedus vienu metu programoje „Outlook“.
Norėdami išsaugoti arba atsisiųsti kelis priedus programoje 'Outlook', atlikite toliau nurodytus veiksmus.
- Pirmiausia atidarykite „Outlook“ ir pasirinkite pranešimą su keliais priedais.
- Spustelėkite priedo išskleidžiamojo meniu piktogramą. (tu pasirinksi Išsaugoti kaip kad išsaugotumėte vieną priedą kompiuteryje arba debesies saugyklos vietoje).
- Pasirinkite Išsaugoti visus priedus norėdami išsaugoti visus vieno pranešimo priedus.
Pastaba: Jei nėra Įrašyti visus priedus, spustelėkite skirtuką Failas > pasirinkite parinktį Išsaugoti priedus.
- Ekrane pasirodys laukelis Išsaugoti visus priedus. Pasirinkite norimus atsisiųsti priedus ir spustelėkite Gerai.
- Pagal numatytuosius nustatymus visi jūsų priedai bus išsaugoti aplanke Dokumentai, tačiau kiekvieną kartą, kai įrašote „Outlook“ priedus, galite pasirinkti kitą vietą.
Taip pat galite išsaugoti „Outlook“ priedą vilkdami ir numesdami priedą iš el. laiško į darbalaukį. Nuvilkus priedą, saugomą debesyje, bus atsisiųsta ir išsaugota vietinė priedo kopija.
Vadovas : „Outlook“ el. knyga [Ultimate Guide]
Atsisiųskite kelis priedus naudodami „Outlook“, skirtą „Mac“.
Norėdami išsaugoti arba atsisiųsti kelis priedus „Outlook for Mac“, atlikite toliau nurodytus veiksmus.
- Atviras Outlook .
- Pasirinkite el. pašto pranešimą.
Pastaba: Jei „Outlook“ el. laiškas neatidarytas, tai nėra problema; paštą galite pasirinkti jo neatidarę.
- Spustelėkite Priedai > pasirinkite Atsisiųsti viską . Tu gali naudoti Shift + Command + E klavišų derinį, jei naudojate „Outlook 365“ sistemoje „Mac“.
Arba: S dešiniuoju pelės mygtuku spustelėdami pasirinkite priedą pranešimo antraštėje > pasirinkite Išsaugoti viską .
- Priedai bus išsaugoti numatytoje vietoje. Jei norite juos išsaugoti tam tikroje vietoje, Naršyti priedų išsaugojimo vietai / keliui ir pasirinkite Pasirinkite .
- Išsaugokite priedus pasirinktoje vietoje.
Pastaba: Taip pat galite išsaugoti pasirinktų failų priedų diapazoną „Outlook for Mac“:
- Programoje „Outlook“ atidarykite pranešimą, kuriame yra norimi išsaugoti failai.
- Pasirinkite Peržiūra priedų skiltyje virš pranešimo teksto.
- paspauskite ir palaikykite Shift norėdami pasirinkti failų priedų diapazoną.
- Pasirinkite Pasirinkite .
Arba
- Atidarykite pranešimą, kuriame yra failai, kuriuos norite išsaugoti.
- Dešiniuoju pelės mygtuku spustelėkite bet kurį priedo failą. Spustelėkite Išsaugoti kaip .
- Norėdami išsaugoti priedo failus, naršykite iki vietos / kelio.
- Pasirinkite Pasirinkite .
„Outlook Web App“ negali atsisiųsti priedų
Kai bandote peržiūrėti priedą arba atsisiųsti jį iš „Outlook“ pašto dėžutės žiniatinklyje ir nepavyksta jo atsisiųsti, galite gauti klaidos pranešimą, kuriame rašoma:
“ Kažkas nutiko kol buvo kuriama dokumento peržiūra. Pabandykite dar kartą vėliau.'
Jei tęsite ir bandysite atsisiųsti priedą, el. laiške bus rodomas tuščias tinklalapis.
Jūsų nepavykusio priedo URL gali prasidėti taip:
„https://outlook.office365.com/owa/…”
Ši problema gali rodyti pagrindinę kompiuterio ar paskyros problemą. Išsiaiškinkime, kokia gali būti problema.
Kodėl „Windows 10“ skirtoje „Outlook App“ nematau priedų?
Jei jūsų „Outlook Web App“ kyla problemų atsisiunčiant priedus, problemą gali sukelti naršyklė, kurioje naudojate „Outlook Web App“, jūsų paskyra arba pačios „Outlook“ funkcijos.
„Microsoft Office“ spustelėkite, kad paleistumėte (sxs)
Štai keletas susijusių problemų:
- Naršyklės suderinamumo problemos. Tai įprasta „Google Chrome“.
- Prastas internetas arba mažas interneto pralaidumas.
- Suderinama talpykla, slapukai arba vartotojo duomenys. Tai gali trukdyti arba sugadinti „Outlook Web App“ funkcijas.
- Apribojimas arba konfliktas su saugos programine įranga.
- Nepalaikomas failo priedo plėtinys arba dokumentas.
- Įtartinas priedo siuntėjas.
- Užblokuoti priedų plėtiniai.
- Nesuderinamas naršyklės priedas arba plėtiniai, nesuderinami su „Outlook“ žiniatinklyje.
- Nauja arba atnaujinta vartotojo sąsaja: neseniai atliktas funkcijos pakeitimas suaktyvina HTTP 302 peradresavimą į statinį Office 365 URL. Tai sukelia „Outlook“ priedo klaidą. Taip dažnai nutinka, jei atidarėte papildomą pašto dėžutę OWA ir bandote atsisiųsti arba peržiūrėti priedą.
Saugumo pastaba : „Outlook“ priima daugybę failų tipų, tačiau blokuos galimai nesaugius priedus (įskaitant .bat, .exe, .vbs ir .js failus), kurių failuose gali būti kenkėjiškų programų / virusų. Net ir naudodami „Outlook“ priedų apsaugą, visada būkite atsargūs atidarydami bet kokį priedą, ypač jei jį pateikė kažkas, kurio nepažįstate arba kurio nepasitikite. Jei abejojate, su siuntėju patvirtinkite priedo autentiškumą. Be to, nuolat atnaujinkite kompiuterio antivirusinę programinę įrangą.
Kaip išspręsti Nepavyko atsisiųsti priedų iš „Outlook Web App“ problemą
Jei negalite atsisiųsti priedų iš „Outlook Web App“, pirmiausia patikrinkite, ar interneto pralaidumas stabilus. Mažas pralaidumas arba nestabilus internetas gali sukelti klaidą.
Taip pat patikrinkite ir patvirtinkite, kad failas yra iš patikimo siuntėjo. Jei „Outlook“ dėl kokios nors priežasties nepasitiki siuntėju, ji užblokuos priedo peržiūrą arba atsisiuntimą. Tai gali būti priežastis, dėl kurios negalite peržiūrėti arba atsisiųsti failo.
Be to, problema gali būti „Outlook“ serveryje, o ne jūsų paskyroje ar naršyklėje. Taigi patikrinkite, ar problema yra serverio pusėje. Galite pabandyti atsisiųsti failą iš kito kompiuterio ar kito tinklo, kad pamatytumėte, ar klaida išlieka. Jei tai išlieka, tai gali būti serveryje.
Be to, atsijunkite nuo „Outlook“, prisijunkite iš naujo ir įveskite savo duomenis, tada pabandykite atsisiųsti failą. Jei problema kilo dėl kokių nors klaidų, šis sprendimas turėtų ją išspręsti.
Patikrinkite ir įsitikinkite, kad priedas turi palaikomą failo plėtinį. „Outlook Web App“ blokuoja failų plėtinius, kurių jūsų kompiuteris nepalaiko.
Kaip pataisyti „Outlook Web App“ nepavyksta atsisiųsti priedų
Jei negalite atsisiųsti failų po šių sprendimų, pereikite prie toliau pateiktų sprendimų.
1] Atsisiųskite failą kaip ZIP failą
Jei el. laiške yra daugiau nei vienas failo priedas, „Outlook Web“ gali suspausti visus failus į vieną ZIP failą ir leidžia atsisiųsti jį kaip ZIP failą. Galite atsisiųsti ZIP failą atlikdami šiuos veiksmus:
- Paleiskite naršyklę.
- Naršyklėje paleiskite „Outlook Web App“ ir prisijunkite prie paskyros naudodami savo kredencialus.
- Atidarykite el. laišką su keliais norimais atsisiųsti failų priedais.
- Priedų vietoje pasirinkite Atsisiųsti viską.
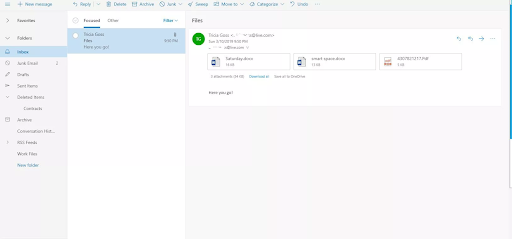
- Jei dar nenustatėte atsisiuntimo vietos, naudokite naršyklės dialogo langą Įrašyti, kad pasirinktumėte vietą ir išsaugotumėte ZIP failą.
El. laiško tema bus numatytasis ZIP failo pavadinimas. Galite pakeisti pavadinimą, jei norite suteikti failui kitą pavadinimą.
2] Paleiskite „Outlook Web App“ kitoje naršyklėje
Kai kurios žiniatinklio naršyklės turi suderinamumo su „Outlook“ žiniatinklyje problemų ir gali užkirsti kelią kai kurioms jos funkcijoms ir funkcijoms. Taigi, jei negalite atsisiųsti priedų iš „Outlook Web App“, pabandykite paleisti kitą žiniatinklio naršyklę ir pažiūrėkite, ar problema išnyksta.
Be to, kadangi problemą taip pat gali sukelti sugadinti talpyklos ir slapukų failai, „Outlook Web App“ paleidimas kitoje naršyklėje gali padėti išspręsti problemą.
3] Išvalykite talpyklą ir slapukus
Atsižvelgiant į naršyklę, galite apsvarstyti galimybę išvalyti naršyklės talpyklą ir slapukus.
Jei naudojate „Chrome“, atlikite šiuos veiksmus, kad išvalytumėte talpyklą ir slapukus:
- Kompiuteryje paleiskite „Chrome“.
- Viršuje dešinėje spustelėkite Daugiau (trys vertikalūs taškai viršutiniame dešiniajame kampe).
- Tada spustelėkite Daugiau įrankių, tada kontekstiniame meniu spustelėkite Išvalyti naršymo duomenis.
- Viršutiniame dialogo lange pasirinkite laiko intervalą, per kurį norite ištrinti duomenis. Norėdami ištrinti viską, tiesiog pasirinkite Visą laiką.
- Dabar pažymėkite žymimuosius laukelius šalia „Slapukai ir kiti svetainės duomenys“ ir „Talpykloje saugomi vaizdai ir failai“.
- Galiausiai spustelėkite Išvalyti duomenis ir visi slapukai bei talpykla bus ištrinti.
Jei naudojate Microsoft Edge, atlikite toliau nurodytus veiksmus, kaip išvalyti slapukus:
- Paleiskite „Microsoft Edge“.
- Pasirinkite Nustatymai ir daugiau (trys horizontalūs taškai).
- Pasirinkite Nustatymai (krumpliaračio formos piktograma).
- Dabar pasirinkite Privatumas ir paslaugos.
- Skiltyje Išvalyti naršymo duomenis pasirinkite Pasirinkti, ką išvalyti.
- Dialogo lange Laiko diapazonas pasirinkite laiko intervalą.
- Tada pasirinkite Slapukai ir kiti svetainės duomenys, tada pasirinkite Išvalyti dabar.
Jei naudojate „Safari“ ar kitą naršyklę, jų palaikymo svetainėje galite sužinoti instrukcijas, kaip ištrinti naršyklės slapukus ir talpyklą.
Baigę ištrinti slapukus ir talpyklą, paleiskite „Outlook Web App“ ir patikrinkite, ar dabar galite atsisiųsti priedus.
4] Išjunkite „Chrome“ saugų naršymą
Jei naudojate „Chrome“ norėdami pasiekti „Outlook Web App“, turėtumėte žinoti apie galimas problemas, pvz., saugų naršymą, skelbimų blokavimą, žymėjimo nustatymus ir kt. Šios „Chrome“ funkcijos gali būti nesuderinamos su „Outlook Web App“. Galite apsvarstyti galimybę juos pašalinti arba išjungti, kad galėtumėte naudoti OWA be jokių problemų,
Jei norite išjungti saugų „Chrome“ naršymą:
- Paleiskite „Google Chrome“.
- Naršyklės paieškos juostoje įveskite chrome://settings/
- Meniu spustelėkite Sinchronizuoti ir „Google“ paslaugos.
- Tada suraskite parinktį Saugus naršymas (apsaugo jus ir jūsų įrenginį nuo pavojingų svetainių).
- Išjunkite jį naudodami perjungimo mygtuką.
5] Išsaugokite priedus „OneDrive“.
„Outlook“ leidžia „Outlook Web App“ vartotojams įrašyti priedus tiesiai „OneDrive“. Tačiau tai apsiriboja „OneDrive for Business“. Kai įrašote failus „OneDrive“ programoje, jie pridedami prie „OneDrive“ verslui el. pašto priedų skilties.
Norėdami pasiekti failus iš ten, galite pasirinkti parinktį „Išsaugoti OneDrive“.
Štai ką daryti:
- „Outlook Web App“ atidarykite el. laišką su priedais, kurių negalite atsisiųsti.
- Spustelėkite šalia priedo esantį išskleidžiamąjį meniu.
- Dabar pasirinkite ir spustelėkite „Išsaugoti OneDrive“.
- Jei negalite atidaryti daugiau nei vieno priedo, spustelėkite „Išsaugoti viską OneDrive“.
- Pridėję failą prie „OneDrive“ verslui, turėtumėte pamatyti patvirtinimo pranešimą „Išsaugota el. pašto prieduose“.
Dabar galite pasiekti failus iš el. pašto priedų „OneDrive“.
6] Įgalinti priedo peržiūrą
Kartais priedo peržiūros funkcija gali būti užblokuota arba išjungta „Outlook Web App“, ir tai gali turėti įtakos jos atsisiuntimui.
kaip rasti ir pakeisti žodžius žodžiu
Štai kaip atblokuoti priedus „Outlook Web App“:
- Paleiskite naršyklę ir paleiskite „Outlook Web App“.
- Spustelėkite „Nustatymai“ (krumpliaračio piktograma).
- Pasirinkite „Parinktys“.
- Tada spustelėkite „Aktyvaus vaizdo nustatymai“.
- Dabar pasirinkite „Visada rodyti peržiūras“ (pvz., nuotraukas ir vaizdo įrašus).
- Išsaugokite pakeitimus.
Pastaba : ši parinktis gerai veikia, ypač su nuotraukų ir vaizdo įrašų priedais „Outlook Web App“.
7] Naudokite „Outlook Web App Light“ versiją
Jei naudojate mažo pralaidumo interneto ryšį arba senesnę žiniatinklio naršyklę, galite naudoti supaprastintą „Outlook Web App“ versiją, kad išspręstumėte priedų atsisiuntimo poreikius.
Štai kaip pasiekti „Outlook Web App“ supaprastintą versiją:
- „Outlook Web App“ spustelėkite „Nustatymai“ (krumpliaračio piktograma viršutiniame dešiniajame kampe).
- Spustelėkite „Paštas“.
- Pasirinkite ir spustelėkite „Bendra“.
- Pažymėkite langelį šalia parinkties „Naudoti lengvąją Outlook Web App versiją“.
- Tada atsijunkite nuo paskyros ir vėl prisijunkite. Būsite prisijungę prie lengvosios OWA versijos.
- Dabar atidarykite el. laišką su priedu, kurį norite atsisiųsti, ir pabandykite juos atsisiųsti.
Arba galite eiti į „Outlook Web App Light“ versijos puslapį čia: https://owa.contoso.com/owa/SharedMbx@abcd.com/?layout=light
Kai būsite ten, prisijunkite prie savo paskyros ir patikrinkite, ar galite atsisiųsti priedus.
8] Naudokite seną „Outlook Web App“ vartotojo sąsają
Atnaujinta „Outlook Web App“ versija turi keletą nuostabių funkcijų. Tačiau šie priedai turi funkcionalumo problemų, trikdžių ir apsunkina programą. Tai gali būti priežastis, dėl kurios vartotojai dažnai susiduria su problema „negalima atsisiųsti priedų“.
Tokiu atveju galite grįžti prie senosios programos vartotojo sąsajos, prisijungti prie paskyros ir pažiūrėti, ar galite atsisiųsti priedus. Štai ką daryti:
- Paleiskite savo žiniatinklio naršyklę.
- Dabar paieškos juostoje ieškokite senoje „Outlook Web App“ programoje (galite nukopijuoti ir įklijuoti šį URL: https://outlook.office365.com/owa/?path=/classic).
- Dabar atidarykite el. laišką su norimais atsisiųsti priedais.
- Pabandykite atsisiųsti šiuos priedus ir pažiūrėkite, ar tai sėkminga.
9] Naudokite „Outlook“ klientą
Jei visi sprendimai neveikia, gali tekti naudoti Microsoft Outlook klientą, kad peržiūrėtumėte arba atsisiųstumėte priedus iš papildomų pašto dėžučių.
Paskutinės mintys
Voila! Viskas! Sužinojote, kaip išsaugoti arba atsisiųsti priedus „MS Outlook“ ir „Outlook for Mac“, kokius failus galite atsisiųsti, žr. „Outlook App“ priedus ir galimas priežastis, kodėl negalite atsisiųsti failų iš „Outlook“. Be to, „Outlook“ funkcija „Išsaugoti viską“ gali būti naudojama norint vienu metu išsaugoti kelis priedus.
Tikimės, kad šis straipsnis taip pat padėjo išspręsti problemą „Nepavyko atsisiųsti priedų iš „Outlook Web App“.
Dabar norėtume tai kreiptis į jus.
Pasidalykite šiuo straipsniu, kad padėtumėte kitiems žmonėms. Jei reikia daugiau straipsnių, kurie padės išspręsti „Windows 10“ klaidas, apsilankykite mūsų pagalbos centre.
Be to, užsiprenumeruokite mūsų naujienlaiškį, kad gautumėte akcijas, pasiūlymus ir nuolaidas iš mūsų parduotuvės tiesiai į savo pašto dėžutę.
Prenumeruokite toliau nurodydami savo el. pašto adresą.
Rekomenduojami straipsniai
> Kaip ištaisyti pasikartojantį vartotojo vardą prisijungimo arba prisijungimo ekrane sistemoje „Windows 10“.
> Kaip ištaisyti klaidą „Nepavyko sukurti Outlook duomenų failo“.
> Kaip ištaisyti „Negaliu paleisti Microsoft Outlook. Nepavyko atidaryti „Outlook“ lango. Aplankų rinkinio negalima atidaryti. Klaida


