Ar bandote paleisti sistemos failų tikrintuvą (sfc /scannow), bet rodomas klaidos pranešimas „Windows Resource Protection negalėjo paleisti taisymo paslaugos“? Čia sužinosite, kaip tai ištaisyti.

Sistemos failų tikrintuvas yra nepaprastai naudingas įrankis, kuriuo naudojasi milijonai vartotojų, kad išspręstų visos sistemos problemas atkurdami trūkstamus arba sugadintus failus. Jis gali automatiškai aptikti ir ištaisyti sistemos failus, sukeliančius problemų jūsų kompiuteryje. Bet ką turėtumėte daryti, kai reikia pataisyti ir jūsų problemas sprendžiančią funkciją?
Vartotojai pranešė, kad bandydami vykdyti komandą „sfc /scannow“, mainais gauna dar vieną klaidos pranešimą: „Windows Resource Protection“ negalėjo paleisti taisymo paslaugos. Yra keletas dalykų, kuriuos galite padaryti, kad tai ištaisytumėte ir sėkmingai paleistumėte sistemos failų tikrintuvą.
procesorius veikia 100 langų 10
Kodėl SFC nuskaitymas neveikia?
Priežastis, kodėl sistemos failų tikrintuvas negali veikti, yra ta Patikimas montuotojas („Windows Modules Installer“) paslauga. Tai būtina paslauga, padedanti jūsų sistemai įdiegti, modifikuoti ir pašalinti įvairias programas. Jai taip pat „priklauso“ jūsų sistemos failai, kad kiti šaltiniai negalėtų jų keisti ar ištrinti.
Nepaisant to, vis tiek gali kilti problemų dėl sugadintų sistemos failų, todėl turėsite naudoti SFC nuskaitymą. „TrustedInstaller“ turi visišką prieigą prie „Windows Resource Protection“ (WRP) failų ir registro raktų, kurie būtini, kad SFC nuskaitymas veiktų.
Ši paslauga paleidžiama pagal pareikalavimą, kai vykdote komandą „sfc /scannow“. Jei paslauga buvo visiškai išjungta, nuskaitymas negalės atkurti trūkstamų arba sugadintų WRP failų.
Ši problema dažniausiai iškyla Windows 7 , bet gali pasirodyti Windows 8 taip pat naujausias Windows 10 .
neįprastas prisijungimo aktyvumas
Kaip ištaisyti, kad „sfc / scannow“ neveikia? Pataisyti „Windows“ išteklių apsaugą Nepavyko paleisti taisymo paslaugos klaidos
Yra keletas skirtingų sprendimų, kurie padės jums, jei jums sunku paleisti sistemos failų tikrintuvą ir nuskaityti įrenginį, ar nėra sugadintų failų ar trūkstamų išteklių.
1 būdas. Paleiskite „Windows“ modulių diegimo programą („TrustedInstaller“)
Paprasčiausias sprendimas – rankiniu būdu paleisti reikiamą paslaugą. Svarbu sukonfigūruoti „Windows“ modulių diegimo programą taip, kad ji galėtų paleisti kiekvieną kartą, kai bandote paleisti SFC nuskaitymą. Toliau pateikti veiksmai padės atlikti šią sąranką.
nepavyko sukurti „Outlook“ duomenų failo
- Paspauskite Windows + R klaviatūros klavišus. Tai iškvies „Run“ paslaugų programą.
- Įrašykite paslaugos.msc ir spustelėkite mygtuką Gerai. Taip bus paleista Paslaugos langą, kuris gali užtrukti kelias sekundes, kol jis bus visiškai įkeltas.
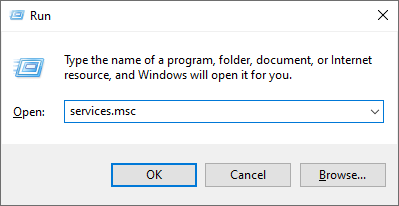
- Dešiniuoju pelės mygtuku spustelėkite „Windows Modules Installer“ paslaugą ir pasirinkite „Ypatybės“.
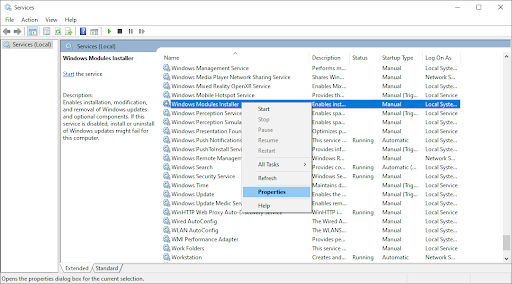
- Nustatykite paleisties tipą į vadovas . Jei paslauga neveikia, spustelėkite Pradėti mygtuką. Spustelėkite Taikyti , tada Gerai . Turėtumėte grįžti į paslaugų sąrašą.
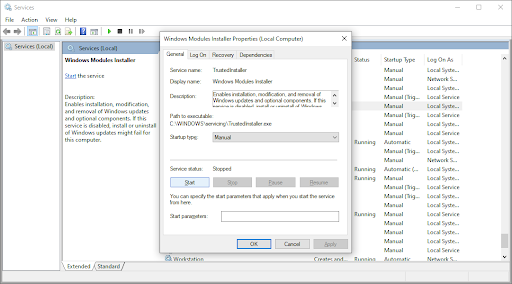
- Uždarykite paslaugų langą ir pabandykite dar kartą paleisti komandą „sfc /scannow“. Jei nuskaitymas vis tiek neveikia, pereikite prie kito sprendimo.
2 būdas. Naudokite komandų eilutę
Šis metodas iš esmės yra toks pat kaip ir pirmasis, bet atliktas komandinėje eilutėje. Gali būti, kad šis sprendimas gali veikti, kaip jums reikia administracinius leidimus padaryti modifikaciją.
- Atidarykite paieškos juostą užduočių juostoje spustelėdami didinamojo stiklo piktogramą. Taip pat galite tai pateikti kartu su Windows + S spartusis klavišas.
- Tipas cmd arba Komandinė eilutė paieškos juostoje. Kai pamatysite jį rezultatuose, spustelėkite jį dešiniuoju pelės mygtuku ir pasirinkite Vykdyti kaip administratorius .
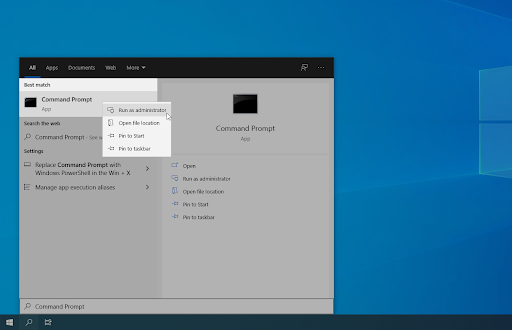
- Kai būsite paraginti vartotojo abonemento valdymo (UAC), spustelėkite Taip kad programa būtų paleista naudojant administracinius leidimus.
- Kai atidaromas komandų eilutės langas, įveskite šią komandą ir paspauskite Enter, kad ją paleistumėte: sc config trustedinstaller start= auto . Jei komanda veikė, turėtumėte pamatyti SĖKMĖS pranešimą.
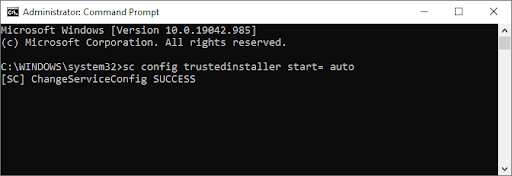
- Po to vykdykite šią komandą: Net start patikimas diegimo įrankis . Turėtų būti pranešimas, kad „Windows Modules Installer“ paslauga sėkmingai paleidžiama.
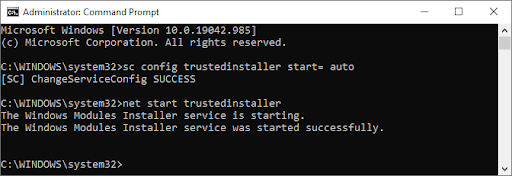
- Dabar galite pabandyti paleisti sistemos failų tikrintuvą vykdydami sfc /scannow komandą. Jei vis tiek nesiseka, išbandykite kitą toliau pateiktą metodą.
3 būdas. Pabandykite paleisti sistemos failų tikrintuvą saugiuoju režimu
Gali būti, kad foninė programa ar paslauga trukdo sistemos failų tikrintuvui, todėl ji neveikia. Tokiu atveju galite pabandyti tiesiog vykdyti nuskaitymo komandą saugiuoju režimu. Saugusis režimas paleidžia sistemą tik įjungus būtinus „Windows“ komponentus.
- Paspauskite Windows + R klaviatūros klavišus. Tai iškvies „Run“ paslaugų programą.
- Įrašykite ' msconfig “ be kabučių ir paspauskite Įeikite klavišą klaviatūroje. Bus paleista sistemos konfigūravimo programa.
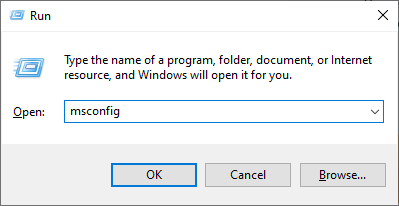
- Perjungti į Įkrovimas skirtuką. Skiltyje Įkrovos parinktys pažymėkite Saugus įkrovimas ir laikykite jį ant Minimalus nustatymą, tada spustelėkite mygtuką Gerai.
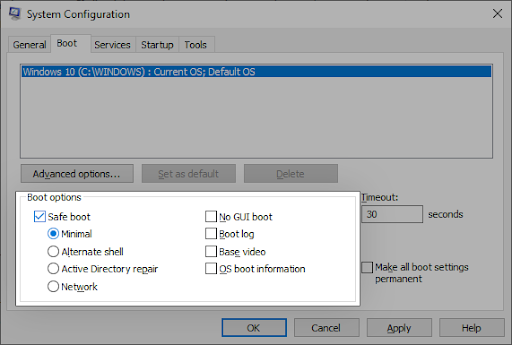
- Iš naujo paleiskite kompiuterį. Jis turėtų paleisti saugiuoju režimu be jokių trečiųjų šalių programų, tik paleidžiant būtinas paslaugas. Atidaryk Komandinė eilutė ir vykdyti sfc /scannow komandą, kad pamatytumėte, ar SFC nuskaitymas veikia.
4 būdas. Paleiskite DISM komandą
Kai kurie vartotojai pranešė, kad vykdydami komandą DISM ištaisė sistemos failų tikrintuvą. The Diegimo vaizdo aptarnavimas ir valdymas (DISM) įrankis iš naujo įdiegia jūsų sistemos vaizdą, kad išspręstų tiesiogiai su juo susijusias problemas. Žingsnis po žingsnio instrukcijas, kaip paleisti šį nuskaitymą, rasite toliau.
„Microsoft Windows 10“ atsisiųskite laikmenos kūrimo įrankį
- Atidarykite paieškos juostą užduočių juostoje spustelėdami didinamojo stiklo piktogramą. Taip pat galite tai pateikti kartu su Windows + S spartusis klavišas.
- Tipas cmd arba Komandinė eilutė paieškos juostoje. Kai pamatysite jį rezultatuose, spustelėkite jį dešiniuoju pelės mygtuku ir pasirinkite Vykdyti kaip administratorius .
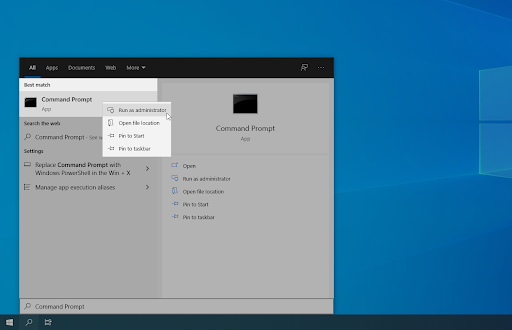
- Kai būsite paraginti vartotojo abonemento valdymo (UAC), spustelėkite Taip kad programa būtų paleista naudojant administracinius leidimus.
- Kai atidaromas komandų eilutės langas, įveskite šią komandą ir paspauskite Enter, kad ją paleistumėte: DISM /Prisijungęs /Išvalymo vaizdas /Sveikatos atkūrimas
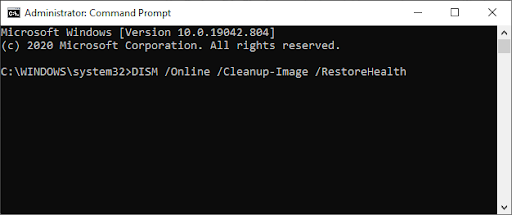
- Palaukite, kol nuskaitymas bus baigtas, tada iš naujo paleiskite kompiuterį. Grįžę į komandų eilutę, pabandykite paleisti SFC nuskaitymą ir pažiūrėkite, ar jis veikia dabar.
Paskutinės mintys
Mūsų Pagalbos centras siūlo šimtus vadovų, kurie padės jums, jei jums reikia tolesnės pagalbos. Norėdami gauti daugiau informatyvių straipsnių, grįžkite pas mus arba susisiekti su mūsų ekspertais dėl neatidėliotinos pagalbos.
Dar vienas dalykas
Ar norėtumėte gauti akcijas, pasiūlymus ir nuolaidas, kad gautumėte mūsų produktus už geriausią kainą? Nepamirškite užsiprenumeruoti mūsų naujienlaiškio žemiau įvesdami savo el. pašto adresą! Pirmieji gaukite paskutines naujienas savo pašto dėžutėje.
Tau taip pat gali patikti
» Kaip ištaisyti nepasiekiamą įkrovos įrenginio klaidą sistemoje „Windows 10“.
» Kaip ištaisyti „Nuotolinis darbalaukis negali prisijungti prie nuotolinio kompiuterio“
» Kaip ištaisyti „Windows 10“ klaidą „Numatytasis šliuzas nepasiekiamas“.


